Mit Meetings arbeiten
Die nachfolgend beschriebene Funktionalität ist nur vorhanden, wenn Ihr System entsprechend konfiguriert ist.
Meetings (optional)
Über die grüne Schaltfläche + können Sie ein Meeting hinzufügen. Geben Sie im anschliessenden Dialog die notwendigen Informationen ein. Optional können Sie einen Link zu einer Videokonferenz hinzufügen.
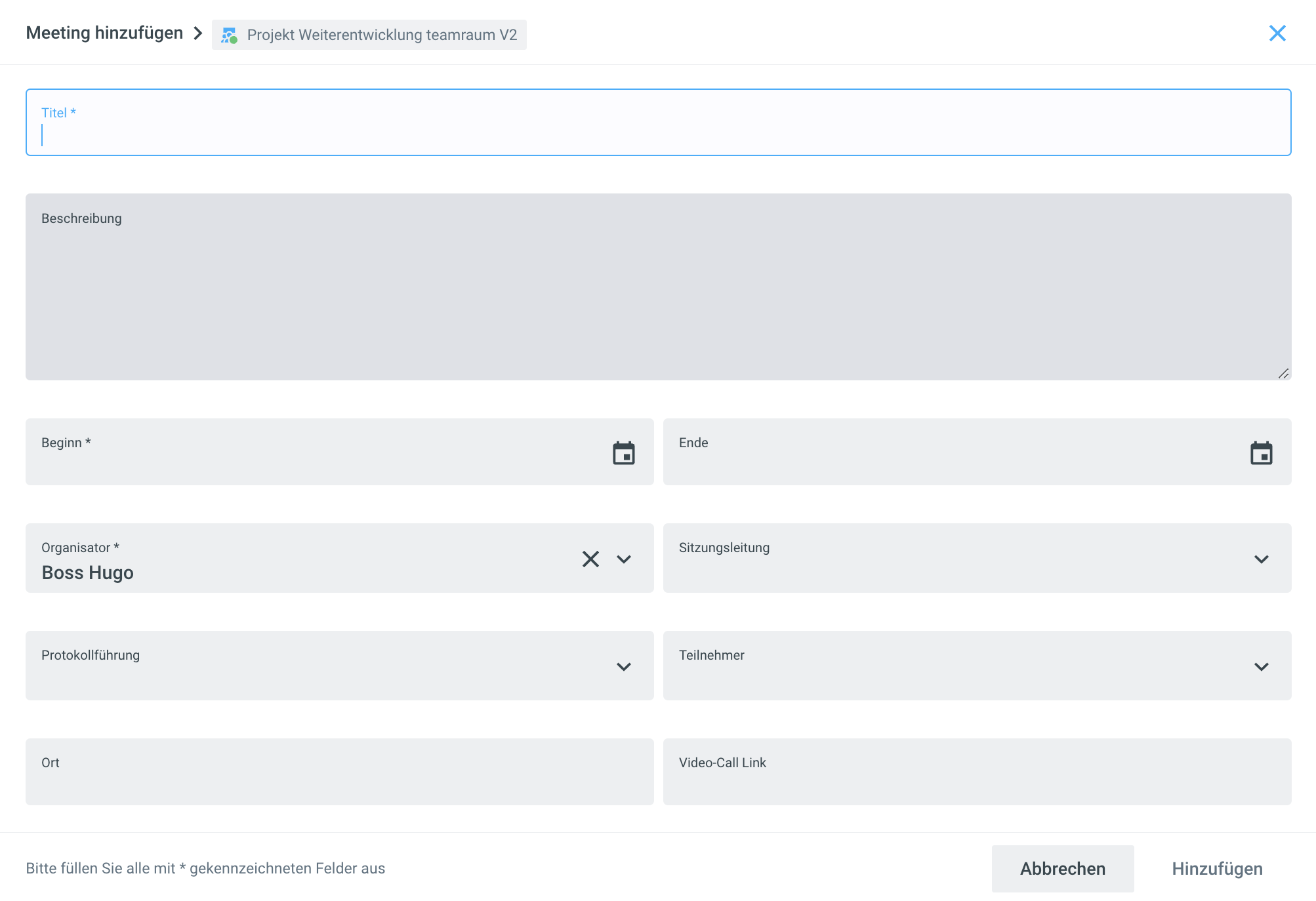
Nach dem Hinzufügen ist das Meetings unter dem Tab Meetings aufgelistet. Um nun das Meeting detailliert vorzubereiten, klicken Sie darauf.

Meeting bearbeiten
In der Meeting-Ansicht sehen Sie die wichtigsten Informationen zum Meeting in der Übersicht. Zudem können Sie Traktanden hinzufügen, den Termin als iCal exportieren und ein PDF-Protokoll erstellen. Es besteht auch die Möglichkeit den Anwesenheitsstatus der Teilnehmenden einzusehen und zu bearbeiten.
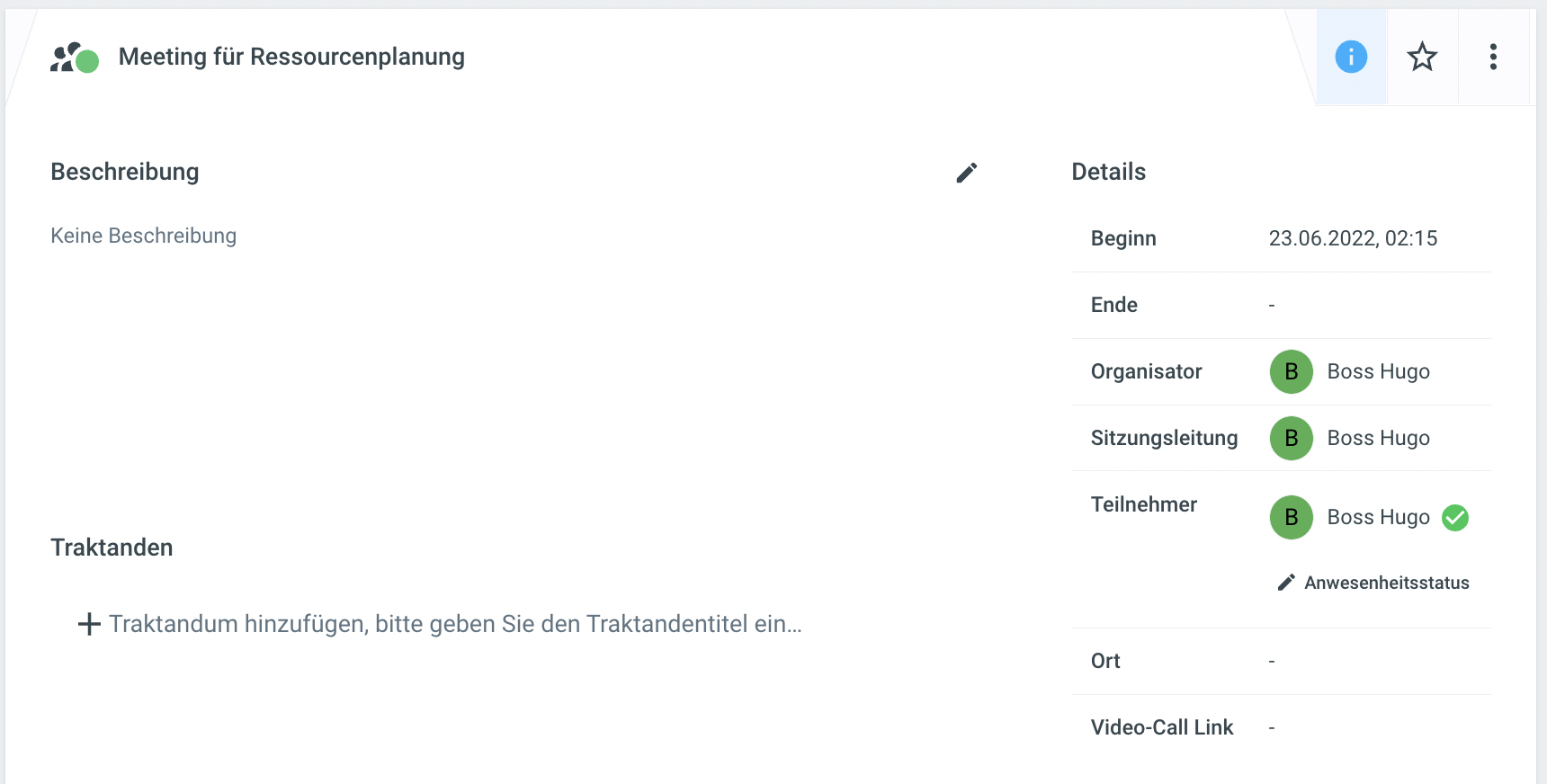
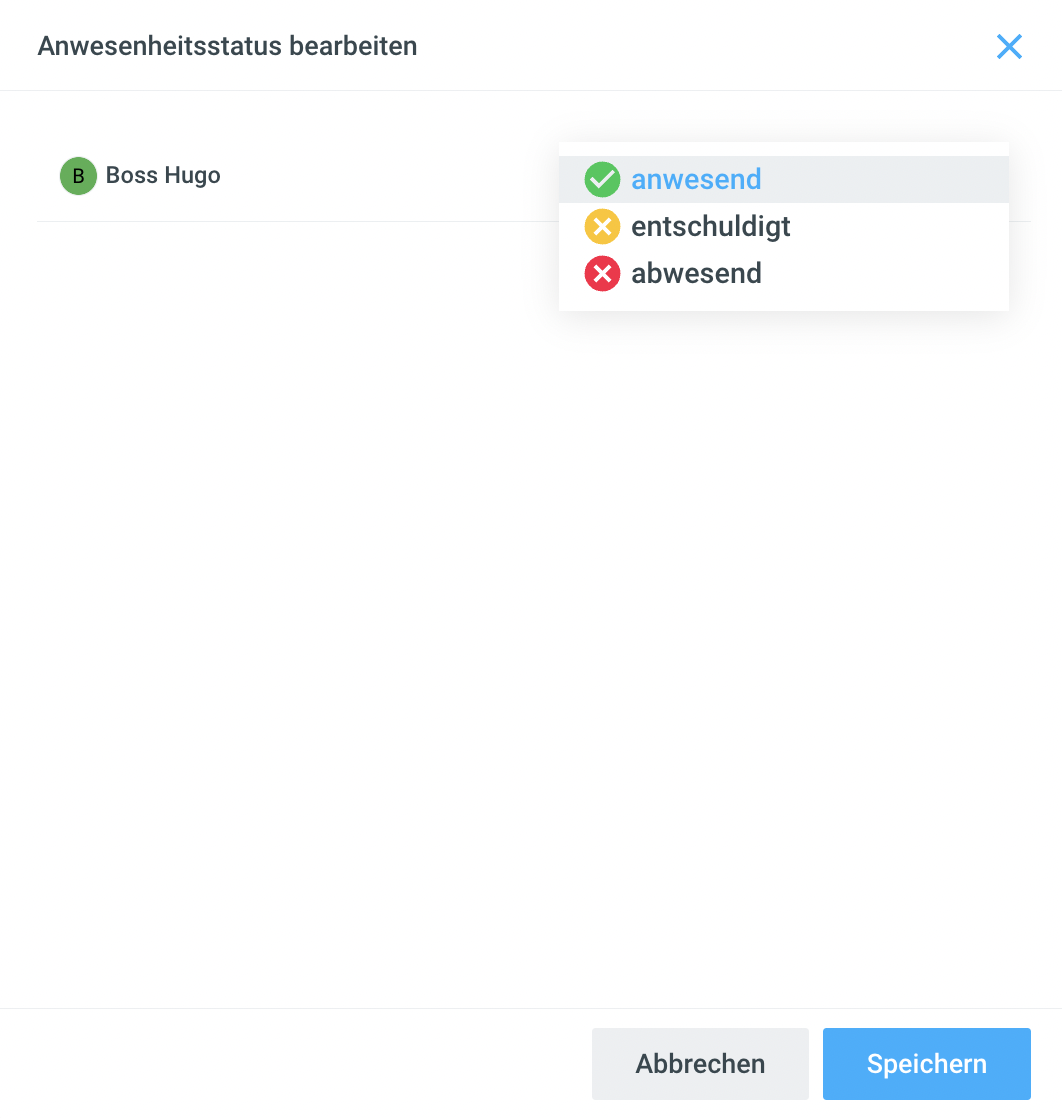
Traktandum hinzufügen und bearbeiten
Wenn ein neues Traktandum erfasst werden soll, klicken Sie in das Feld Traktandum hinzufügen, bitte geben Sie den Traktandentitel ein.... Erfassen Sie so alle Traktanden-Titel Ihres Meetings. Mittels Drag’n’Drop können Sie die entsprechenden Traktanden auch in der Reihenfolge beliebig verschieben.

Wenn Sie ein Traktandum erfasst haben, können Sie dieses noch detaillierter ausführen. Fahren Sie dazu über das Traktandum. Klicken Sie auf das nun erscheinenden Stift-Icon.
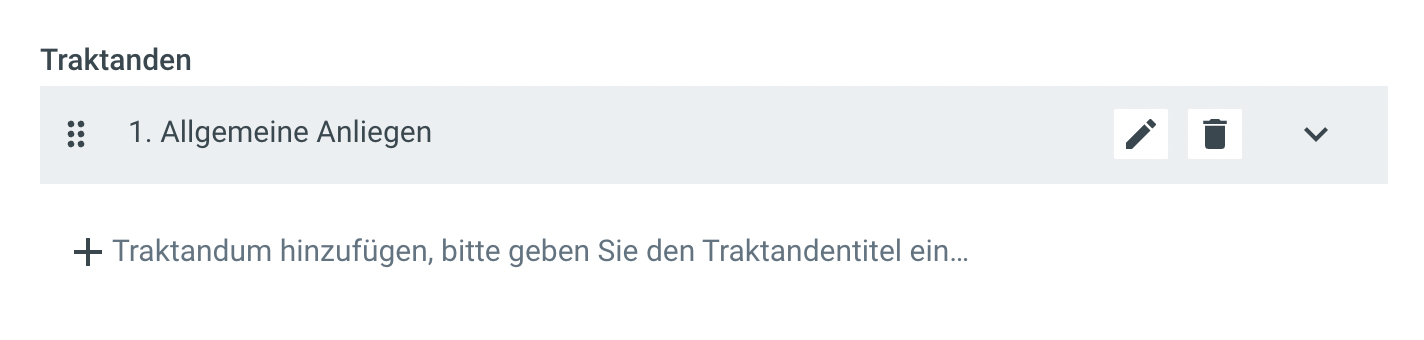
Im anschliessenden Dialog können Sie alle Informationen zum Traktandum bearbeiten. Erfassen Sie also beispielsweise einen Text im dafür vorgesehenen Feld. Auch können Sie - sofern vorab Möglich - bereits einen Beschluss für dieses Traktandum vorerfassen und auf ein Dokument im Teamraum zu verweisen.
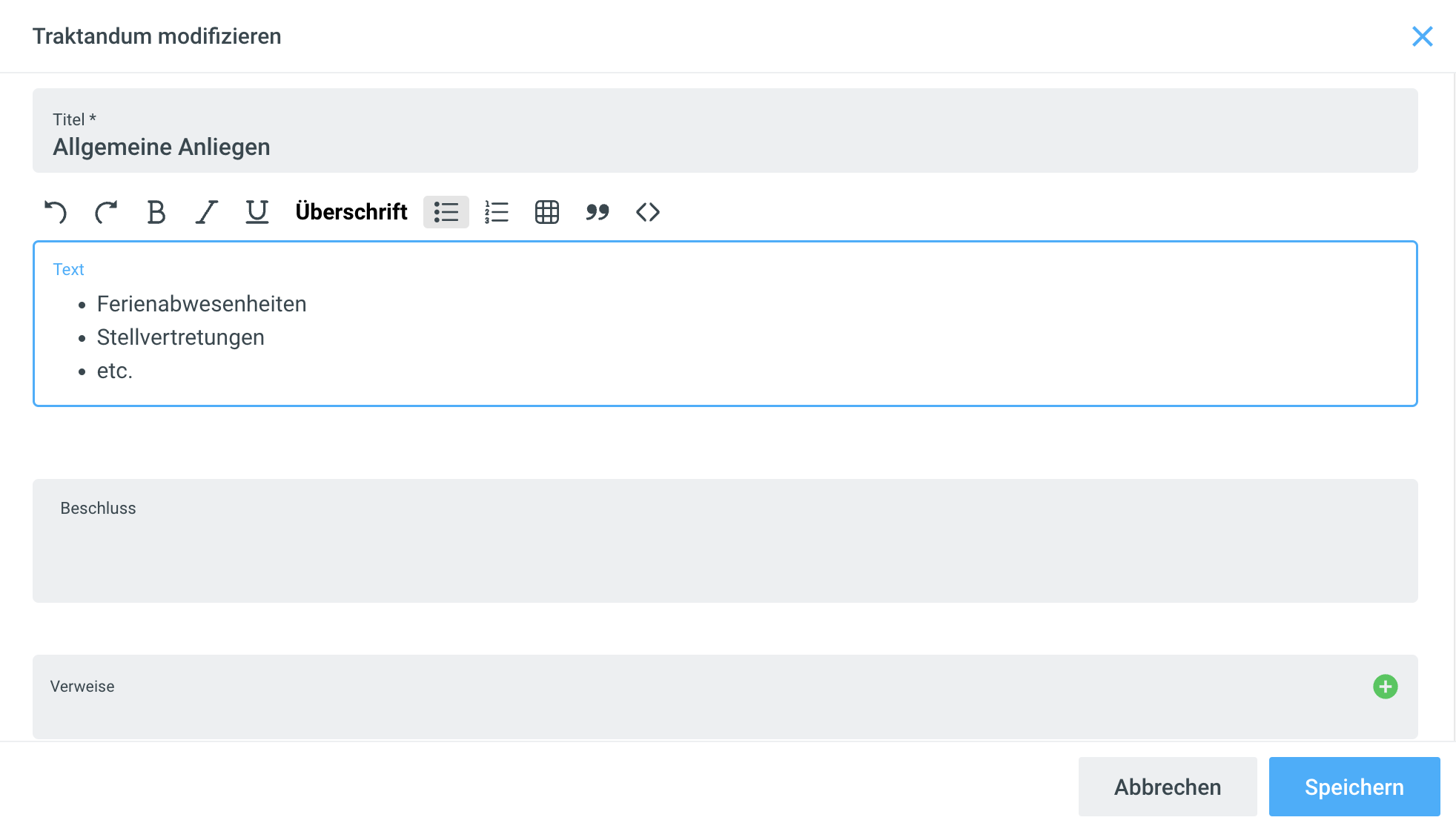
Die erfassten Informationen können dann mittels Auf- und Zuklappen in der Übersicht angezeigt werden.
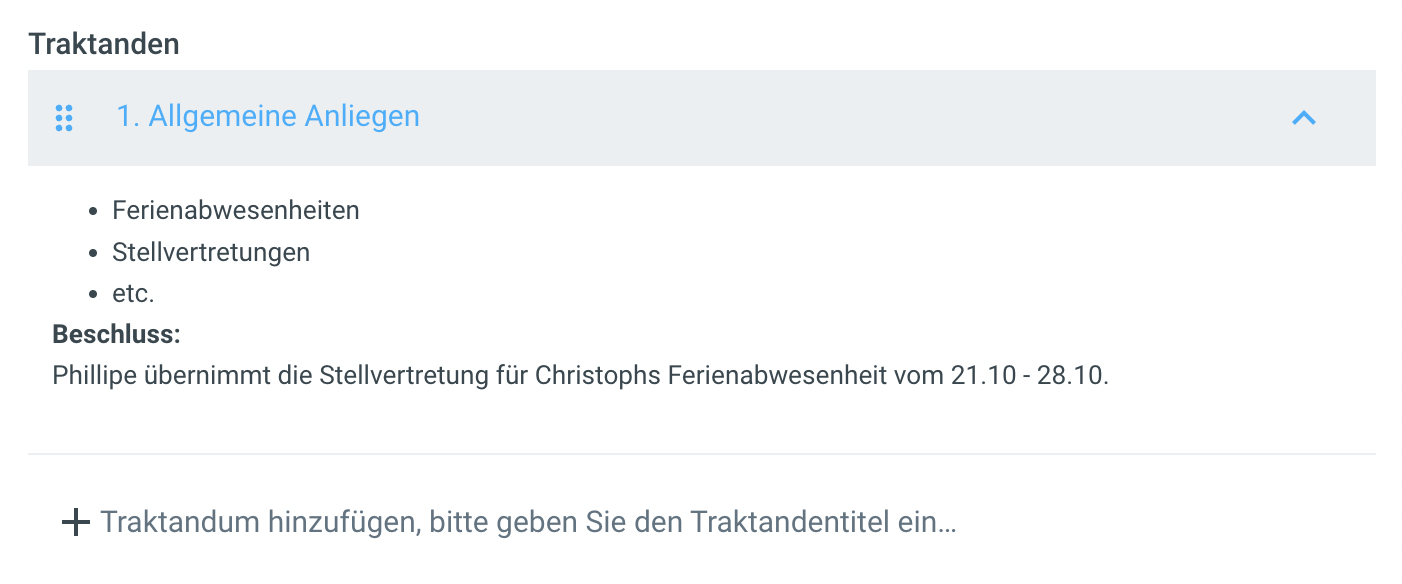
Alle entsprechend erfassten Informationen erscheinen beim Export des PDF-Protokolls zu diesem Meeting auf dem Dokument.
Meeting abschliessen / wieder öffnen
Wenn ein Meeting abgeschlossen ist, können Sie über die drei Punkte (=Weitere Aktionen) das Meeting abschliessen resp. wieder öffnen.
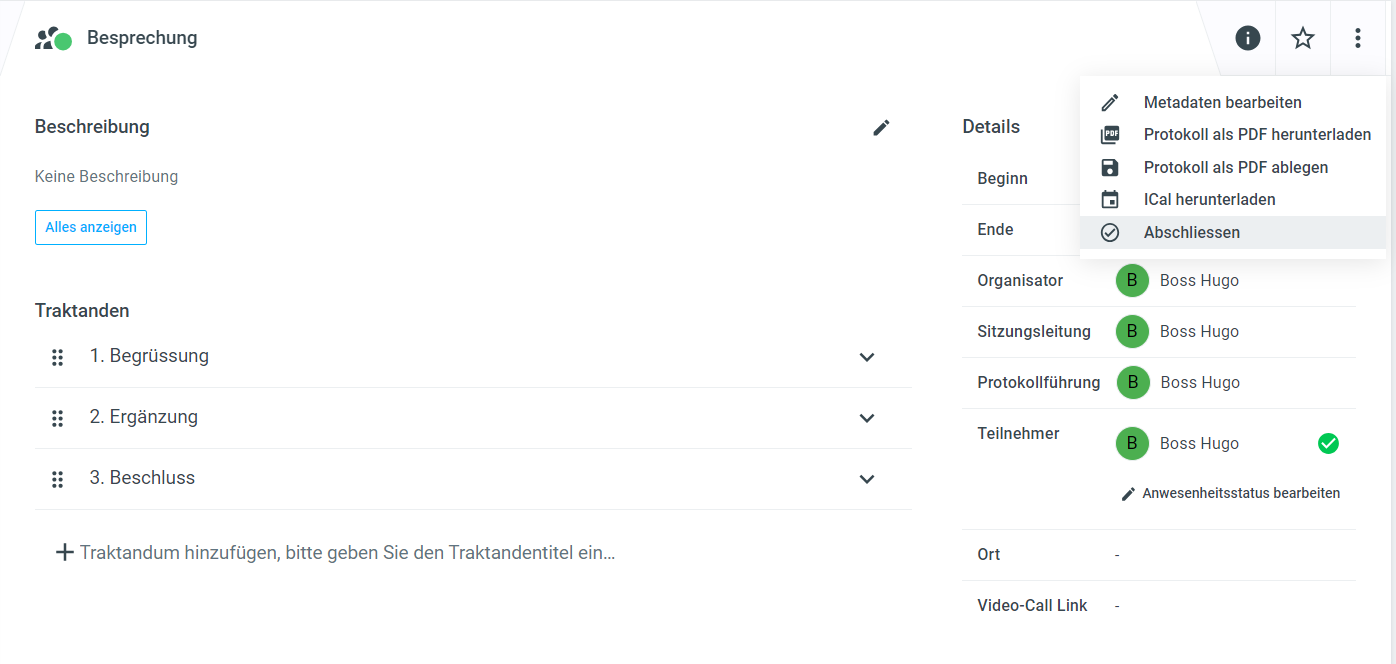
Weitere Informationen zur Funktionalität Meetings finden Sie im nachfolgenden Video.
https://youtu.be/47zzMRTZY6U
Protokoll erstellen
Ein Protokoll des Meetings mit den erfassten Traktanden kann über die drei Punkte (= Weitere Aktionen) als PDF heruntergeladen oder direkt in der Ordnerstruktur abgelegt werden.
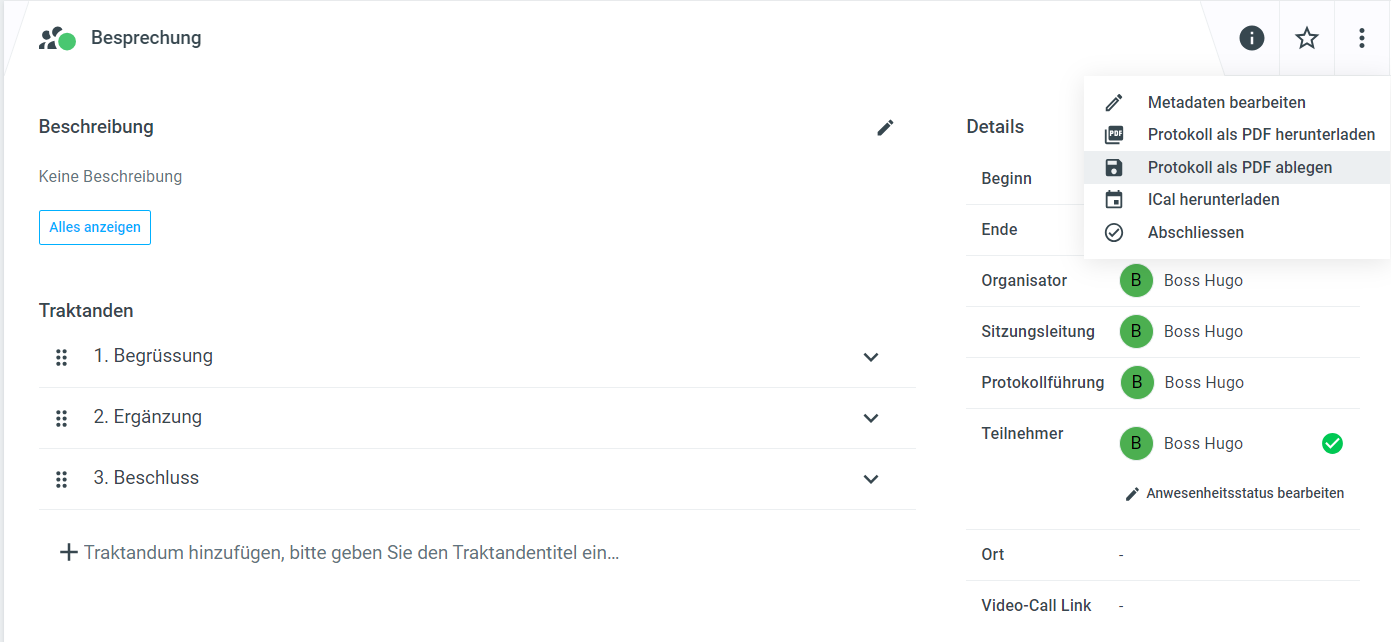
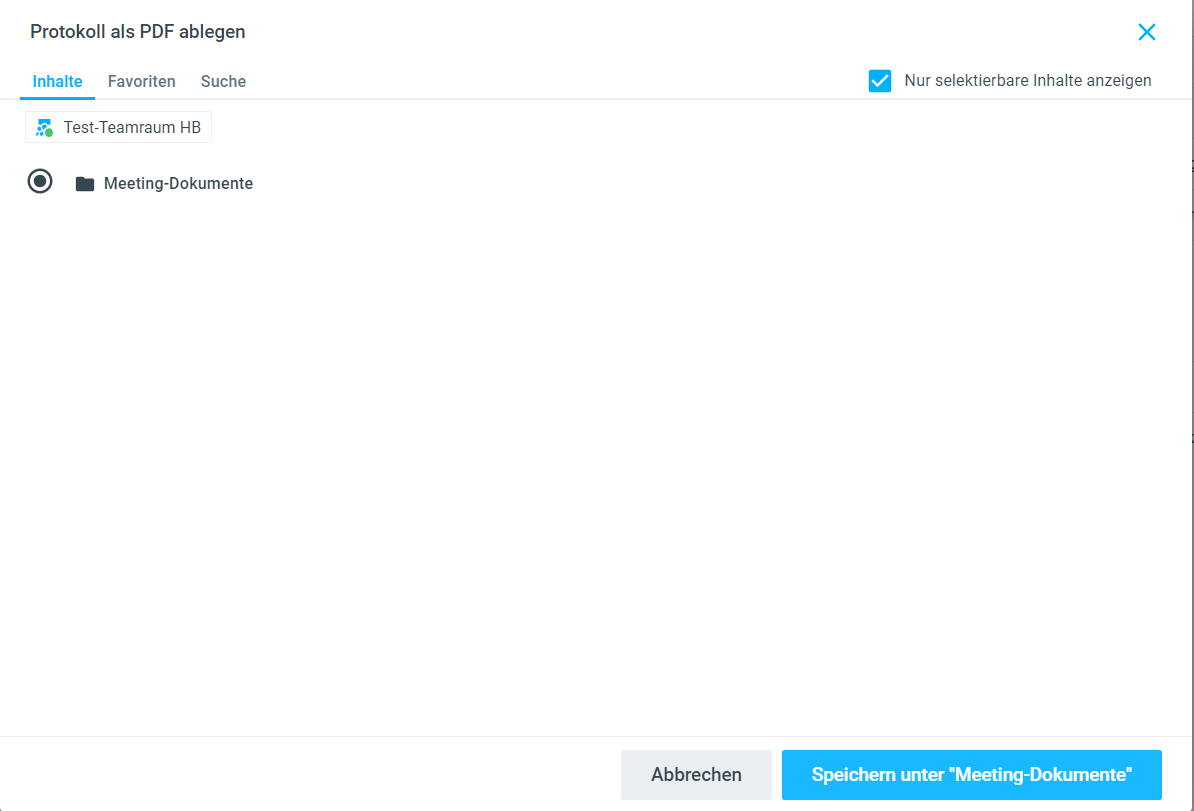
Protokoll Einstellungen
Im erstellen Protokoll können in der Kopf-und Fusszeile Elemente wie bspw. das eigene Unternehmens-oder Teamraum-Logo eingefügt werden. In diesem Beispiel wurden das Datum und die Seitenzahl in der Fusszeile sowie ein Logo in der Kopfzeile hinzugefügt.

Die Protokoll Einstellungen lassen sich bei der Bearbeitung eines Teamraums pro Teamraum einzeln definieren. Über die 3 Punkte “Metadaten bearbeiten“ auswählen und danach in den Reiter “Protokoll Einstellungen“ wechseln. In der Ansicht können nun eigene Texte oder Platzhalter erfasst werden. Es können je 3 Elemente für die Kopf-und Fusszeile eingefügt werden (links, in der Mitte und rechts).
Folgende Platzhalter werden unterstützt:
page_number: Seitenzahlnumber_of_pages: Anzahl Seitenprint_date: Aktuelles Datumcustomer_logo: Logo des Kunden bzw. der ganzen Installation (wird oben Recht dargestellt).workspace_logo: Logo des Teamraums (lässt sich im Reiter “Allgemein” im Feld “Teamraum Logo“ hochladen).
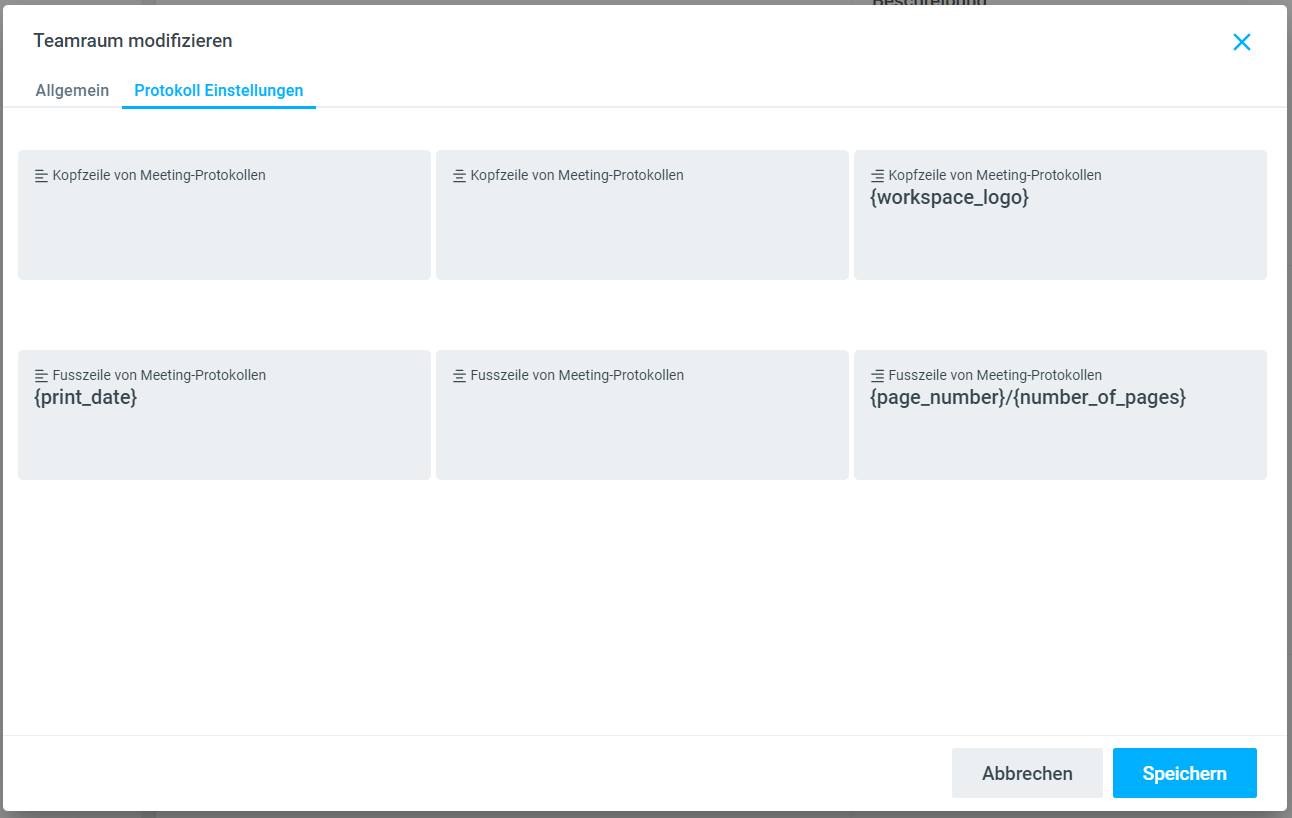
%20(1).png)