Mit Ordner und Dateien arbeiten
Ordner erstellen und Dateien hinzufügen
Über das grüne + können Sie einen Ordner erstellen. Geben Sie einen Titel und optional eine Beschreibung ein. Dateien und Ordner werden im Tab Inhalte aufgelistet resp. dargestellt.
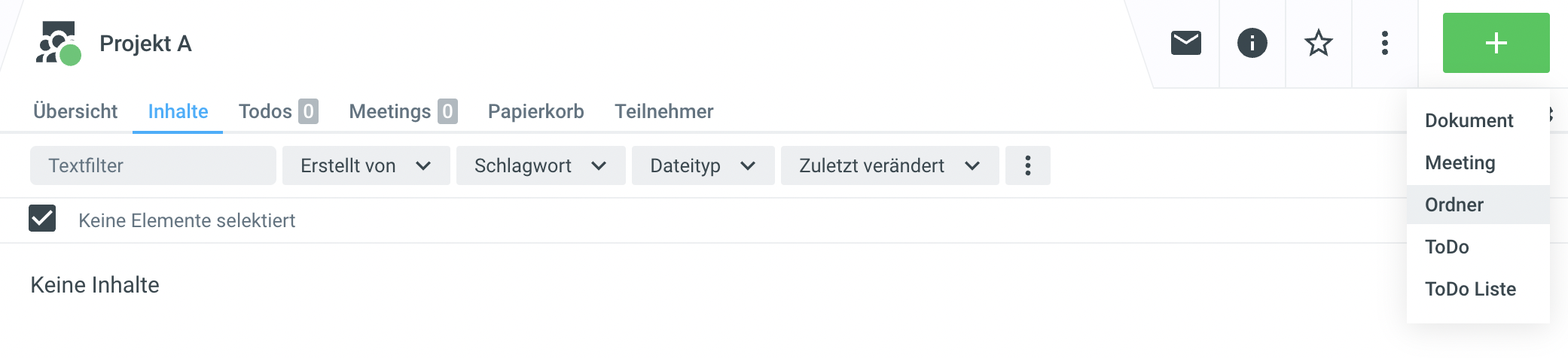
Zugriffsrechte verwalten
Nach der Erstellung des Ordners, können Teilnehmer und Gruppen, die bereits auf den Teamraum hinzugefügt wurden, auf diesen Ordner berechtigt werden. Berechtigungen werden jeweils auf Ebene Teamraum vergeben und standardmässig für alle Ordner übernommen. Bei Bedarf können die Zugriffrechte auch für einzelne Ordner eingeschränkt werden.
Im Tab Zugriff unter Teilnehmer werden die derzeit berechtigten Personen und Gruppen angezeigt.
Mit Zugriff einschränken kann eingeschränkt werden, welche Teilnehmer auf diesen Ordner zugreifen dürfen.

Unter Teilnehmer werden 3 verschiedenen Rollen unterschieden:
Rolle | Berechtigungen |
|---|---|
Admin | Volle Zugriffsrechte (Lese-und Schreibrechte), kann neue Ordner erstellen und bearbeiten, kann Inhalte hinzufügen und bearbeiten, kann neue Teilnehmer einladen und Berechtigungen ändern |
Teammitglied | Lese-und Schreibrechte, kann neue Inhalte in Ordnern erstellen und bestehende Inhalte bearbeiten |
Gast | Nur Leserechte auf bestehende Ordner und Inhalte |
Mittels Klick auf das + können Sie weitere Ordner erstellen oder Dateien hinzufügen.
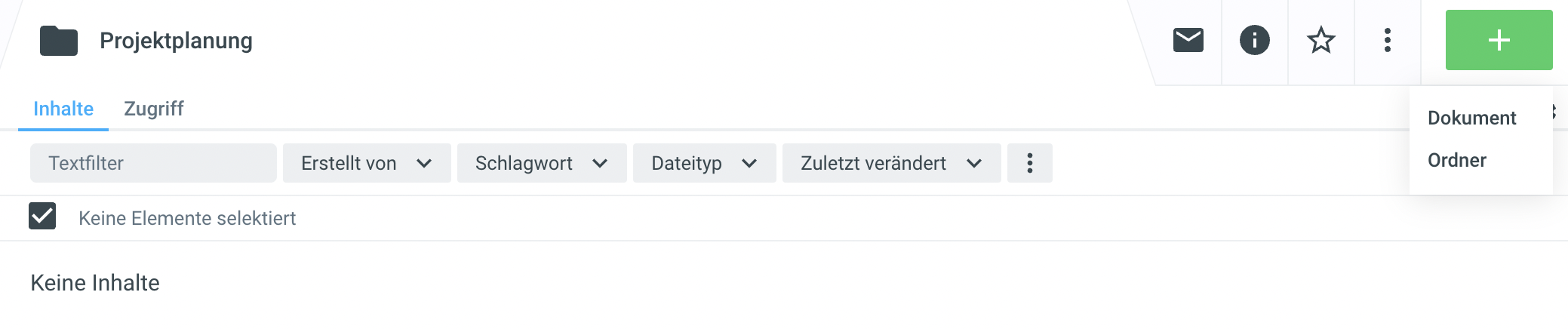
Alternativ können Sie Dateien oder Ordner inkl. Dateien und Unterordner mittels Drag'n'Drop hochladen.

https://youtu.be/4YqZa7TGn6E
Ordner und Dateien löschen
Ordner und / oder Dateien können aus dem Papierkorb reaktiviert oder definitiv gelöscht werden. Das Tab Papierkorb steht Ihnen auf Stufe Teamraum zur Verfügung. Sie können Ordner und/oder Dateien entsprechend in den Papierkorb verschieben.
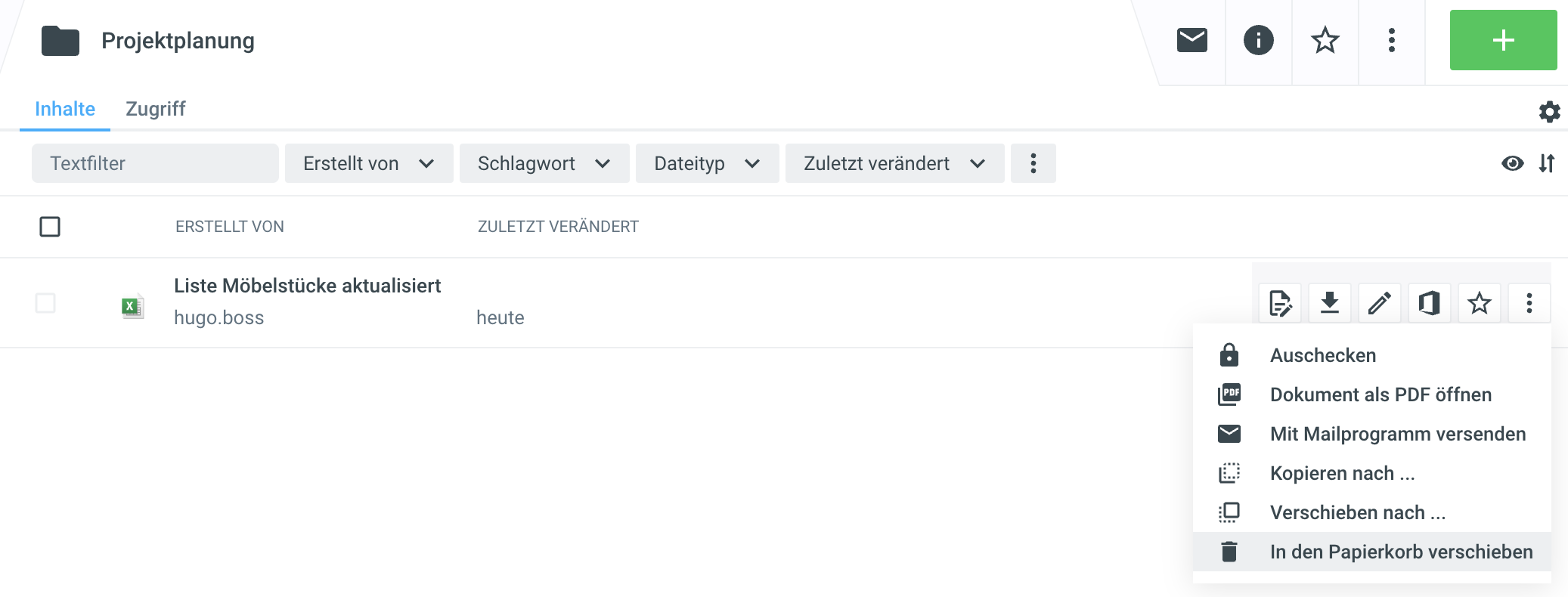
Anschliessend können Sie sie entweder definitiv Löschen oder Reaktivieren. Beim Löschen müssen Sie die Aktion bestätigen.
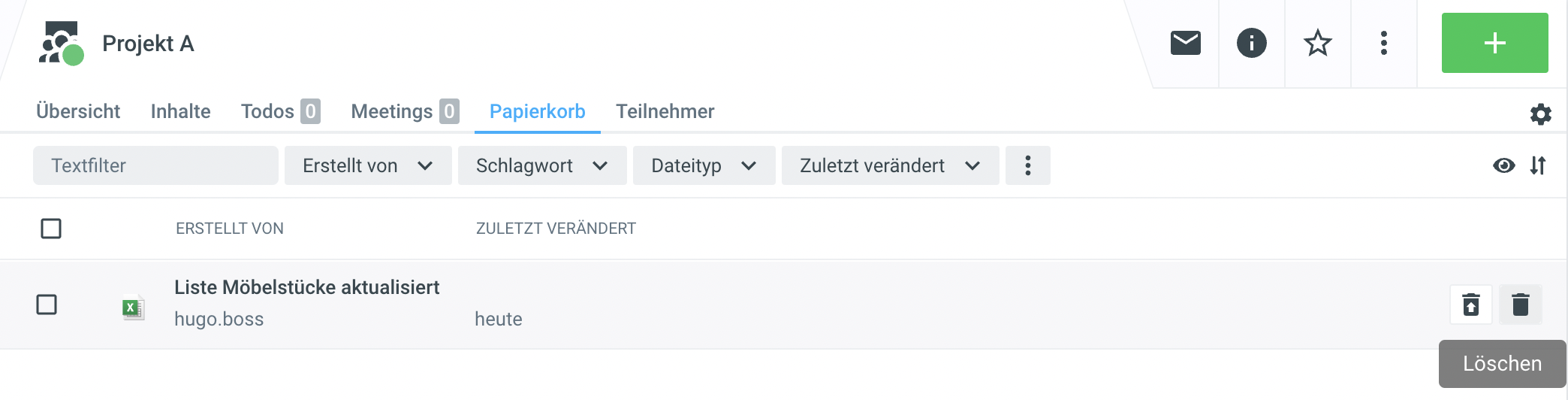
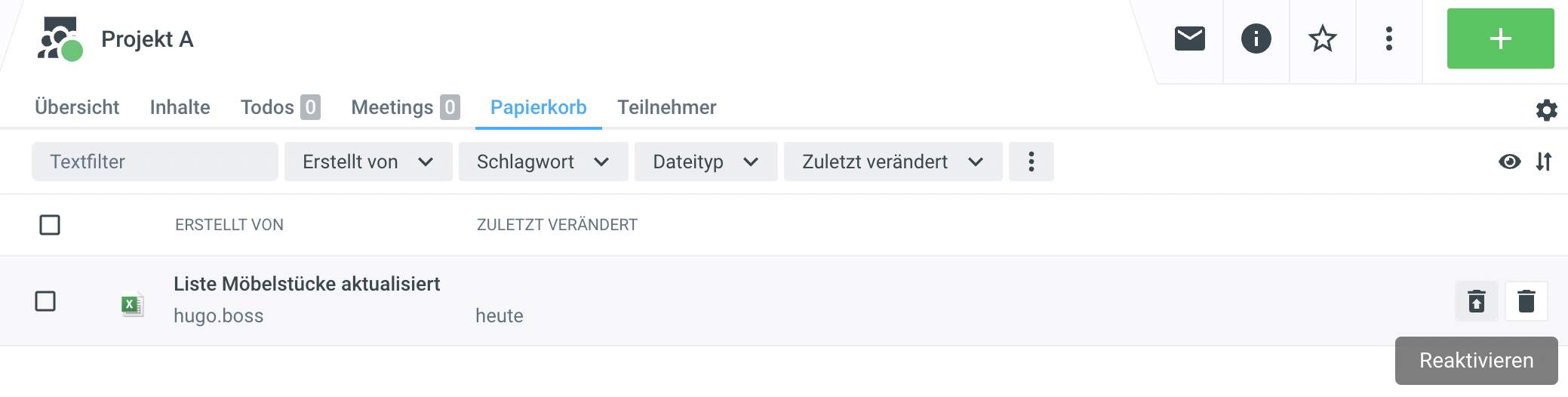
Achtung: Es werden auch die im Ordner enthaltenen Dateien gelöscht
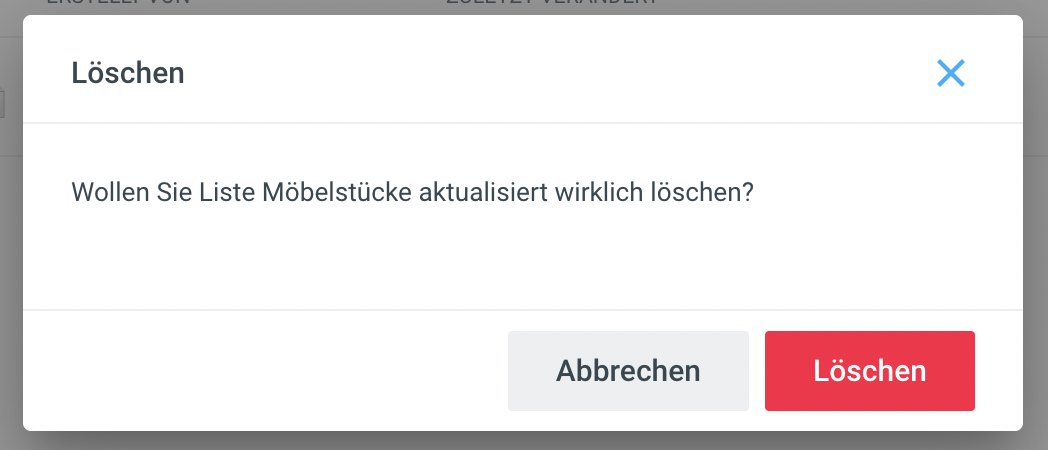
Externe Datei als neue Version (Datei ersetzen)
Wenn Sie ein bestehendes Dokument ausserhalb Ihres teamraums (z.B. lokal auf Ihrem Gerät) weiterbearbeitet haben und diese Datei nun als neue Version des bestehenden Dokuments ablegen möchten, ziehen Sie die Datei aus Ihrem Filesystem über Drag’n’Drop direkt auf die Dokumentenansicht. Im Fenster erscheint unten im Fenster eine grüne Systemmeldung Dokument als neue Version hochladen?
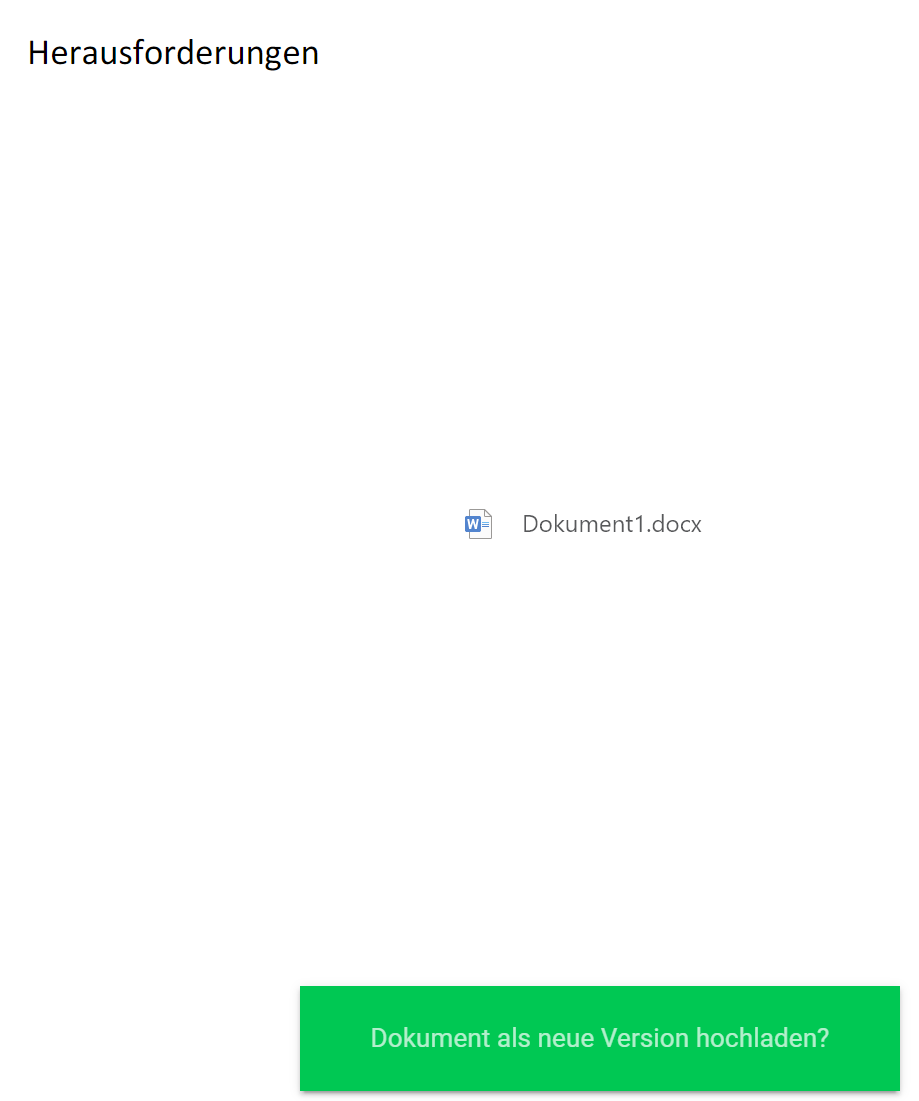
Wenn Sie die Datei loslassen, erscheint die nachfolgende Systemmeldung. Dort können Sie bei Bedarf noch einen Kommentar zur neuen Version erfassen.
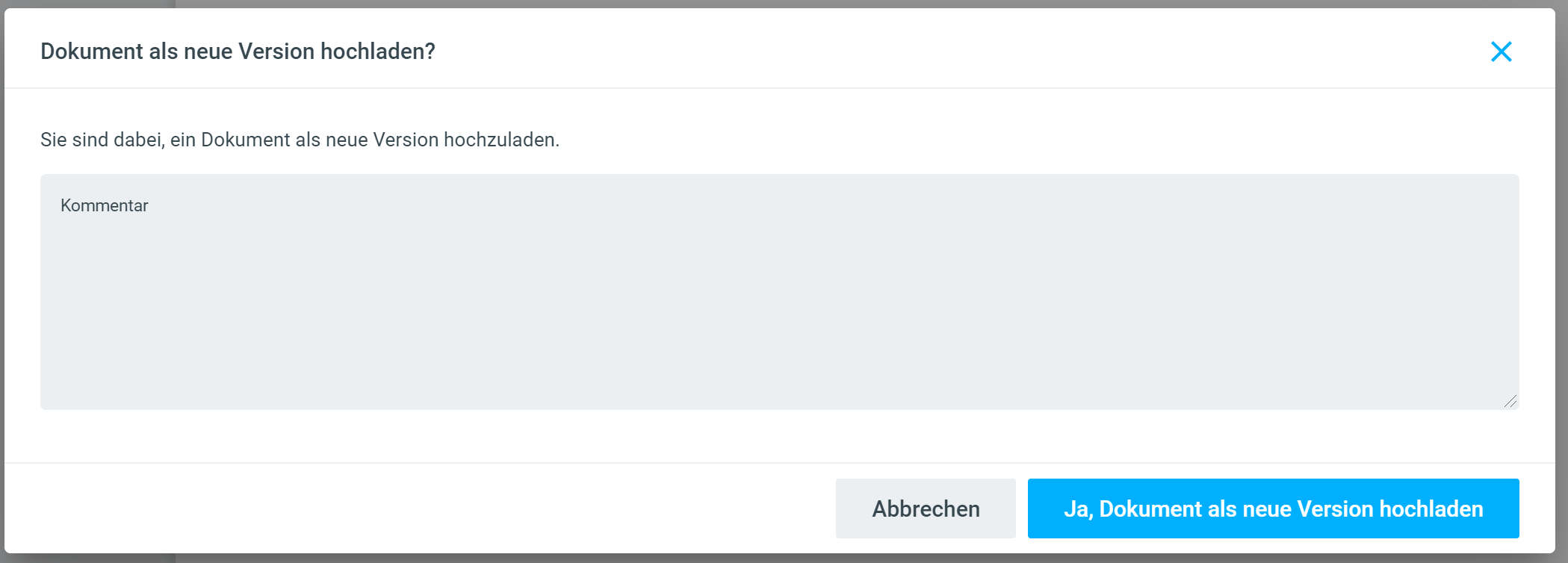
Wenn die Datei erfolgreich hochgeladen wurde, erscheint oben im System eine entsprechende Systemmeldung in grün.

Das Dokument erscheint als eingecheckt. Die abgelegte Datei wird als neue Version in den Versionsinformationen geführt.
Dateien mit Aktionen bearbeiten (=Weitere Aktionen)
Teilen und Teilnehmer benachrichtigen
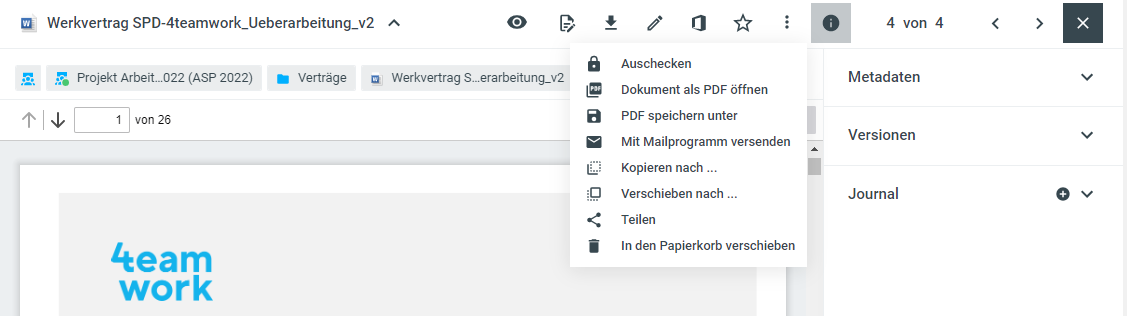
In der Dokumentvorschau finden Sie unter den drei Punkten (=Weitere Aktionen) diverse Funktionen, mit denen Sie die Datei weiterverarbeiten können. Speziell ist dabei die Funktion Teilen. Mit dieser Aktion können Sie ausgewählte Personen (oder bei Auswahl der Checkbox An alle berechtigten Teilnehmer auch alle Personen) aus dem Teamraum über Änderungen/Neuerungen zu diesem Dokument informieren.
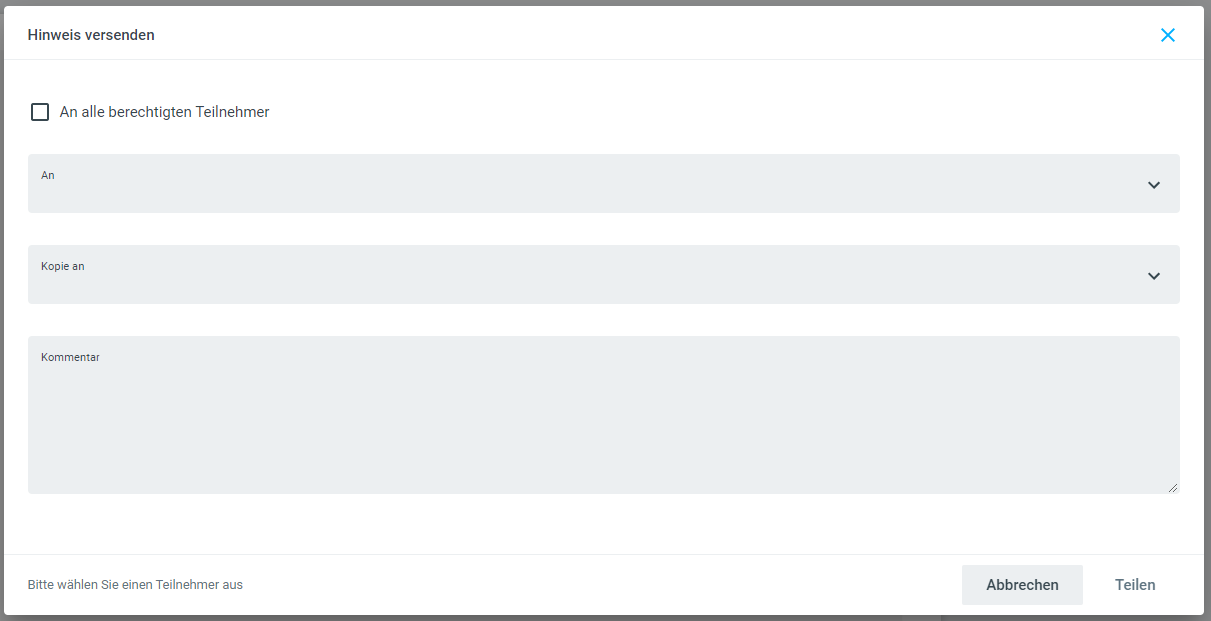
Weitere Aktionen (unten rechts)
Wenn Sie Dateien oder Ordner in der Listenansicht mittels Checkbox selektieren, erscheint unten rechts ein Kontext-Menü. So können Sie Aktionen über eine oder auch mehrere selektierte Objekte gleichzeitig ausführen.
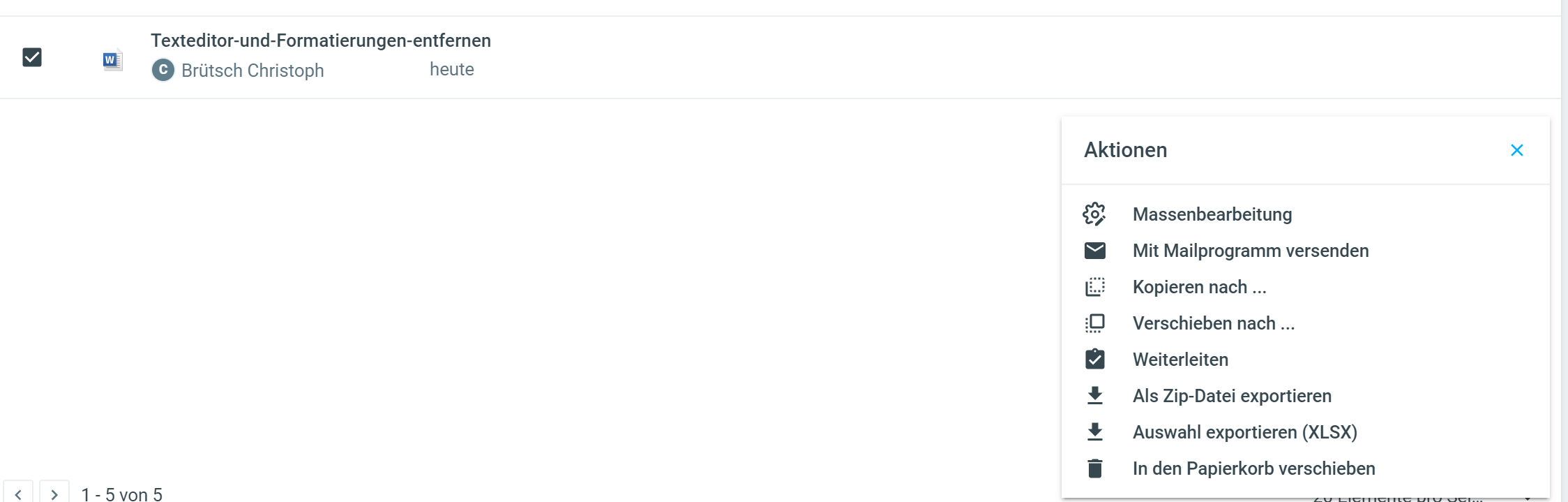
Dateivorschau
Wird ein Dokument im teamraum abgelegt, generiert das System automatisch eine Web-Vorschau des Dokuments in Form eines Web-PDFs. Wenn auf ein Dokument klicken, wird Ihnen in der Dateivorschau dieses Web-PDF dargestellt. So können Sie den Inhalt der Datei konsumieren, ohne die Originaldatei öffnen zu müssen. Auch ist es möglich, direkt aus der Dateivorschau zu drucken oder zwischen den Datein vor- und zurückzublättern. Auch stehen unter den beiden Pfeilen auf der rechten Seite weitere Werkzeuge zur Nutzung der Dateivorschau im Untermenü zur Verfügung.

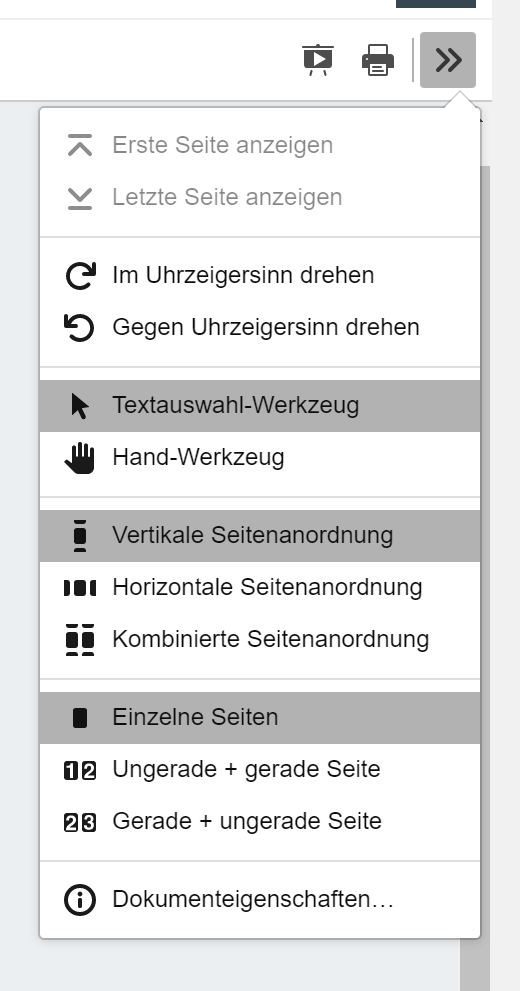
%20(1).png)