Travailler avec des dossiers et ajouter des fichiers
Créer des dossiers et ajouter des fichiers
Vous pouvez créer un dossier en cliquant sur le bouton vert +. Saisissez un titre et, éventuellement, une description. Les fichiers et les dossiers sont listés ou représentés dans l'onglet Contenu.
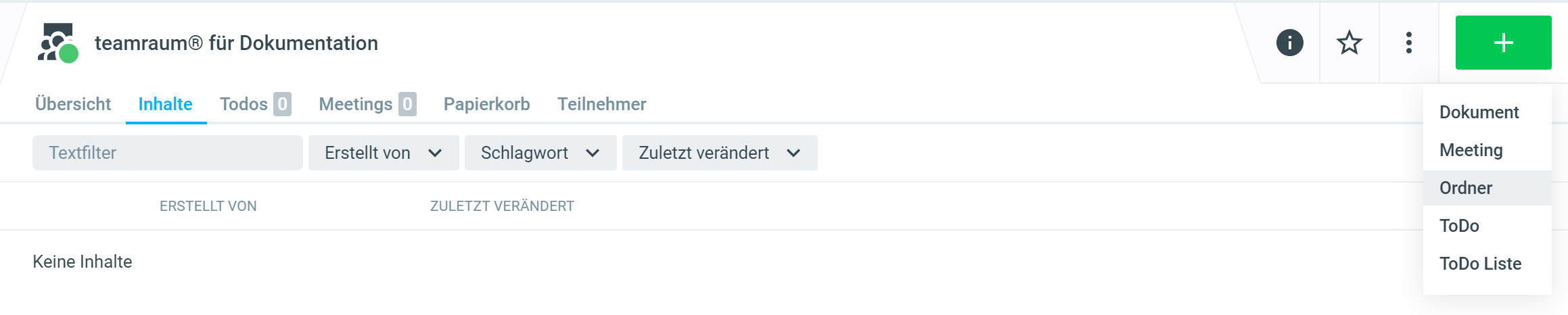
Gestion des droits d'accès
Après la création du dossier, les participants et les groupes qui ont déjà été ajoutés à teamraum peuvent être autorisés à accéder à ce dossier. Les autorisations sont attribuées au niveau du teamraum et sont reprises par défaut pour tous les dossiers. Si nécessaire, les droits d'accès peuvent également être limités pour certains dossiers.
Dans l'onglet Accès sous Participants, les personnes et groupes actuellement autorisés sont affichés.
Avec Limiter l'accès, il est possible de limiter les participants autorisés à accéder à ce dossier.

Parmi les participants, on distingue 3 rôles différents :
Rôle | Droits d’accès |
|---|---|
Admin | Plein accès (lecture et écriture), peut créer et modifier de nouveaux dossiers, peut ajouter et modifier du contenu, peut inviter de nouveaux participants et modifier les autorisations. |
Membre du team | Droits de lecture et d'écriture, peut créer de nouveaux contenus dans des dossiers et modifier des contenus existants |
Invité | Droits de lecture uniquement sur les dossiers et contenus existants |

Vous pouvez télécharger des fichiers ou des dossiers, y compris des fichiers et des sous-dossiers, par glisser-déposer.
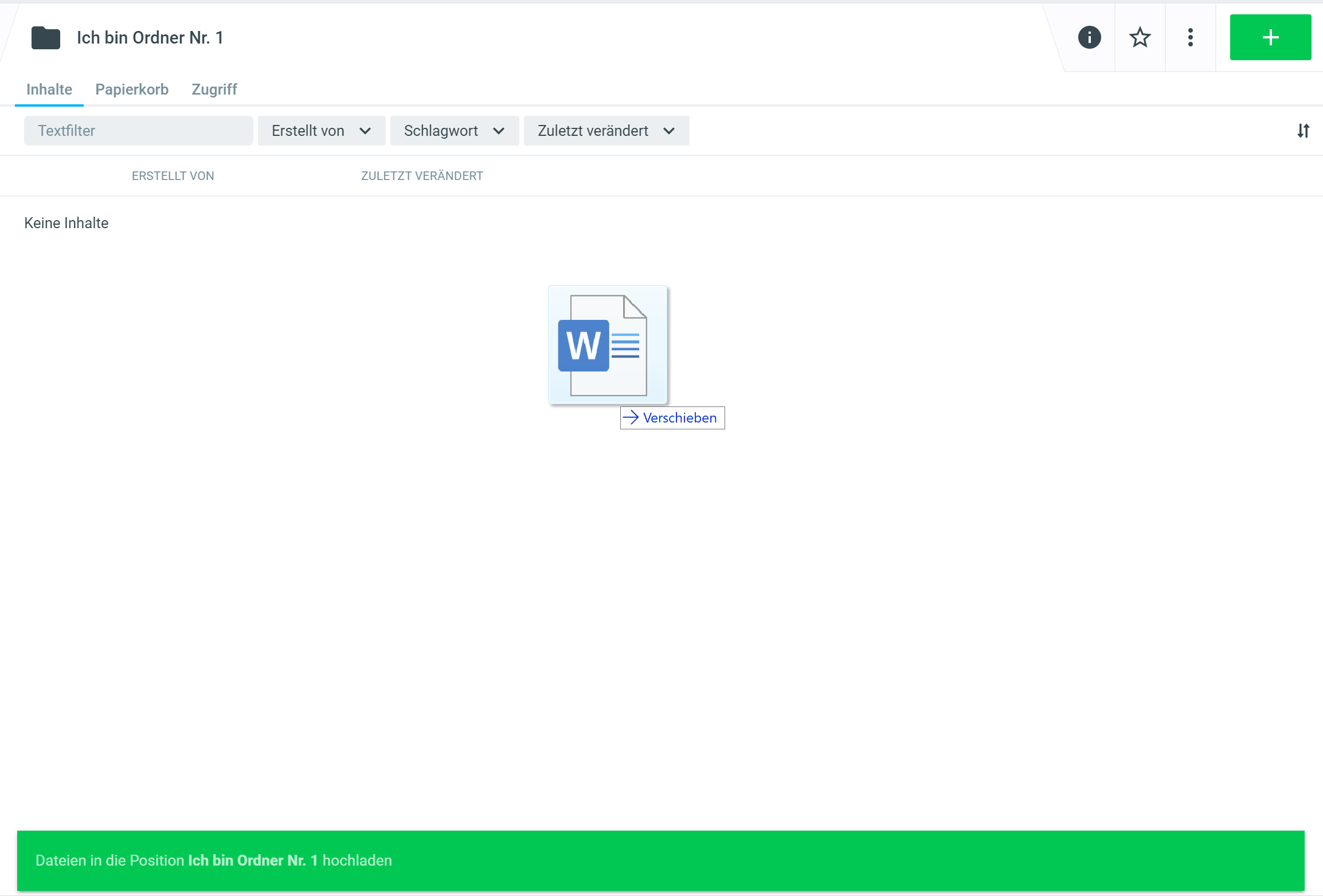
Supprimer des dossiers et des fichiers
Les dossiers et/ou fichiers peuvent être réactivés ou définitivement supprimés de la corbeille. L'onglet Corbeille est disponible au niveau de l’espace de travail. Vous pouvez déplacer des dossiers et/ou des fichiers en conséquence dans la corbeille.
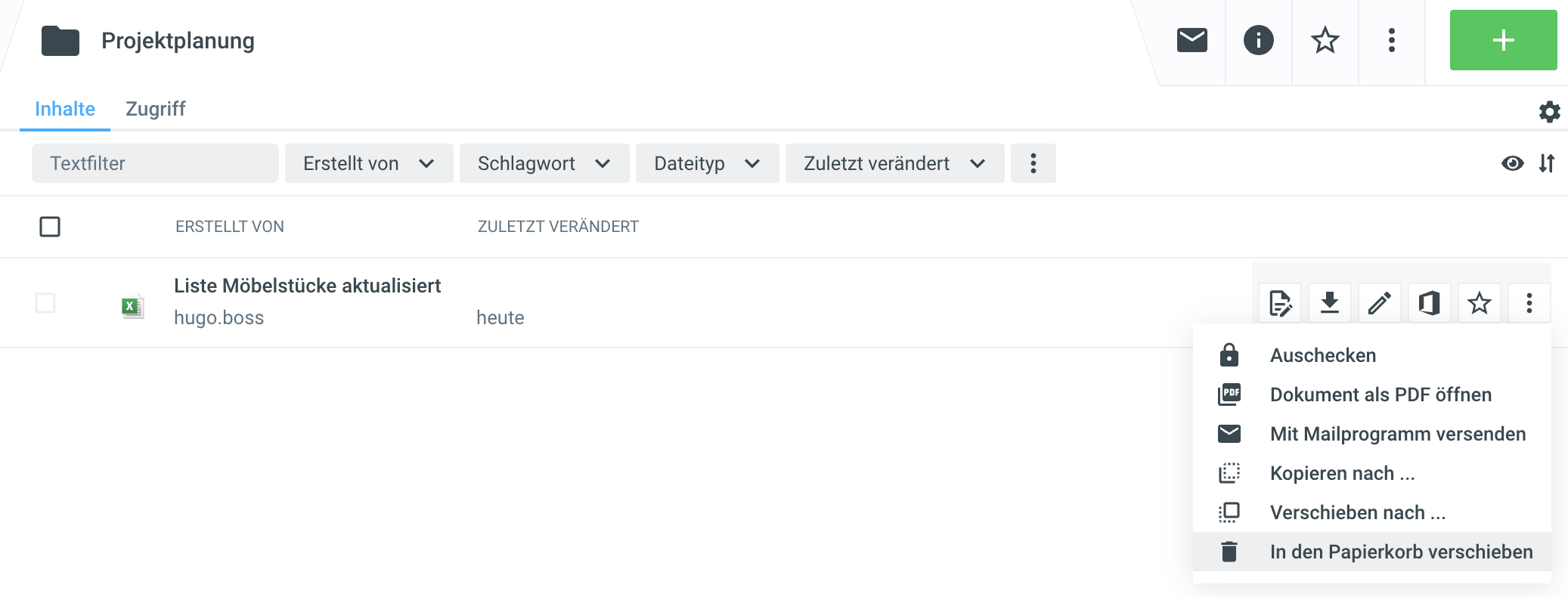
Ensuite, vous pouvez soit les supprimer définitivement, soit les réactiver. En cas de suppression, vous devez confirmer l'action. Lors de la suppression, vous devez confirmer l'action.
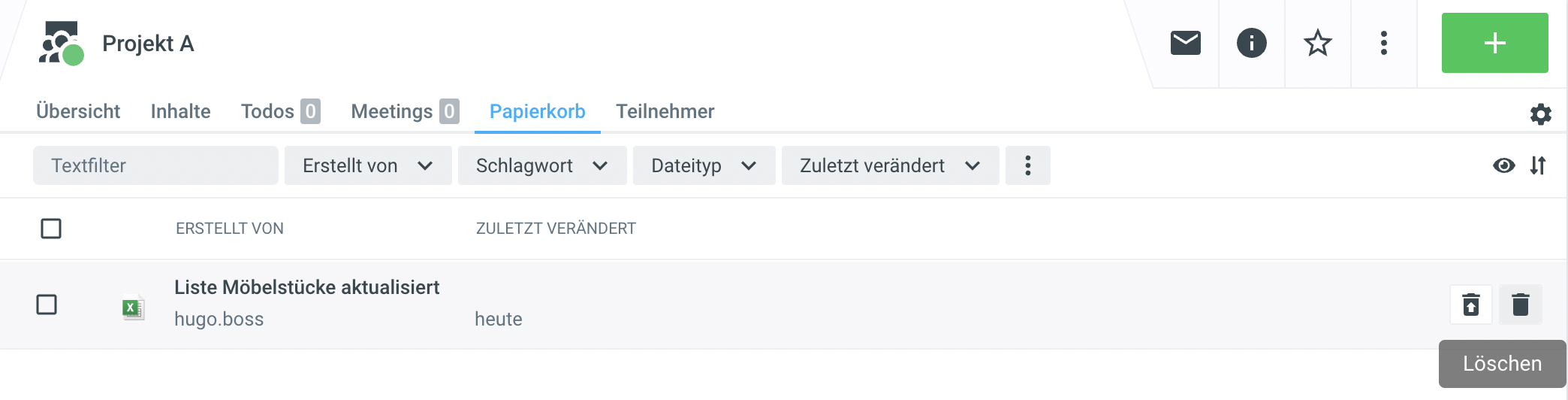

Attention : les fichiers contenus dans le dossier sont également supprimés.
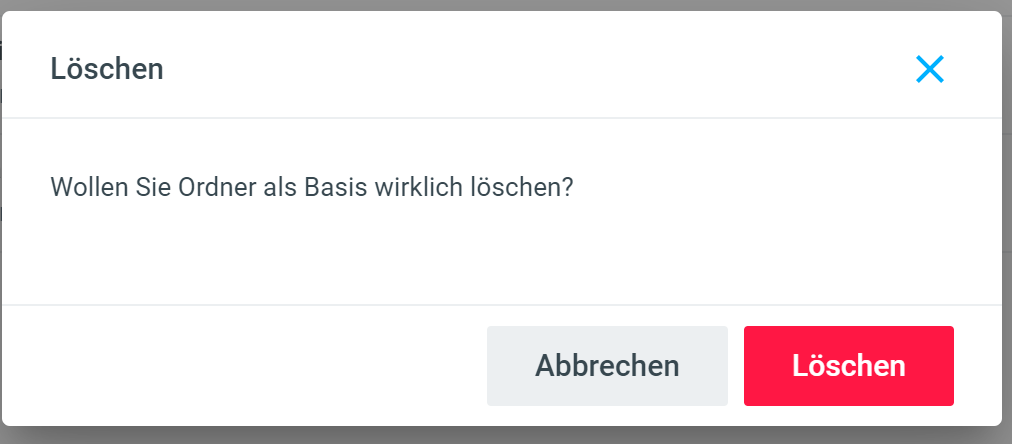
Fichier externe comme nouvelle version (remplacer le fichier)
Si vous avez continué à travailler sur un document existant en dehors de votre espace de travail collaboratif (par ex. localement sur votre appareil) et que vous souhaitez maintenant déposer ce fichier en tant que nouvelle version du document existant, faites glisser le fichier depuis votre système de fichiers directement sur l'affichage des documents. Un message système vert apparaît en bas de la fenêtre Télécharger le document comme nouvelle version ?
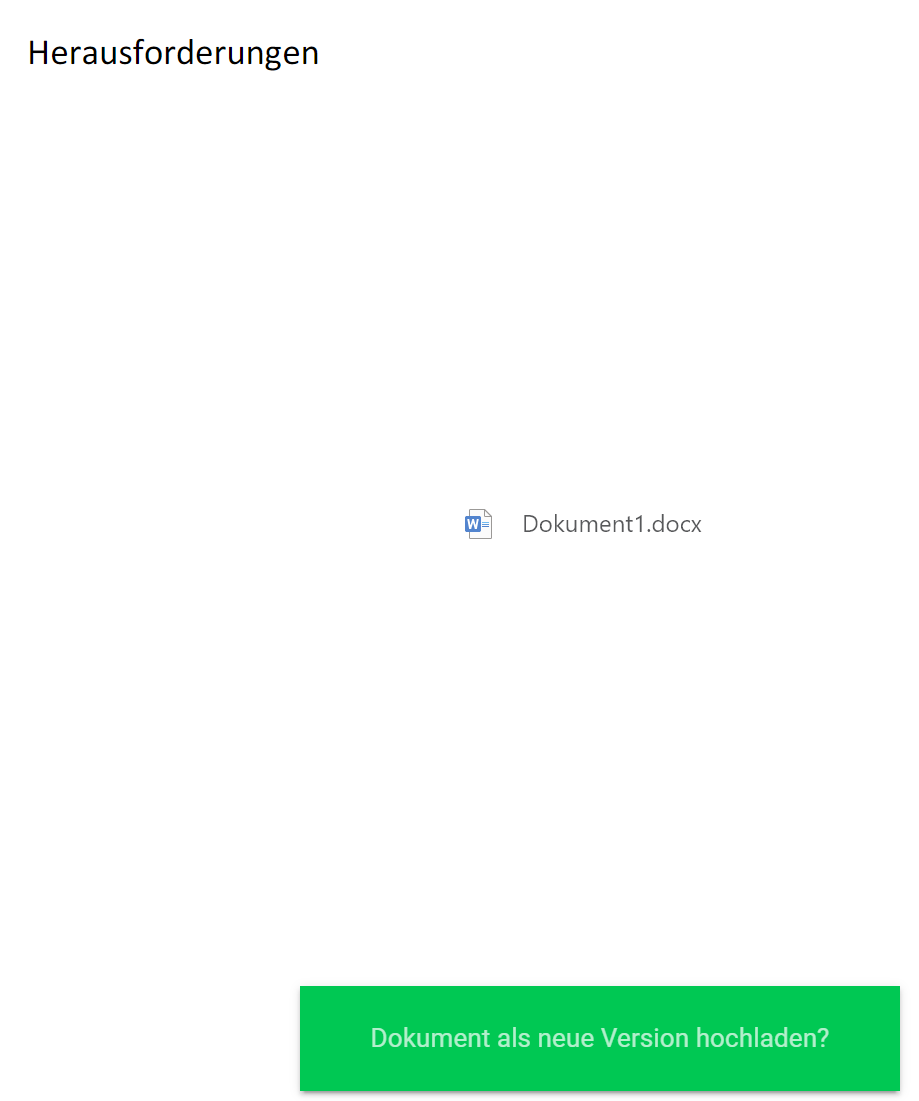
Lorsque vous relâchez le fichier, le message système suivant s'affiche. Si nécessaire, vous pouvez encore y saisir un commentaire sur la nouvelle version.
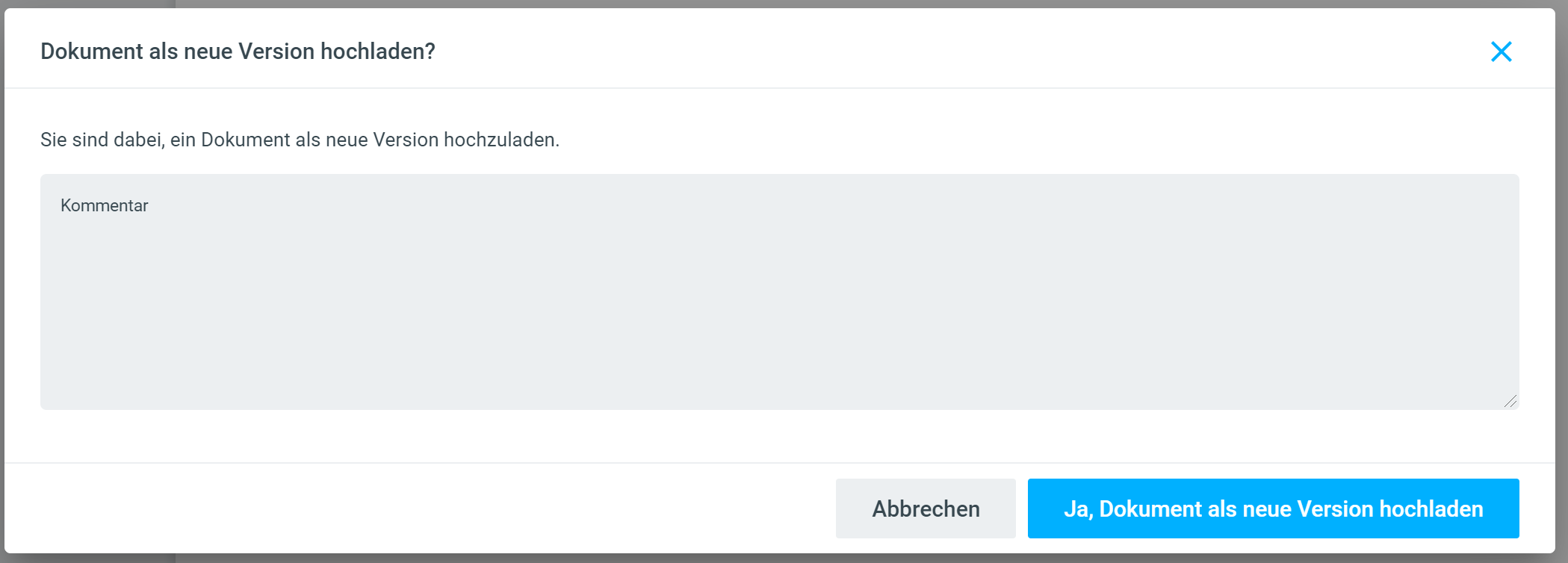
Si le fichier a été téléchargé avec succès, un message système correspondant apparaît en vert en haut du système.

Le document apparaît comme étant mis à jour. Le fichier mis à jour est répertorié comme nouvelle version dans les informations sur la version.
Modifier des fichiers (actions supplémentaires)
Partager et informer les participants
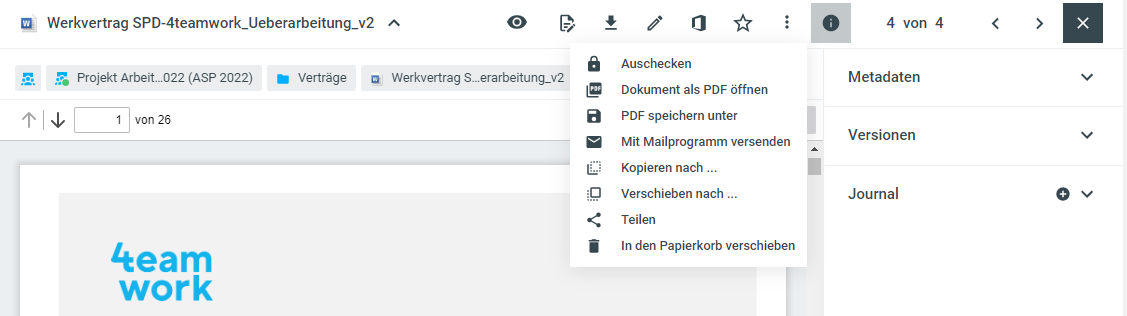
Dans l'aperçu du document, vous trouverez sous les trois points (= actions supplémentaires) diverses fonctions vous permettant de continuer à traiter le fichier. La fonction Partager est particulière. Avec cette action, vous pouvez informer des personnes sélectionnées (ou, si la case à cocher A tous les participants autorisés est sélectionnée, également toutes les personnes) de l'espace d'équipe des modifications/nouveautés concernant ce document.
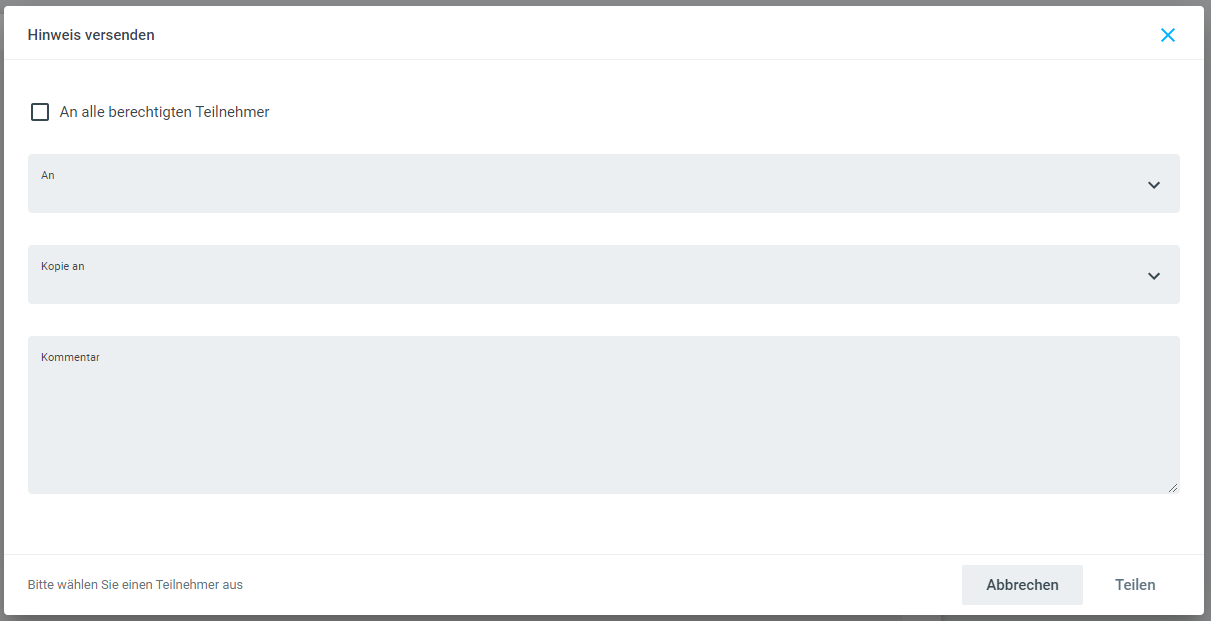
Autres actions (en bas à droite)
Lorsque vous sélectionnez des fichiers ou des dossiers dans la vue en liste au moyen d'une case à cocher, un menu contextuel apparaît en bas à droite. Vous pouvez ainsi effectuer des actions sur un ou plusieurs objets sélectionnés en même temps.
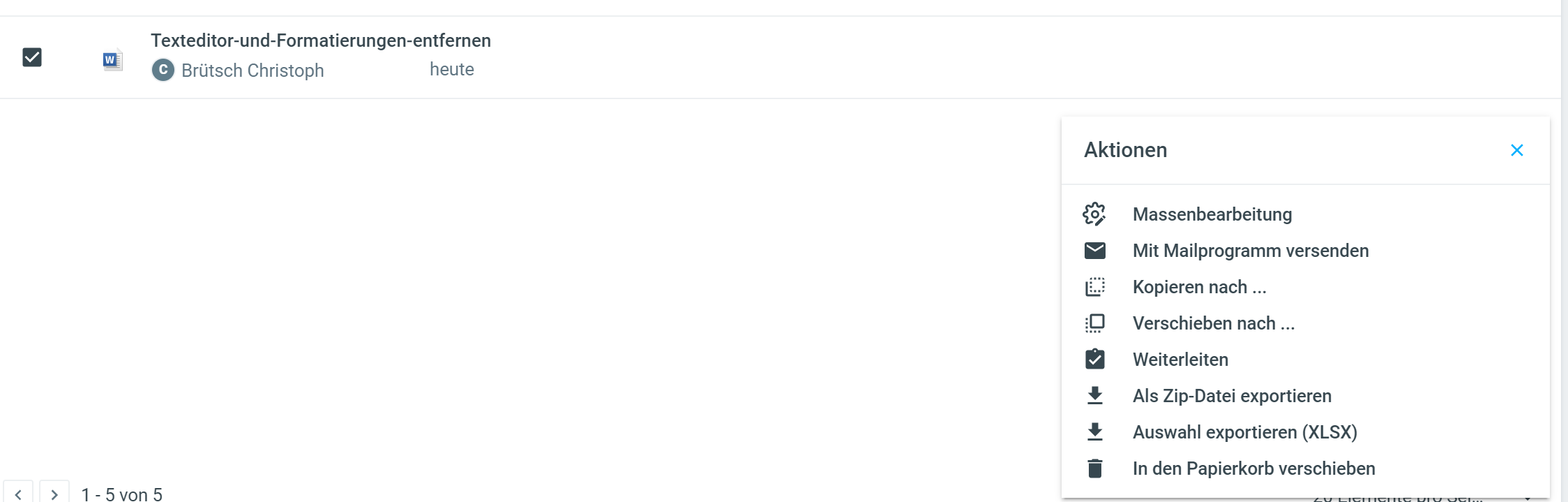
Aperçu des données
Si un document est déposé dans l'espace de travail, le système génère automatiquement un aperçu web du document sous la forme d'un Web-PDF. Lorsque vous cliquez sur un document, ce PDF web vous est présenté dans l'aperçu du fichier. Vous pouvez ainsi visualiser le contenu du fichier sans devoir ouvrir le fichier original. Il est également possible d'imprimer directement à partir de l'aperçu du fichier ou de naviguer en avant et en arrière entre les fichiers. D'autres outils d'utilisation de l'aperçu du fichier sont également disponibles dans le sous-menu sous les deux flèches à droite.
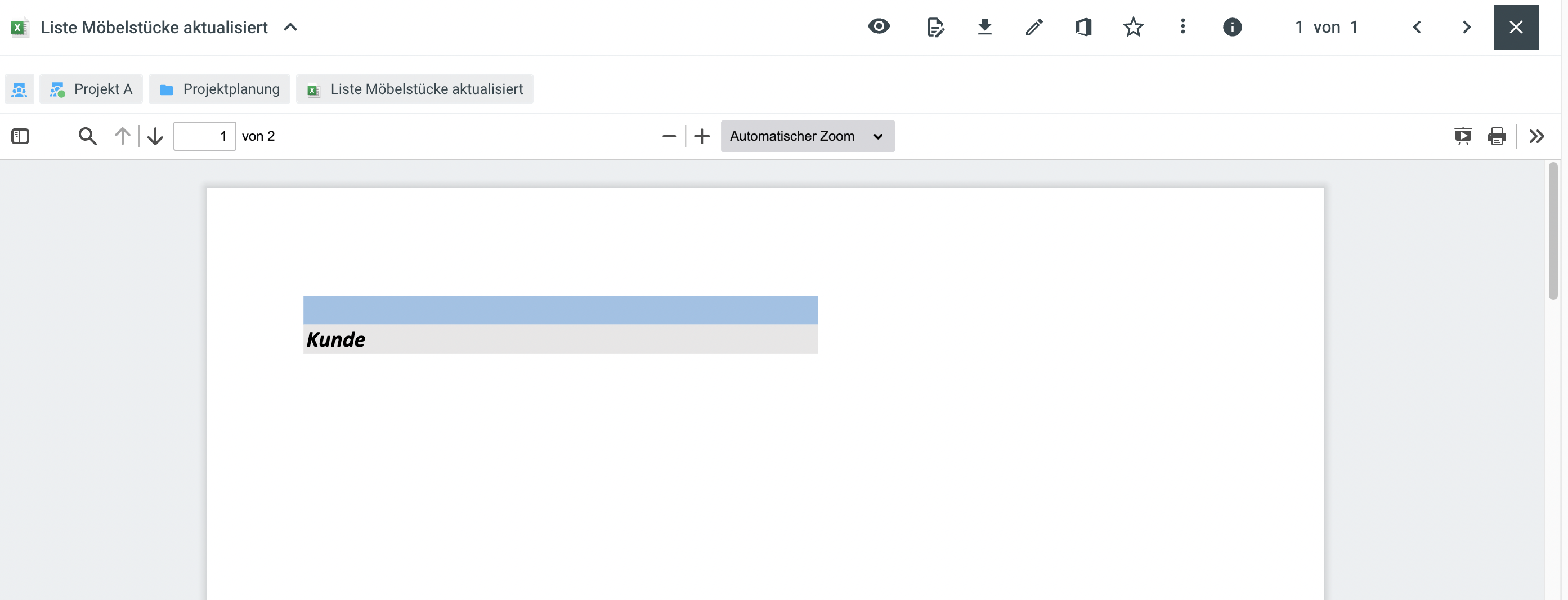
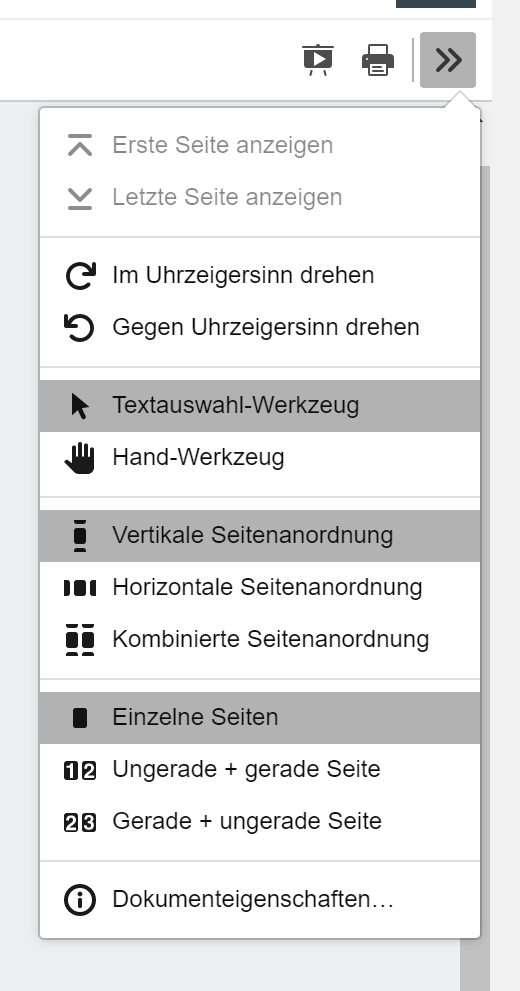
%20(1).png)