Travailler avec Meetings
La fonctionnalité décrite ci-dessous n'est disponible que si votre système est configuré en conséquence.
Meetings (optionnel)
Vous pouvez ajouter une réunion en cliquant sur le bouton vert +.
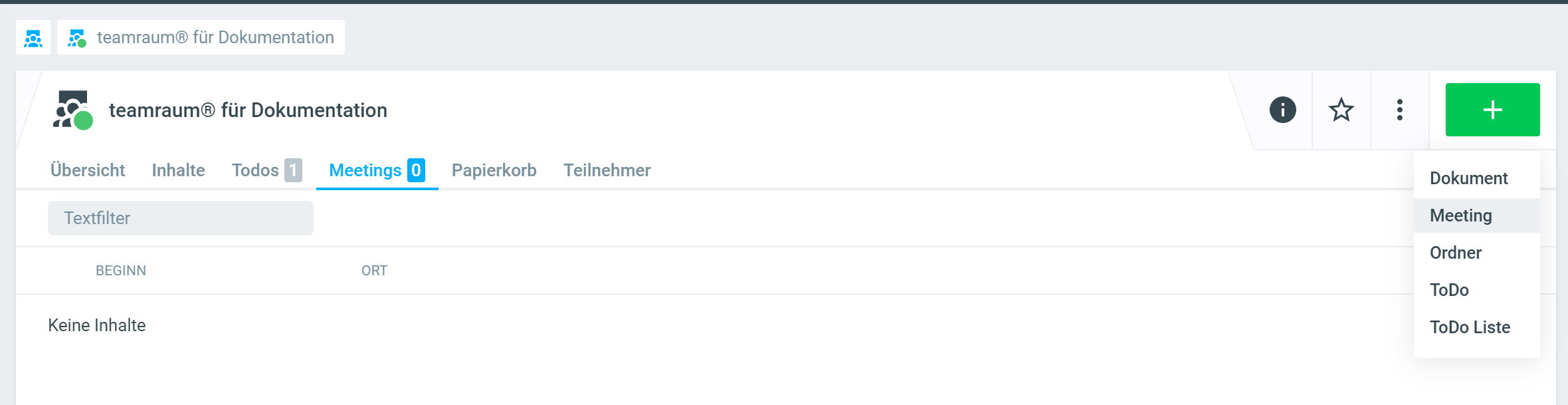
Saisissez les informations nécessaires. En option, vous pouvez ajouter un lien vers une vidéoconférence.
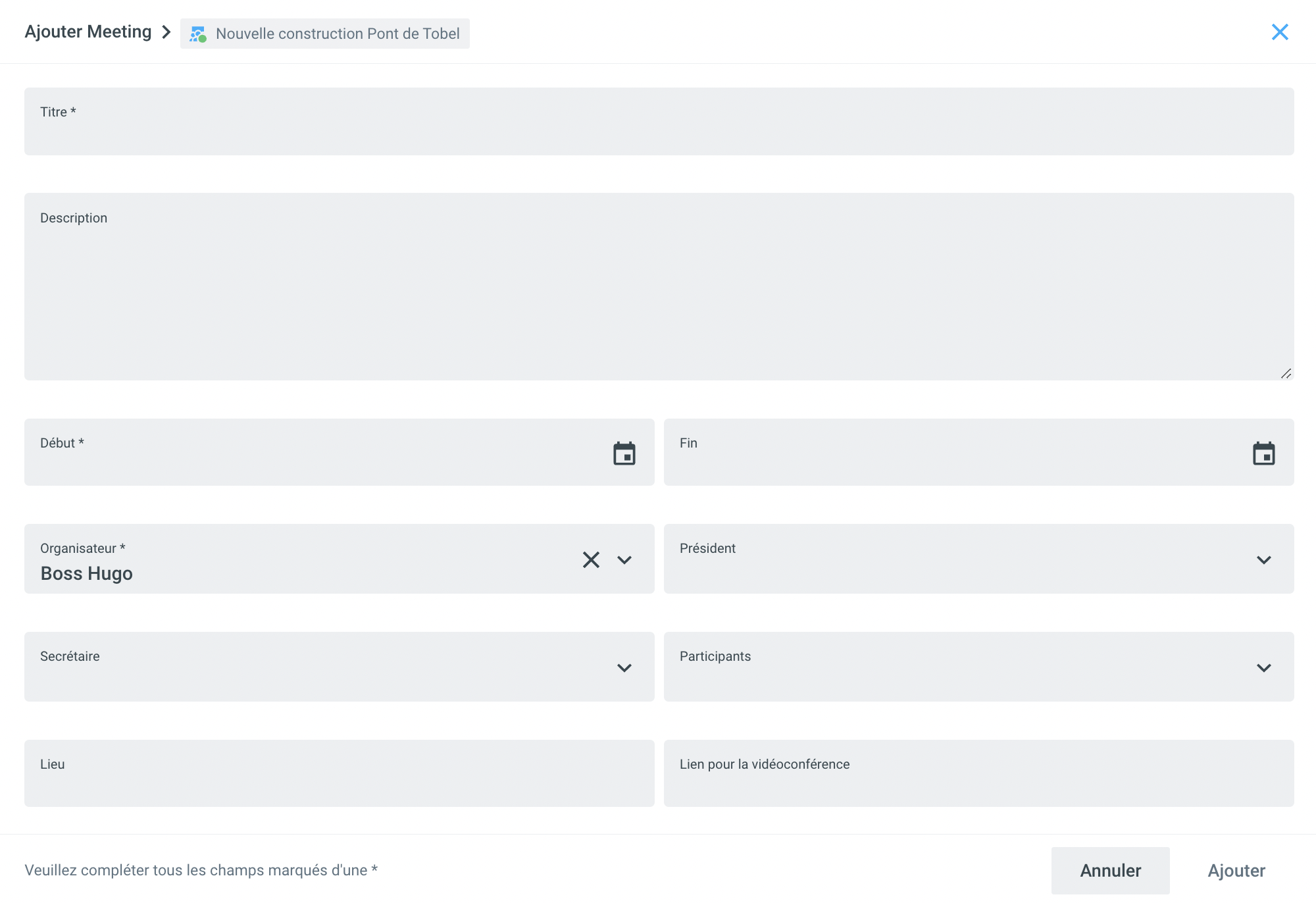
Une fois ajoutée, la réunion est listée sous l'onglet Réunions. Pour préparer la réunion en détail, cliquez dessus.

Modifier le meeting
Dans la vue du meeting, vous voyez les informations les plus importantes sur la réunion dans un aperçu. Vous pouvez en outre ajouter des points à l'ordre du jour, exporter la réunion au format iCal et créer un compte rendu au format PDF. Il est également possible de voir et de modifier le statut de présence des participants.
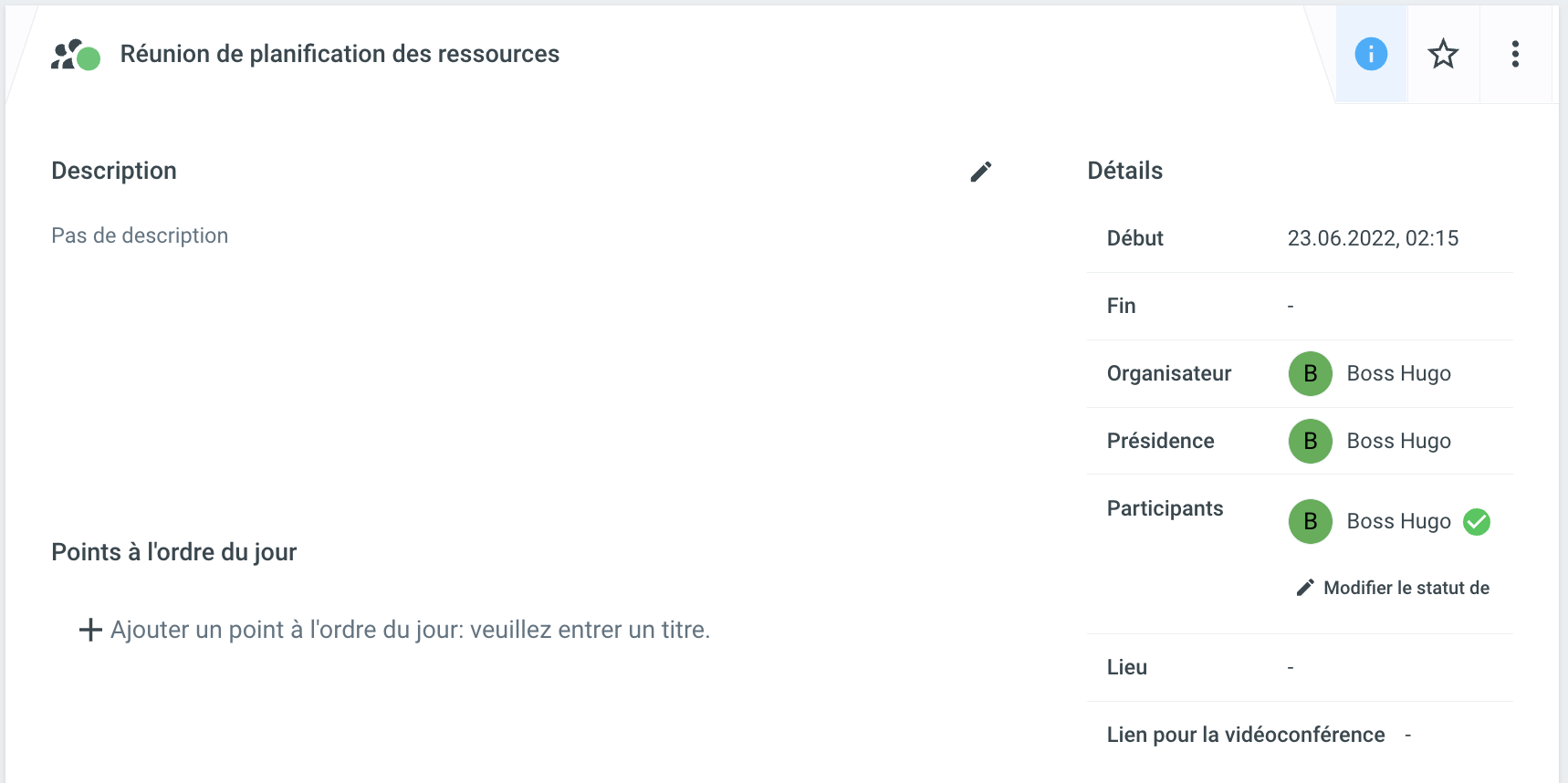
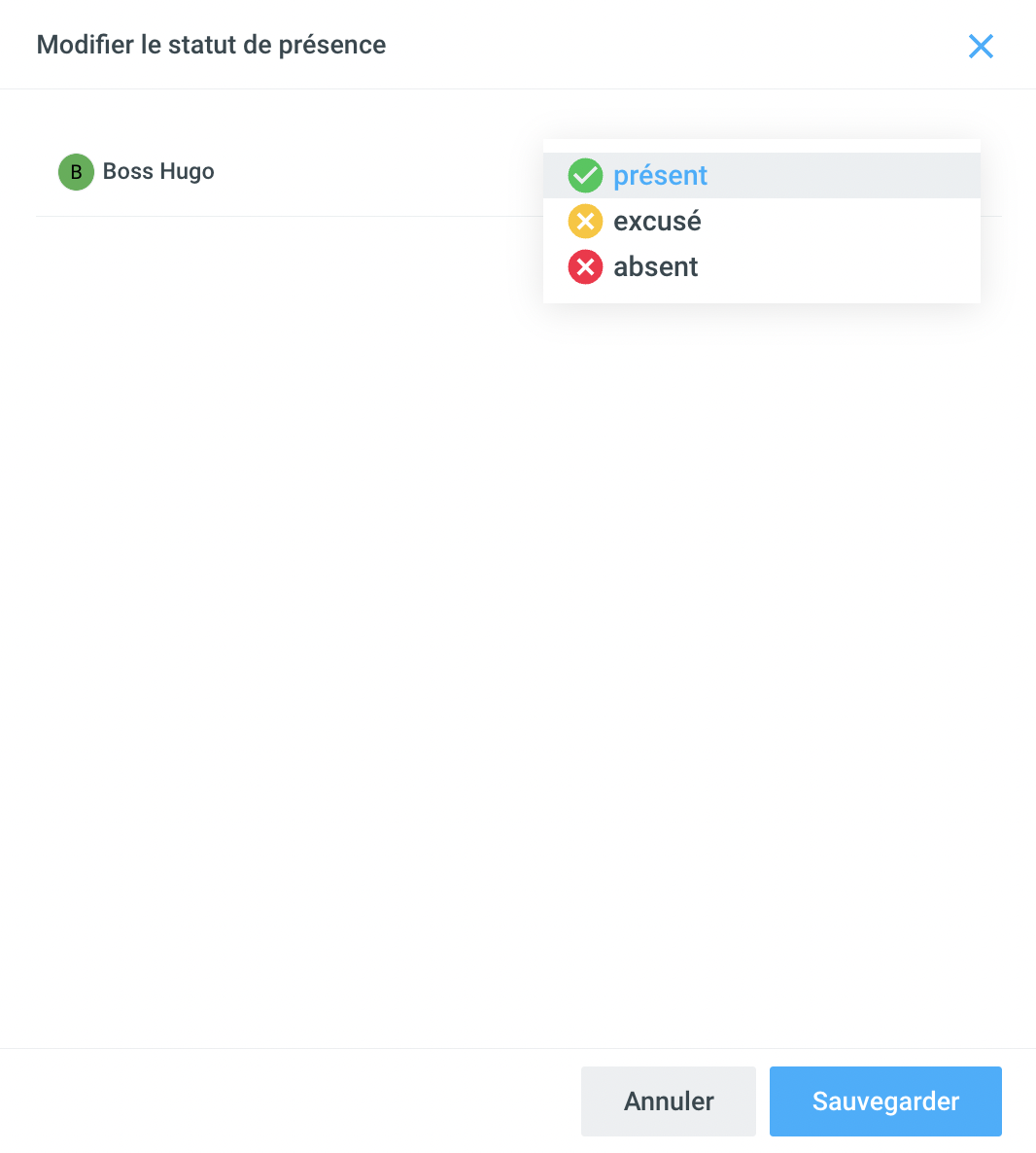
Ajouter et modifier l’ordre du jour
Si un nouveau point de l'ordre du jour doit être saisi, cliquez dans le champ Ajouter un point de l'ordre du jour, veuillez saisir le titre du point de l'ordre du jour.... Saisissez ainsi tous les titres des points de l'ordre du jour de votre réunion. Grâce au glisser-déposer, vous pouvez également déplacer les points de l'ordre du jour correspondants dans l'ordre que vous souhaitez.

Une fois que vous avez saisi un point de l'ordre du jour, vous pouvez le détailler davantage. Pour ce faire, passez sur le point de l'ordre du jour. Cliquez sur l'icône en forme de crayon qui apparaît..
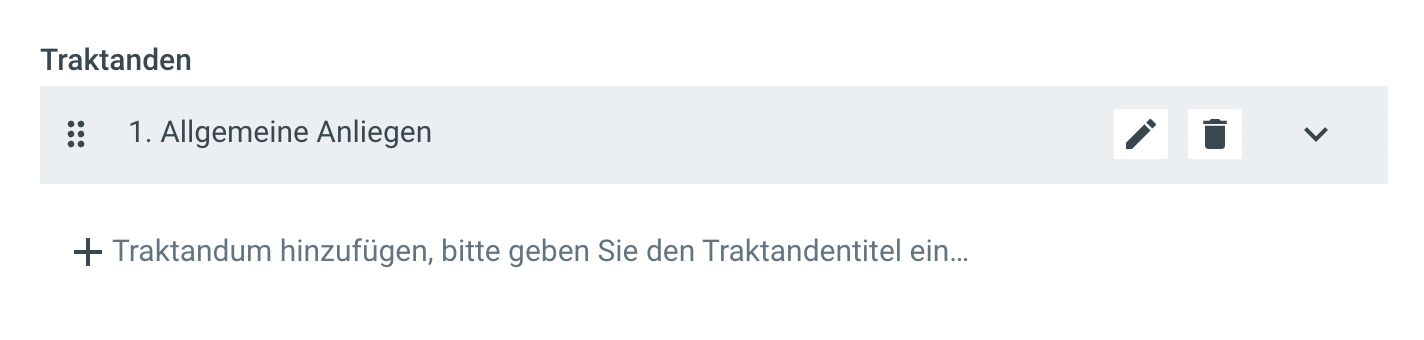
Dans la boîte de dialogue qui suit, vous pouvez modifier toutes les informations relatives au point de l'ordre du jour. Vous pouvez par exemple saisir un texte dans le champ prévu à cet effet. Vous pouvez également - si cela est possible - préenregistrer une décision pour ce point de l'ordre du jour et renvoyer à un document dans la salle d'équipe.
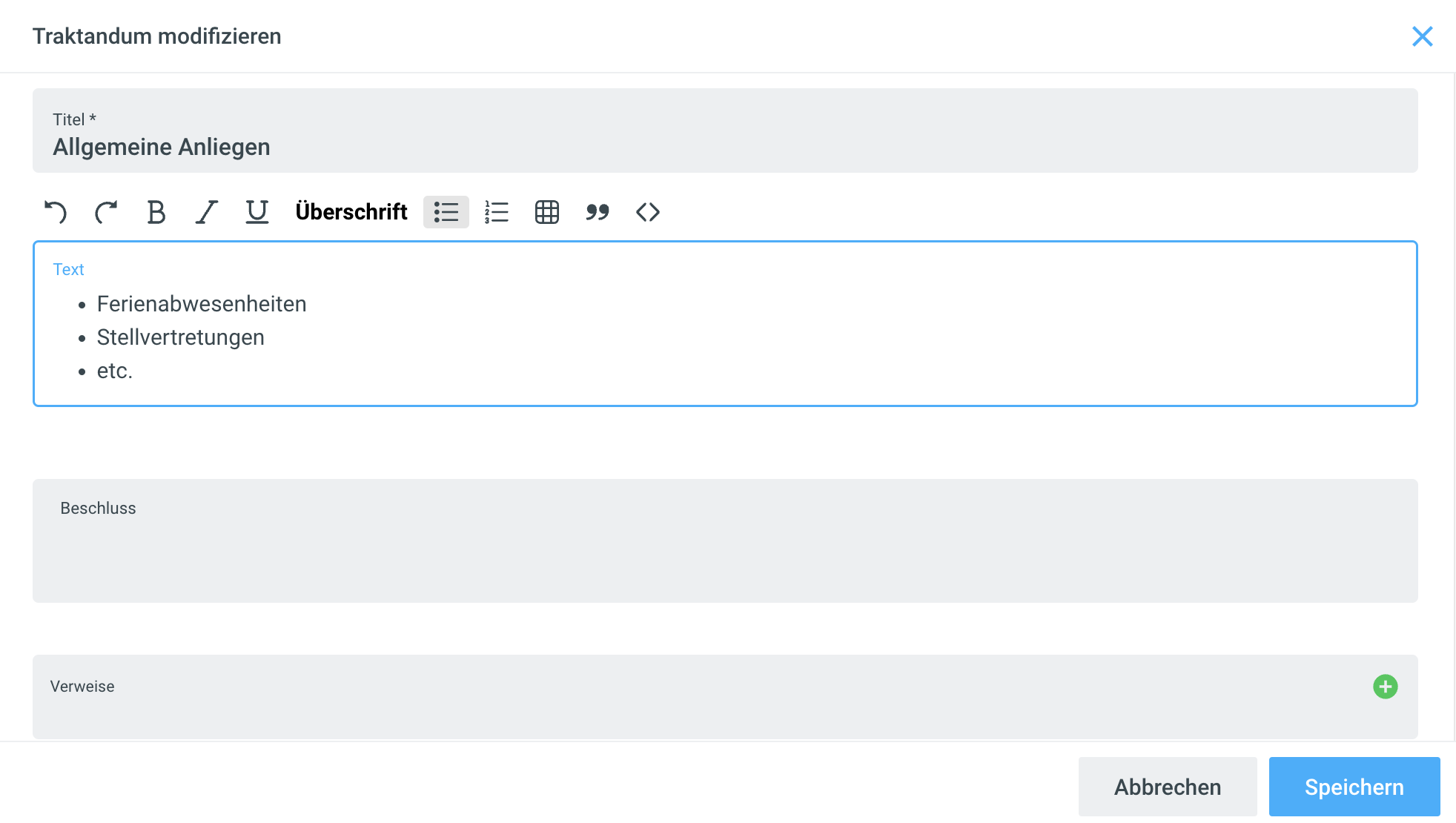
Les informations saisies peuvent ensuite être affichées dans l'aperçu en les ouvrant et en les fermant.
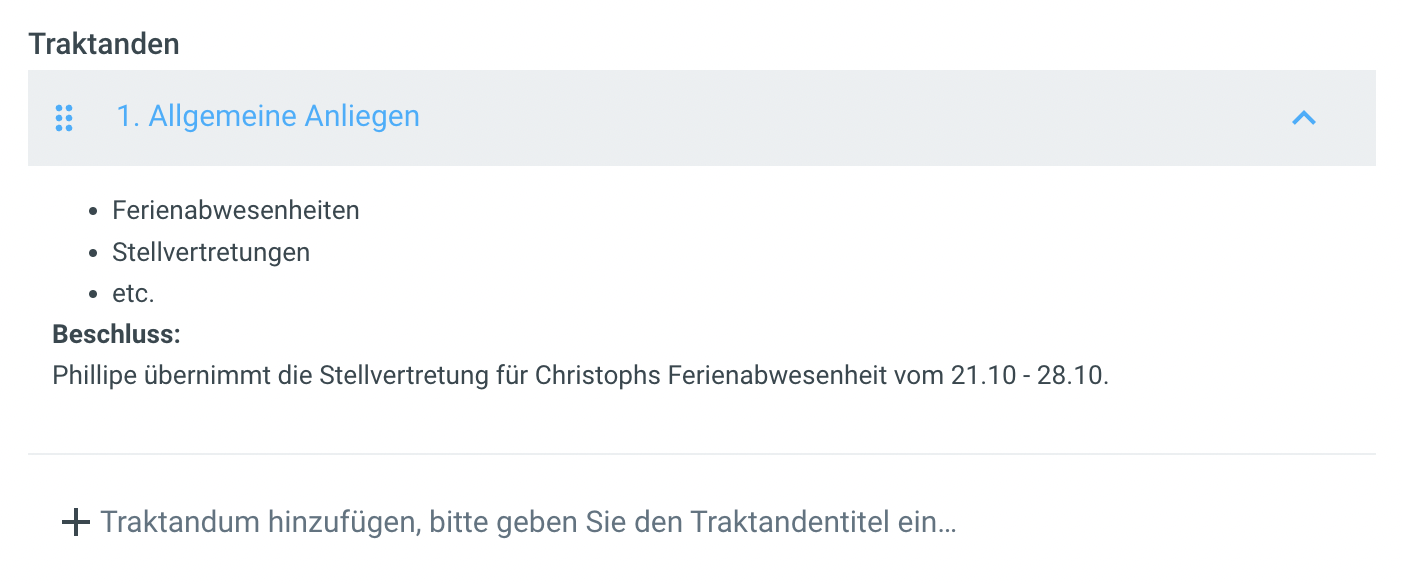
Toutes les informations saisies en conséquence apparaîtront sur le document lors de l'exportation du compte-rendu PDF de cette réunion.
Clôturer / rouvrir le meeting
Lorsqu'une réunion est terminée, vous pouvez la clôturer ou la rouvrir en cliquant sur les trois points (= autres actions).
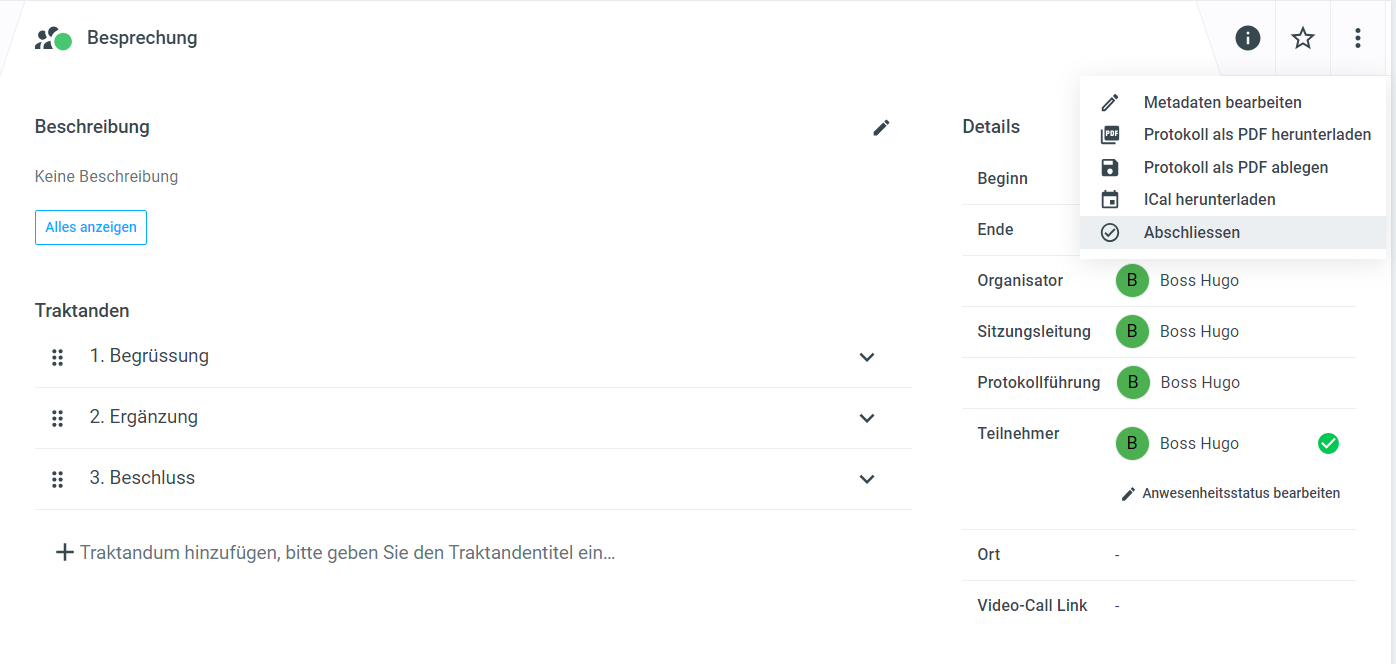
Vous trouverez plus d'informations sur la fonctionnalité Meetings dans la vidéo suivante
https://youtu.be/47zzMRTZY6UCréer un procès-verbal
Un procès-verbal de la réunion avec les points de l'ordre du jour saisis peut être téléchargé au format PDF en cliquant sur les trois points (= autres actions) ou être directement classé dans la structure des dossiers.
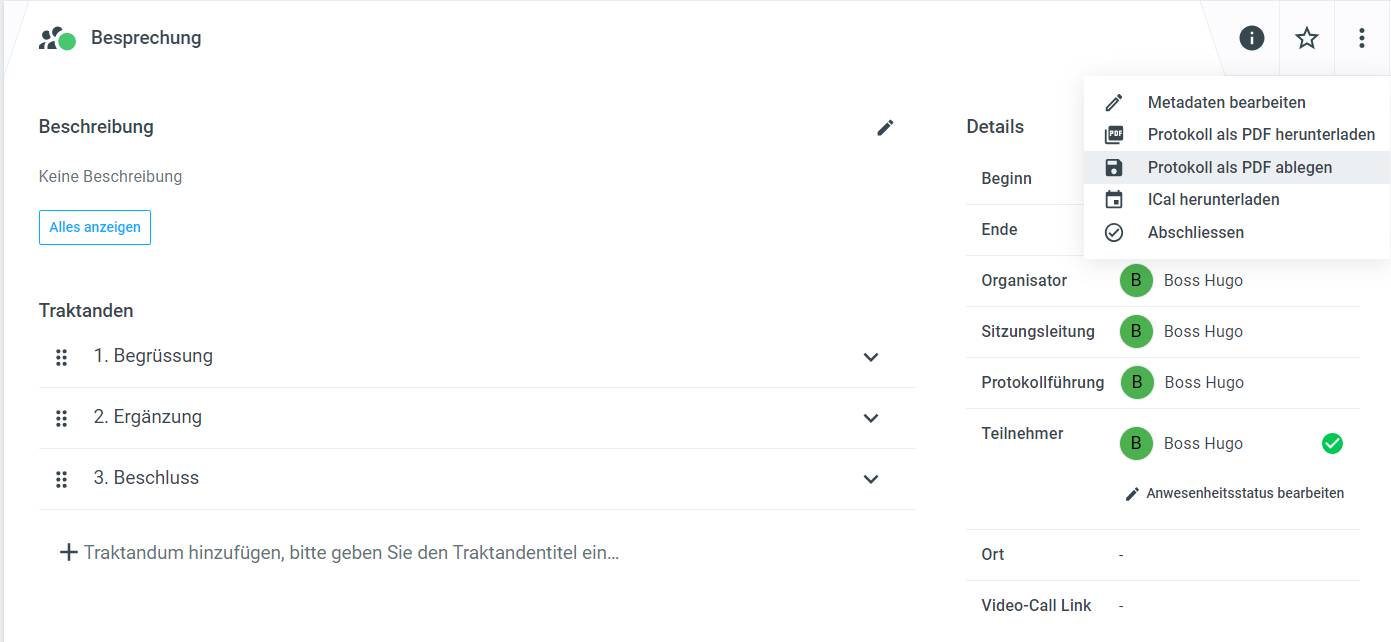

Paramètres de procès-verbal
Dans le compte rendu, il est possible d'insérer des éléments dans l'en-tête et le pied de page, comme par exemple le logo de l'entreprise ou de l'espace partagé. Dans cet exemple, la date et le numéro de page ont été ajoutés dans le pied de page ainsi qu'un logo dans l'en-tête.
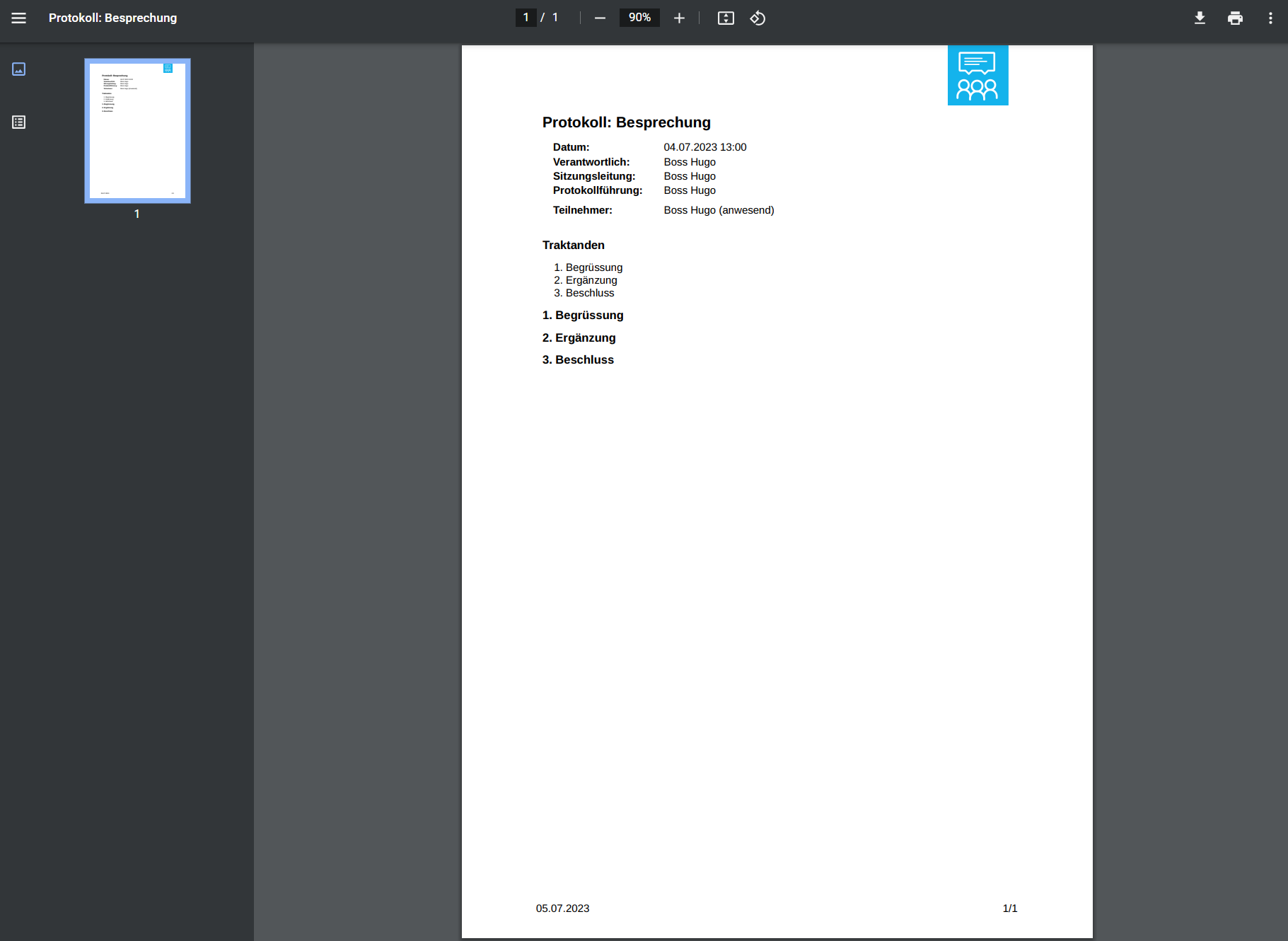
Les paramètres du protocole peuvent être définis individuellement par espace d'équipe lors de l'édition d'un espace d'équipe. Sélectionner « Modifier les métadonnées » via les 3 points et passer ensuite à l'onglet « Paramètres du protocole ». Dans l'affichage, il est possible de saisir ses propres textes ou caractères de remplacement. Trois éléments peuvent être insérés pour l'en-tête et le pied de page (à gauche, au milieu et à droite).
Les caractères de remplacement suivants sont supportés :
page_number: numéro de pagenumber_of_pages: nombre de pagesprint_date: date actuellecustomer_logo: logo du client ou de toute l'installation (est représenté en haut à droite).workspace_logo: logo de l'espace d'équipe (peut être téléchargé dans l'onglet « Allgemein » dans le champ « Teamraum Logo »).
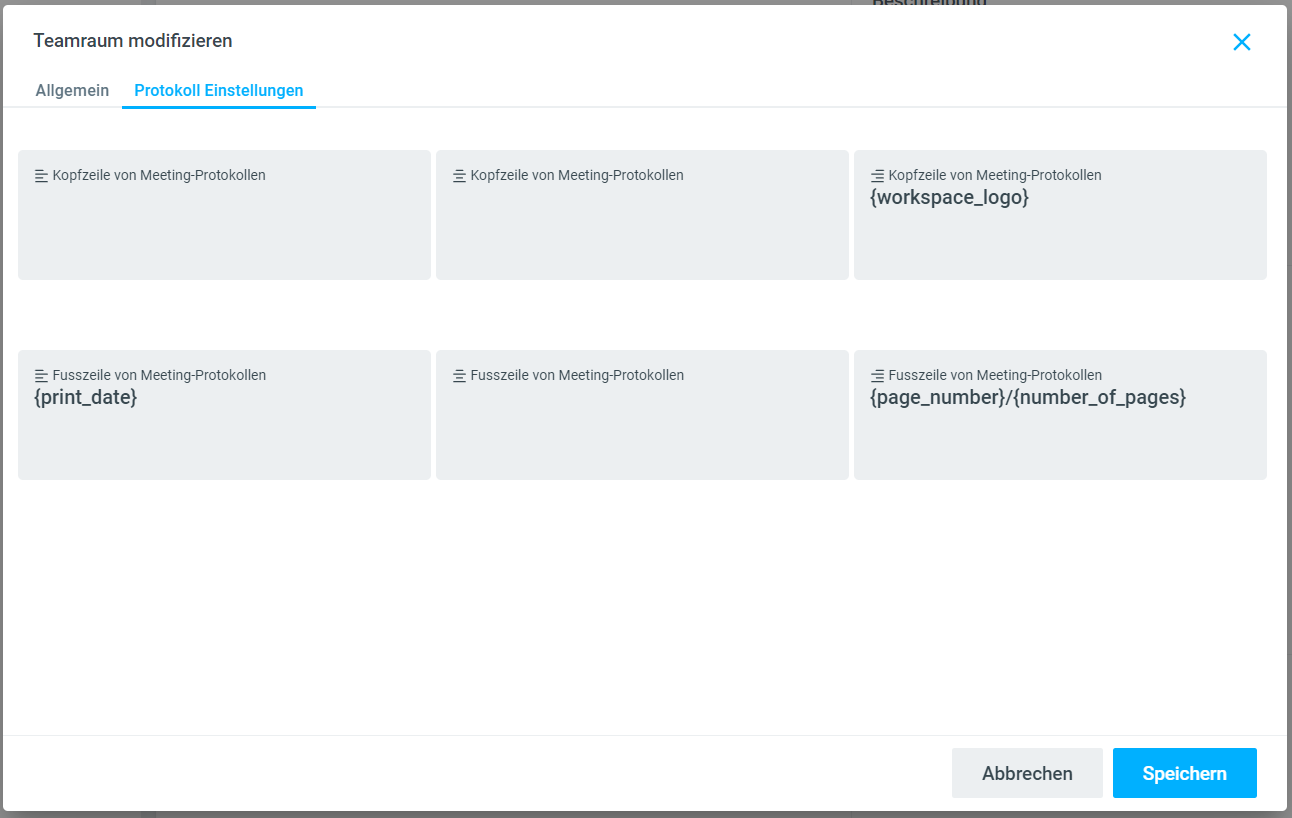
%20(1).png)