Actions supplémentaires pour un document
OneGov GED offre plusieurs autres actions qui peuvent être effectuées sur les documents :
Déplacer un document vers la corbeille
Les documents dans OneGov GED ne peuvent pas être supprimés par les utilisateurs normaux, mais seulement déplacés vers la corbeille. Là, ils peuvent être remis dans le dossier en les réactivant.
D'autres options pour les administrateurs en relation avec la corbeille peuvent être trouvées dans la rubrique suivante Suppression douce.
Il existe plusieurs façons de déplacer des documents vers la corbeille :
Dans l'onglet
Documents, sélectionnez le ou les objets à supprimer et cliquez surDéplacer vers la corbeilledans le menu contextuel qui apparaît en bas à droite.Dans la vue détaillée d'un document, sélectionnez la commande
Déplacer vers la corbeillesous les trois points (= Plus d'actions).
Tous les documents déplacés vers la corbeille sont visibles dans l'onglet Corbeille.
Copie d'un document
Cliquez sur le document à copier dans la liste des documents et sélectionnez Copier dans le menu contextuel en bas à droite. Sélectionnez ensuite la destination dans la fenêtre qui apparaît.
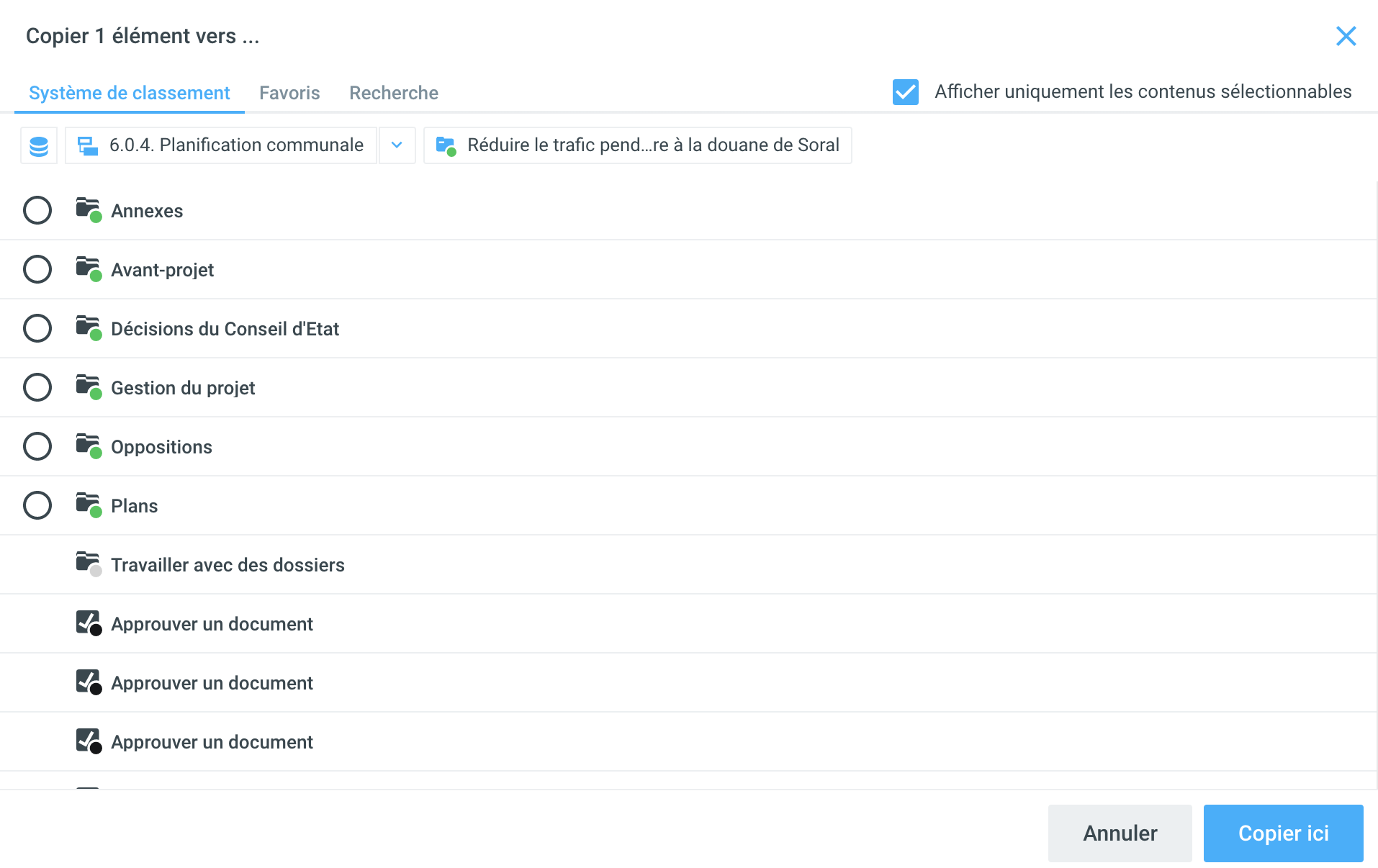
Le document copié apparaît dans la liste des documents du fichier de destination comme une Copie de ....
Envoyer un document par e-mail
Dans la liste des documents, sélectionnez le document que vous voulez envoyer et choisissez Envoyer avec le programme de courrier dans le menu contextuel en bas à droite. Vous pouvez ensuite déterminer quels éléments doivent être envoyés par mail et si le mail correspondant doit être classé directement dans le dossier par envoi de mail. L'envoi du mail est documenté dans le journal.
Adapter le statut public
Dossier ouvert
Dans un dossier ouvert, vous pouvez ajuster le statut public en cliquant sur Modifier les métadonnées dans la vue du document, puis en ajustant le champ de métadonnées correspondant dans l'onglet Visibilité.
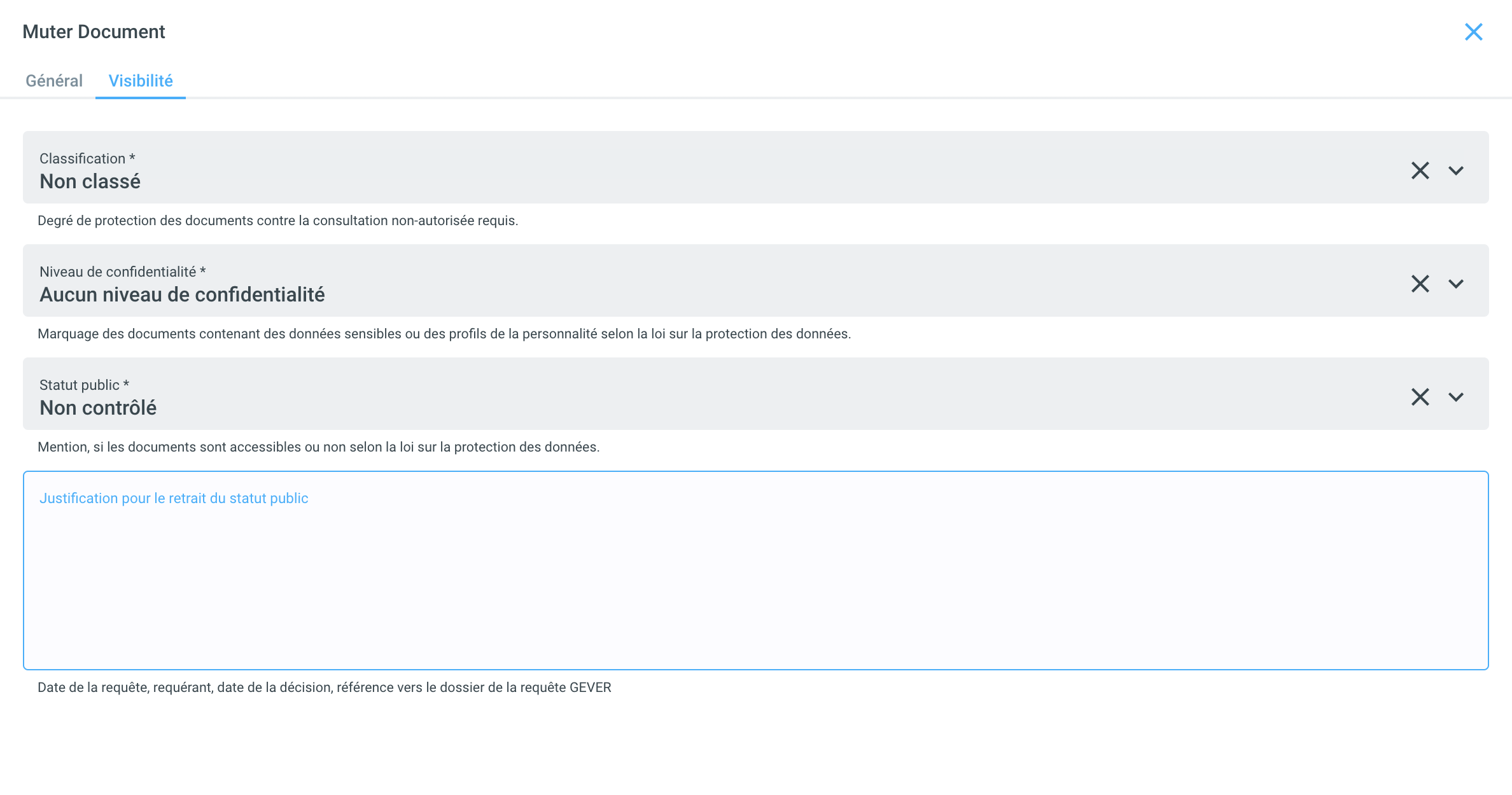
Dossier fermé

Cliquez sur les trois points (=actions supplémentaire) dans le document concerné, puis sur l'élément de menu Modifier le statut public.
Pour les dossiers fermés, la mutation du statut public est une exception. Sinon, aucune autre métadonnée ou autre modification ne peut être apportée aux documents ou aux dossiers.
Import/Export ZIP
Export ZIP
Un ou plusieurs documents peuvent être regroupés dans un fichier ZIP et exportés.
Sélectionnez les documents à exporter dans la liste des documents.
Sélectionnez
Exporter comme fichier ZIPdans le menu contextuel en bas à droite.Le fichier ZIP est alors automatiquement créé et stocké dans le répertoire de téléchargement de votre navigateur.
Le nom du chemin d'accès pour le téléchargement ZIP autorise un maximum de 260 caractères pour Windows. Veuillez donc vous assurer que le titre ne dépasse pas cette limite. À partir de Windows 10 (version 1607), il est possible d'autoriser un nom de chemin plus long au moyen de la configuration. Il est également possible d'installer le programme 7-Zip, qui peut gérer les longs noms de fichiers Zip.
Import ZIP (stockage d'un fichier ZIP)
Les fichiers ZIP peuvent être téléchargés sur la GED. Cependant, ceux-ci ne sont pas automatiquement décompressés par le système, mais sont stockés directement avec les documents. Le contenu de l'archive ZIP n'est pas indexé et ne peut donc pas faire l'objet de recherches. Une recherche n'est possible que par le biais des métadonnées. Le rendu PDF (aperçu du PDF) n'est pas non plus disponible.
Le téléchargement de fichiers ZIP n'est pas recommandé. Si des fichiers ZIP sont tout de même téléchargés, les fichiers doivent être compressés via l'Explorateur Windows (bouton droit de la souris > Envoyer vers > dossier compressé ZIP).
Enregistrer le document en PDF
Cette fonction vous permet d'enregistrer le PDF d'un document. Pour ce faire, sélectionnez la commande Enregistrer le PDF sous sous les trois points en haut à droite (=Plus d'actions). Vous pouvez ensuite sélectionner la destination du PDF généré.
Édition en masse de documents
L'action Modifier en masse permet d'éditer un nombre illimité de documents en une seule étape. Sélectionnez les documents correspondants et cliquez sur Modifier en masse sous Actions à droite.
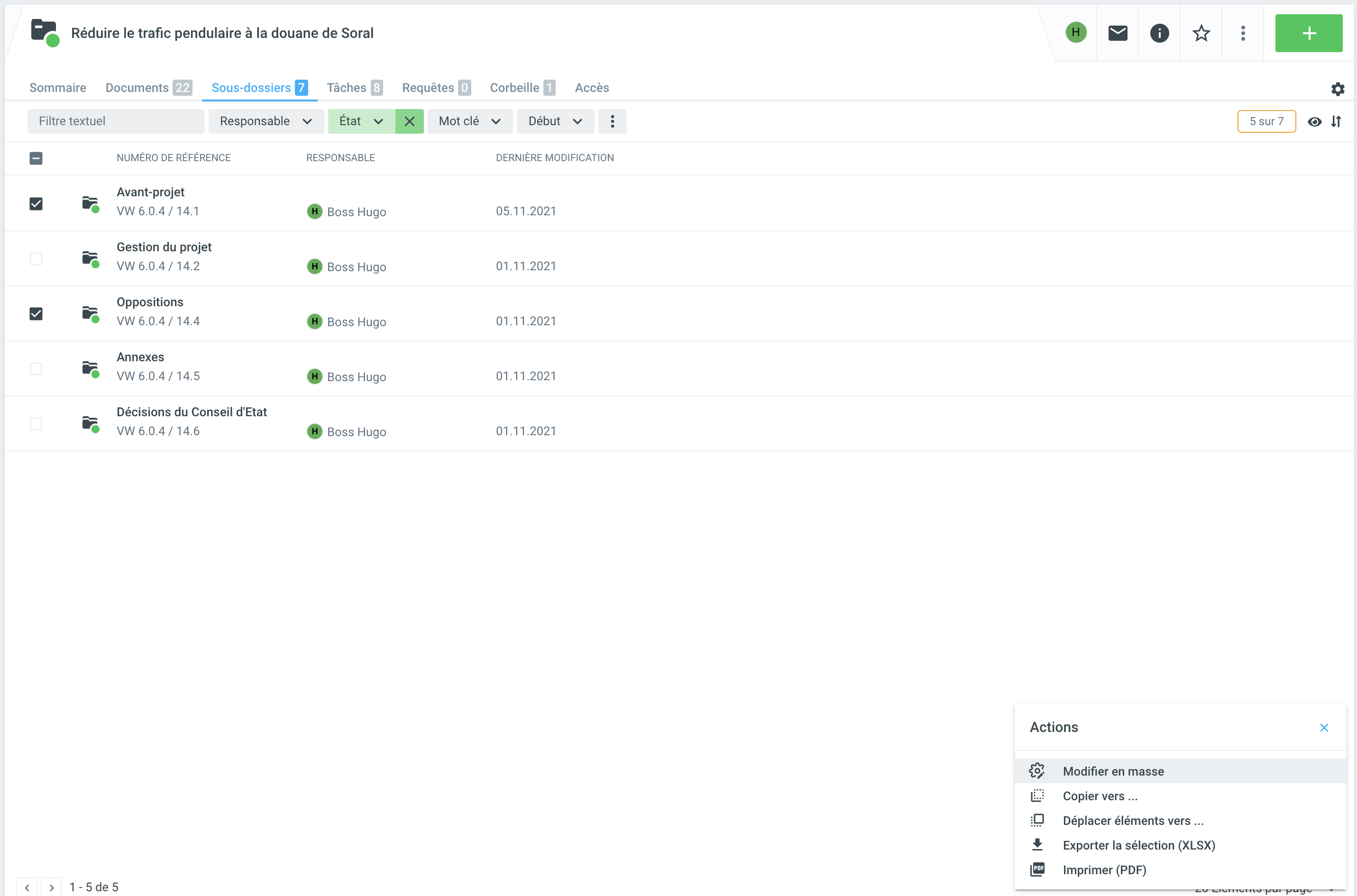
Actuellement, les métadonnées suivantes peuvent être modifiées en une seule étape de travail pour tous les documents sélectionnés :
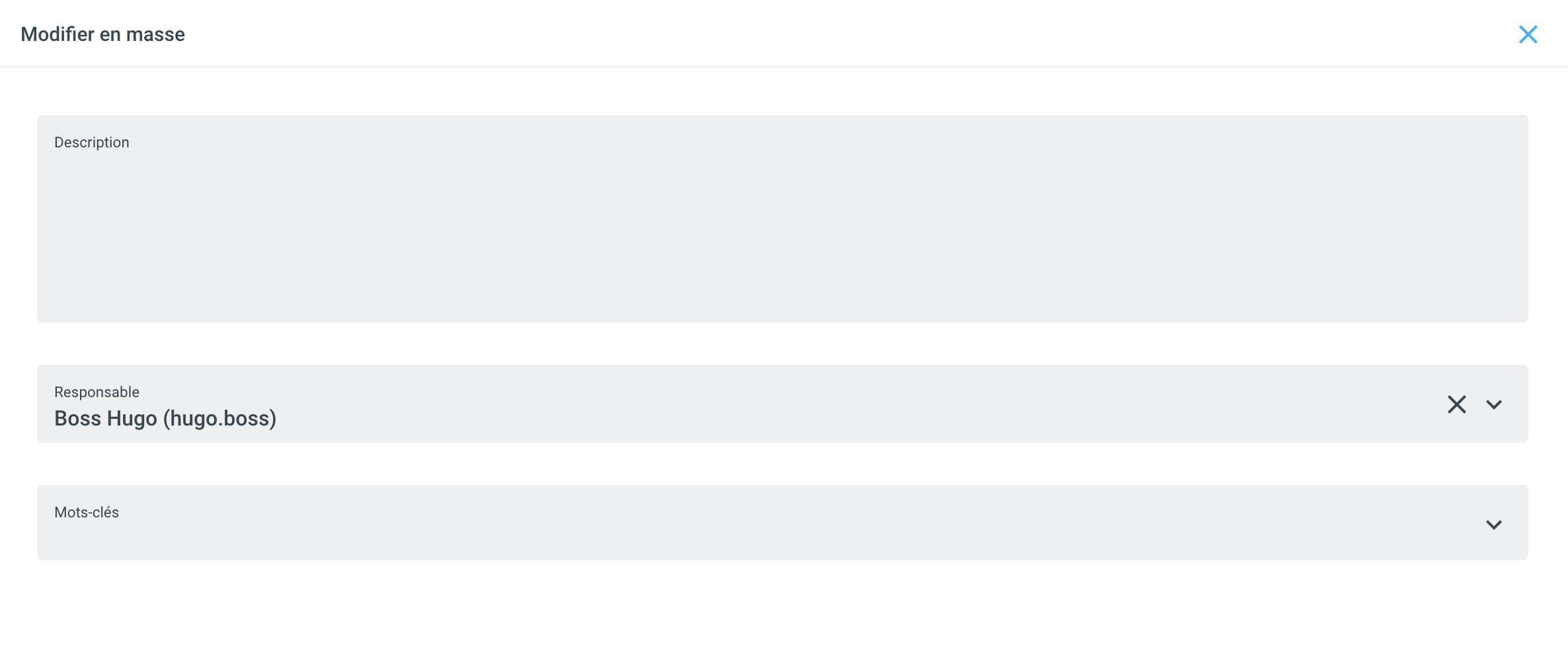
%20(1).png)