Aufgaben
Eine Aufgabe erstellen
Es gibt im Wesentlichen zwei Möglichkeiten, um eine Aufgabe zu erstellen:
Auf Stufe Dossier oder Subdossier rufen Sie mit dem
+-Symbol und Klick aufAufgabedie Erfassungsmaske auf.Wählen Sie im Reiter Dokumente eines oder mehrere Dokumente aus und klicken Sie im Kontextmenü unten rechts auf
Neue Aufgabe. Bei dieser Variante werden die markierten Dokumente direkt mit der Aufgabe verbunden.
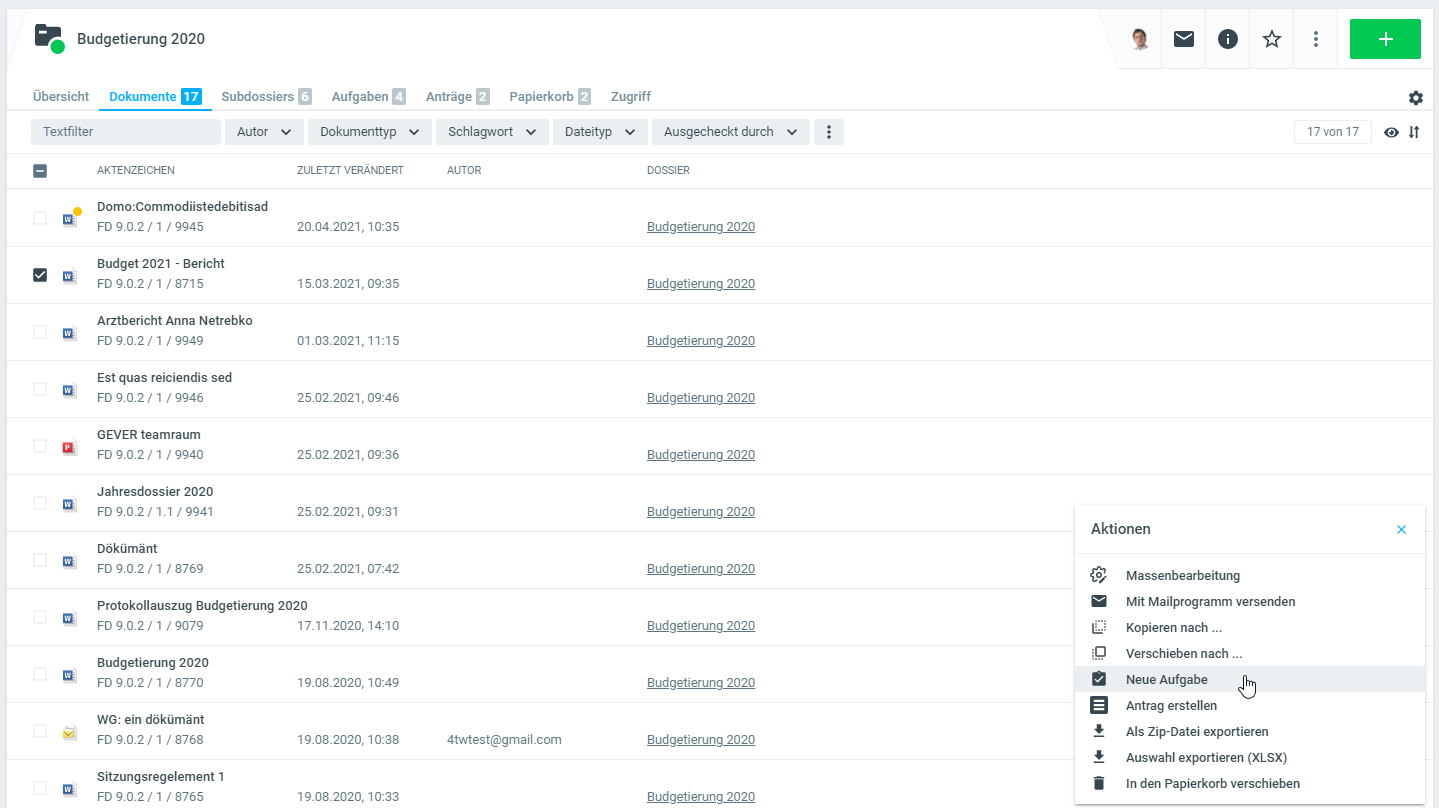
Die Aufgabenmaske ist in die beiden Reiter Allgemein und Erweitert gegliedert. Der jeweils aktive Reiter ist grau hinterlegt. Obligatorische Felder sind jeweils mit einem roten Quadrat markiert.
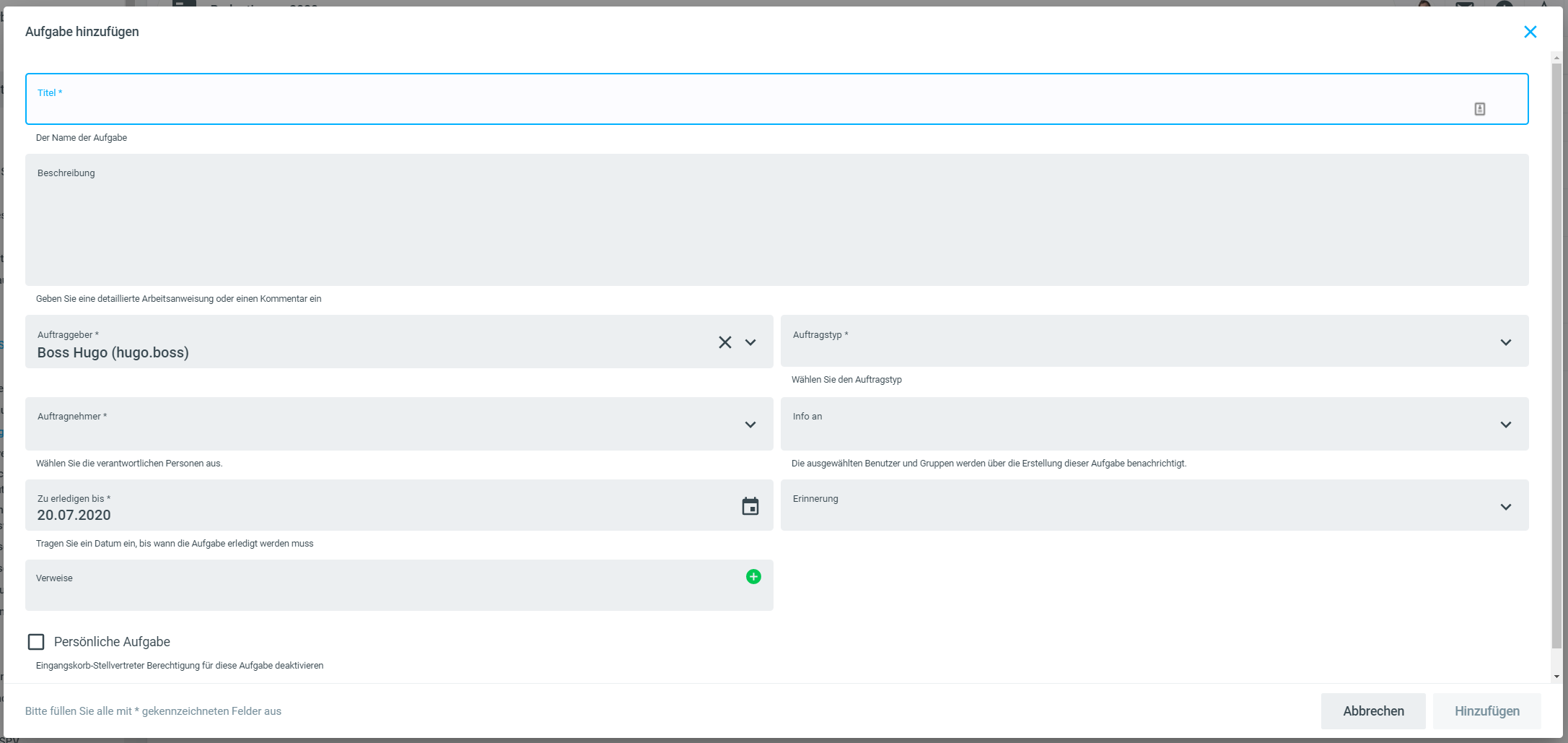
Feld | Beschreibung |
|---|---|
| Inhaltliche Beschreibung der Aufgabe |
| Bei Bedarf kann im Beschreibungsfeld der Auftrag detailliert beschrieben werden. |
| Diejenige Person, die den Auftrag erteilt. Standardmässig wird die am System angemeldete Person vorgeschlagen. |
| Mit dem Auftragstyp wird angegeben, was vom Auftragnehmer erwartet wird. Der GEVER-Standard kennt sechs Auftragstypen:
Erläuterungen zu den einzelnen Auftragstypen erhalten Sie bei der Erstellung eines Aufgabe mittels Klick auf das Fragezeichen (*) Vom Auftraggeber wird keine Antwort erwartet, die überprüft werden muss; daher kann bei diesen beiden Auftragstypen die Aufgabe durch den Auftragnehmer abgeschlossen werden. Mehr zu diesem Thema, beispielsweise auch welche Zugriffsrechte je Auftragstyp gelten, findet sich unter Übersicht über den typischen Aufgabenworkflow. |
| In diesem Feld kann diejenige Person (resp. dasjenige Team oder derjenige Eingangskorb) erfasst werden, die den Auftrag erledigen soll. |
| Die ausgewählten Benutzer und Gruppen werden über die Erstellung dieser Aufgabe benachrichtigt. Diese Funktion ist vergleichbar mit dem CC-Feld im E-Mail. |
| Frist, bis wann der Auftrag erfüllt sein soll. Als Vorschlag wird das aktuelle Datum +5 Tage gesetzt. |
| Hier ist es möglich, sich bereits bei der Erstellung der Aufgabe eine Erinnerung zu setzen. |
| Das Anwählen dieser Checkbox ermöglicht, dass bei der Aufgabe die Stellvertreter-Berechtigungen für die Eingangskorb-Gruppe deaktiviert werden. Diese Funktion kann z.B. bei Aufgaben mit personenbezogenen Daten hilfreich sein. |
| Standardmässig ist diese Checkbox aktiv. Wird hier der Haken entfernt, so wird dem Auftragnehmer die Zugriffsberechtigung auf die in der Aufgabe verlinkten Dokumente nicht entzogen. |
Nach dem Erstellen erhält die Aufgabe den Status offen. Im Status offen kann der Auftraggeber die Felder der Aufgabe noch bearbeiten (z.B. die Frist), später nicht mehr. Ausserdem können Aufgaben im Status offen vom Auftraggeber noch storniert werden, danach ist dies nicht mehr möglich.
Detailansicht einer Aufgabe
Übersicht
Die Detailansicht zu einer Aufgabe ist so aufgebaut, dass die Benutzenden auf einen Blick eine Übersicht über alle wesentlichen Informationen erhält.
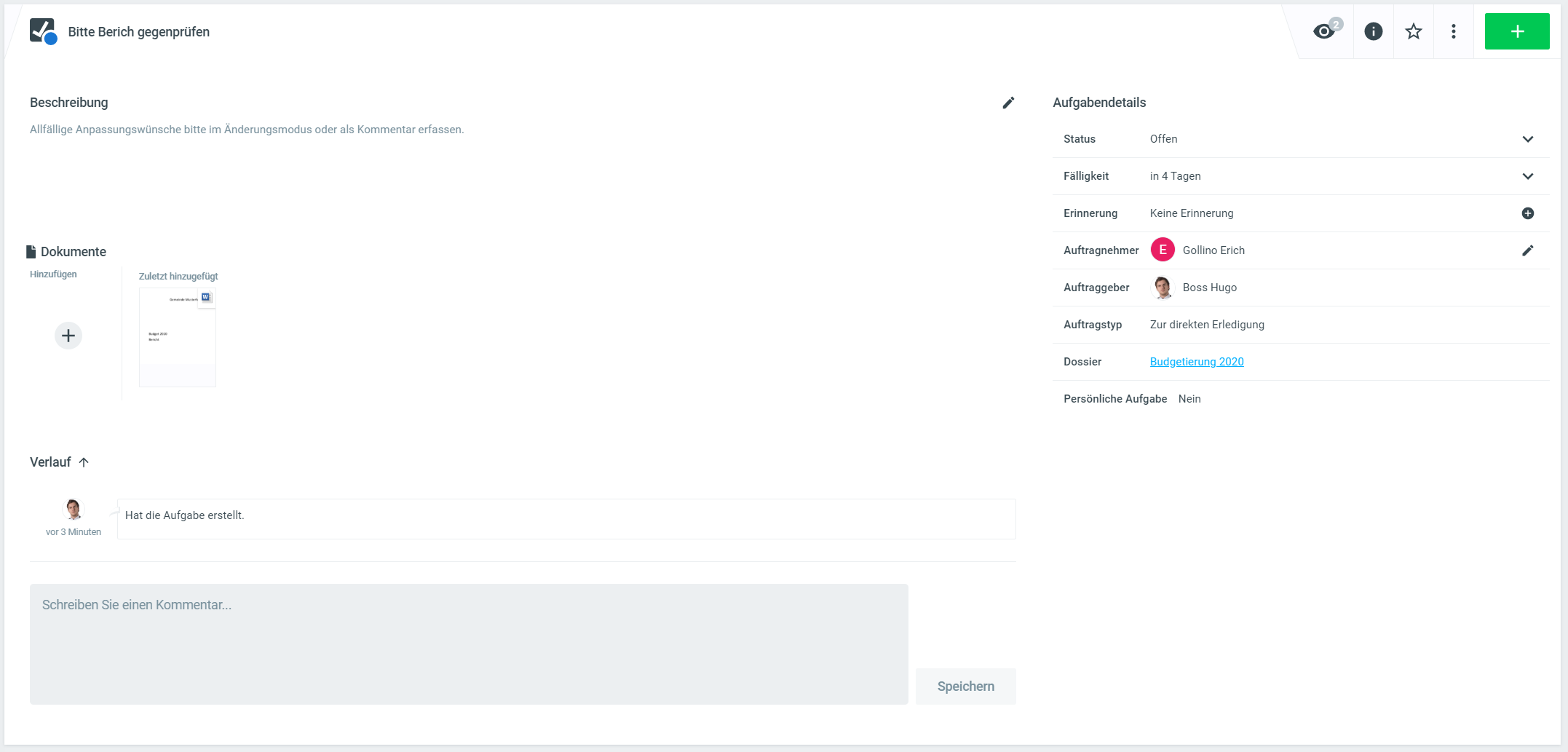
Feld | Beschreibung |
|---|---|
| Oben links neben dem Icon wird der Aufgabentitel angezeigt. |
| Hier werden die Beschreibungsinformationen zur Aufgabe angezeigt. Mit Klick auf das Stiftsymbol können Berechtigte diese Angaben anpassen. |
| Die an der Aufgabe angehängten Dokumente werden als Vorschau angezeigt. |
| Der Aufgabenverlauf listet alle Aktivitäten auf, die in Verbindung mit dieser Aufgabe bisher statt gefunden haben. Mit Klick auf den Pfeil wird entweder der jüngste oder der älteste Eintrag zuerst angezeigt. 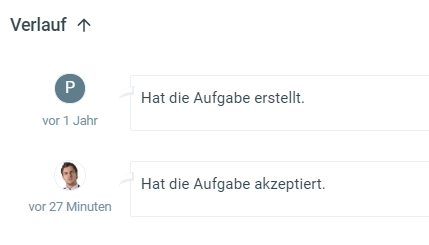 |
| Hier können Sie einen beliebigen Kommentar zu dieser Aufgabe erfassen. Kommentare können auch wieder überarbeitet und gelöscht werden. 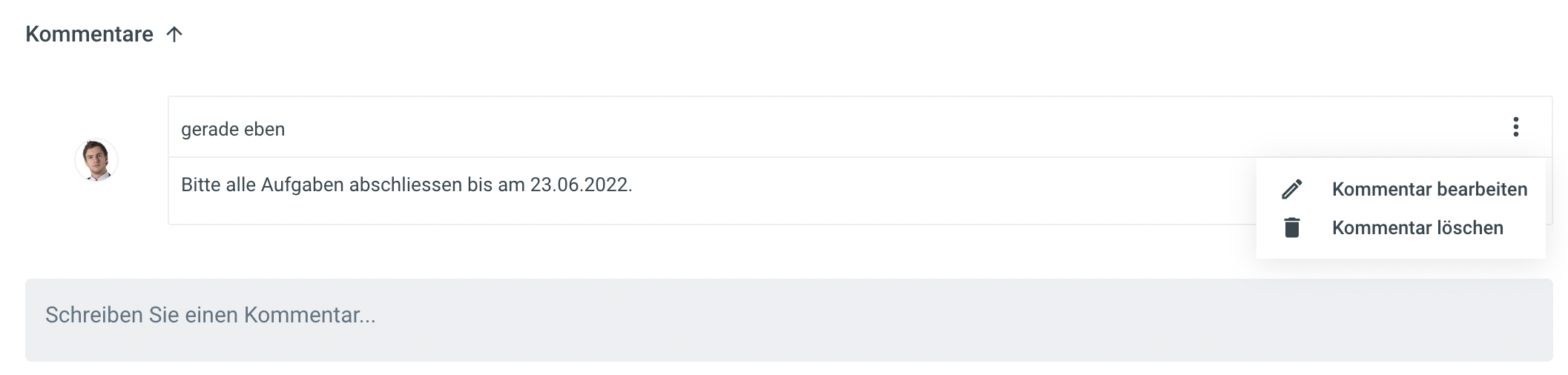 |
| Im diesem Bereich werden folgende Informationen dargestellt: |
| Falls die Aufgabe weitere Unteraufgaben enthält, werden diese unterhalb der Aufgabendetails dargestellt. Umgekehrt wird hier auch die zugehörige Hauptaufgabe angezeigt, falls es sich bei der Aufgabe um eine Unteraufgabe handelt. |
Aktionen bei Aufgaben
Wie bei Dokumenten und Dossiers können auch Aufgaben mittels des Standardmenüs oben rechts zusätzliche Metadatenfelder angezeigt werden (Klick auf das i -Symbol), als Favorit gekennzeichnet werden (Klick auf den Stern) oder mittels Klick auf die drei Punkte (=Weitere Aktionen) die Metadaten bearbeitet werden (Zahnradsymbol).
Aufgabe beobachten
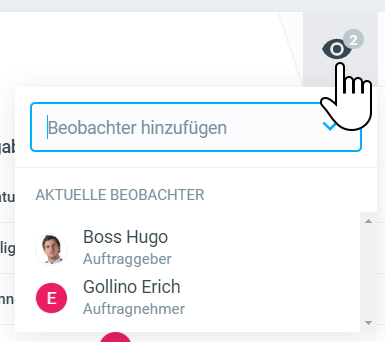
Standardmässig werden Auftragnehmer und Auftraggeber als Beobachter einer Aufgabe gesetzt. Hier ist es möglich, weitere Beobachter hinzuzufügen. Diese werden (je nach persönlichen Benachrichtigungseinstellungen der jeweiligen Personen) entsprechend bei Statusänderungen in dieser Aufgabe informiert. Alle beobachteten Aufgaben sind auf dem persönlichen Dashboard der resp. des Beobachtenden aufgeführt.
Eine Unteraufgabe erstellen
Zu einer Aufgabe können beliebig viele Unteraufgaben eröffnet werden. Zuvor muss jedoch die Hauptaufgabe akzeptiert werden. Klicken Sie anschliessend auf Stufe Aufgabe auf + und wählen Sie Unteraufgabe.
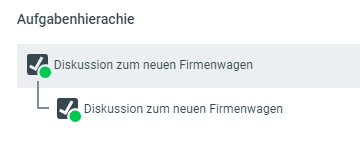
Anschliessend öffnet sich ein Formular, analog zu demjenigen der Aufgabe. Die Unteraufgabe wird in der Hauptaufgabe unten rechts im Bereich Aufgabenhierarchie dargestellt, der auch zur bequemen zur Navigation dient.
Wenn eine Unteraufgabe abgeschlossen oder abgebrochen wurde, ist dies im Verlauf der Hauptaufgabe ersichtlich.
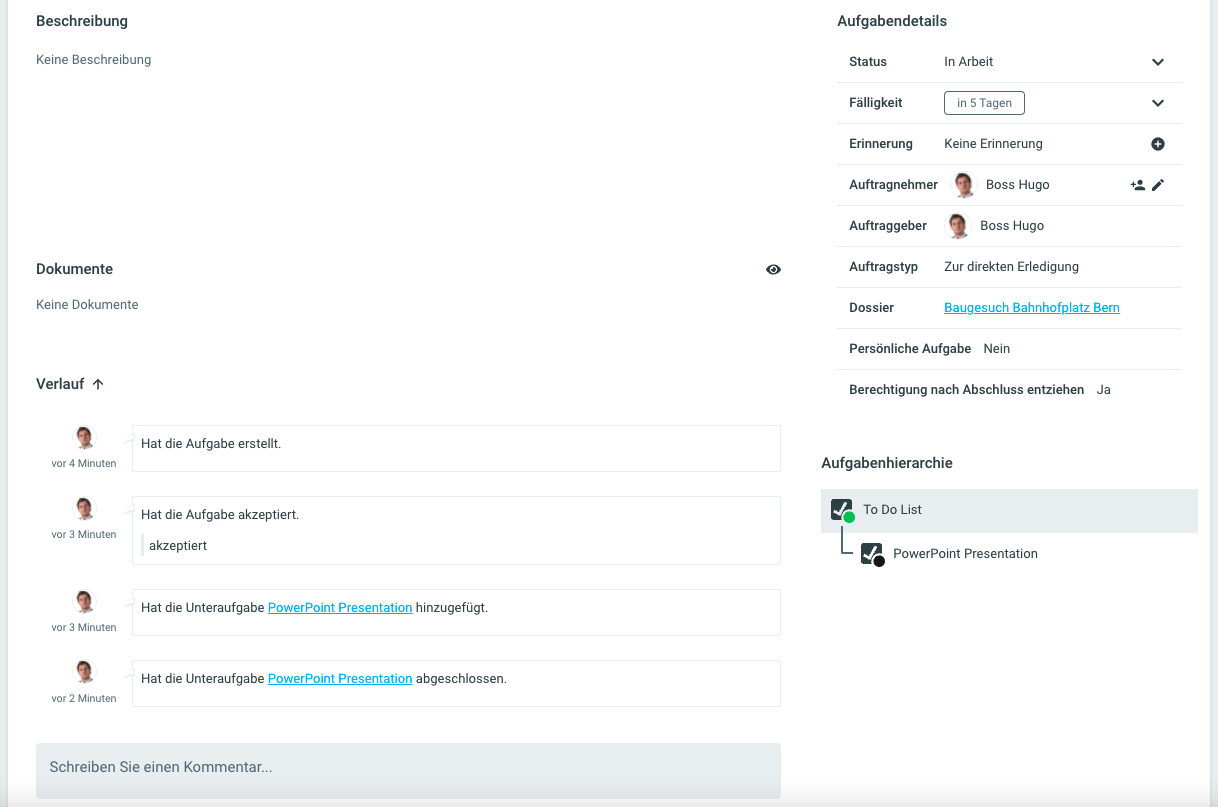
Übersicht über den typischen Aufgabenworkflow
Typische Reihenfolge der Aufgabenerledigung
Auftraggeber erstellt eine Aufgabe: Status
OffenAuftragnehmer akzeptiert die Aufgabe: Status
In ArbeitAuftragnehmer bricht die Aufgabe ab: Status
AbgebrochenAuftragnehmer erledigt die Aufgabe: Status
ErledigtAuftraggeber schliesst die Aufgabe ab: Status
Abgeschlossen
Bei den Auftragstypen Zur Kenntnisnahme sowie Zur direkten Erledigung ist der Workflow abgekürzt, da der Auftraggeber in diesen Fällen keine Antwort erwartet, die überprüft werden muss.
Zur Kenntnisnahme: Diese Aufgabe kann ohne Akzeptieren direkt abgeschlossen werden.Zur direkten Erledigung: Diese Aufgabe kann nach dem Akzeptieren direkt abgeschlossen werden.
Mitarbeitende, die Zugriff auf den Eingangskorb haben, können zusätzliche Aufgabenaktionen auslösen, auch wenn sie nicht Auftragnehmer sind.
Spezialfälle
Auftragnehmer lehnt eine Aufgabe ab. Die Aufgabe wird automatisch dem Auftraggeber zurück zugewiesen: Status
AbgelehntAuftraggeber storniert/bricht eine Aufgabe ab: Status
AbgebrochenAuftraggeber öffnet eine Aufgabe nochmals, nachdem sie bereits erledigt war oder zurückgewiesen worden ist: Status
OffenAuftraggeber weist Aufgabe einer anderen Person neu zu: Status
Offen
Sequentieller Aufgabenablauf
Wird ein Standardablauf mit sequentiellen Ablauftyp ausgelöst, kommen noch die Stati Geplant und Übersprungen dazu. Wird ein solcher Standardablauf ausgelöst, werden die Aufgaben nacheinander ausgelöst. Das bedeutet, dass sich die nächste Aufgabe erst aktiviert, wenn jene davor abgeschlossen wurde. Die erste Aufgabe wird dadurch automatisch in den Status Offen gesetzt. Alle weiteren, nachfolgenden Aufgabe erhalten den Status Geplant, bis diese dann an der Reihe sind. Solche Aufgaben können auch Übersprungen werden und erhalten dann entsprechend diesen Status. Alle Aufgaben zum Standardablauf sind im Bereich Aufgabenhierarchie ersichtlich.
Berechtigung bei den verschiedenen Auftragstypen
Die nachfolgend über Aufgaben definierten Rechte an Dokumenten, welche in Aufgaben mitgegeben werden, ergänzen die bestehenden Berechtigungen auf Stufe Ordnungsposition und Dossier während der Dauer einer Aufgabe. Sobald die Aufgabe abgeschlossen wird, werden auch diese Rechte dem Auftragnehmer wieder entzogen.
Die nachstehende Zusammenfassung für die Bearbeitungsrechte gelten nur für den Fall, dass die auftragnehmende Person im zugehörigen Dossier nicht bereits andere Bearbeitungsrechte besitzt.
Auftragstyp | Auftragnehmende Person ist bzgl. in der Aufgabe enthaltenen Dokumenten berechtigt |
|---|---|
| zu lesen* |
| zu überarbeiten |
| zu überarbeiten |
| zu überarbeiten |
| zu überarbeiten |
| zu überarbeiten |
* Die Erstellung von Inhalten innerhalb des betreffenden Dossiers ist zwar möglich, aber aufgrund der Nachvollziehbarkeit unproblematisch.
Neben der auftragnehmenden Person wird automatisch auch die Eingangskorbgruppe des auftragnehmenden Mandanten mitberechtigt. Dies im Sinne der Stellvertreter-Regelung.
Aufgaben-Workflow-Diagramm
Nachstehend ist das Zusammenspiel aller Status bei Aufgaben grafisch dargestellt.
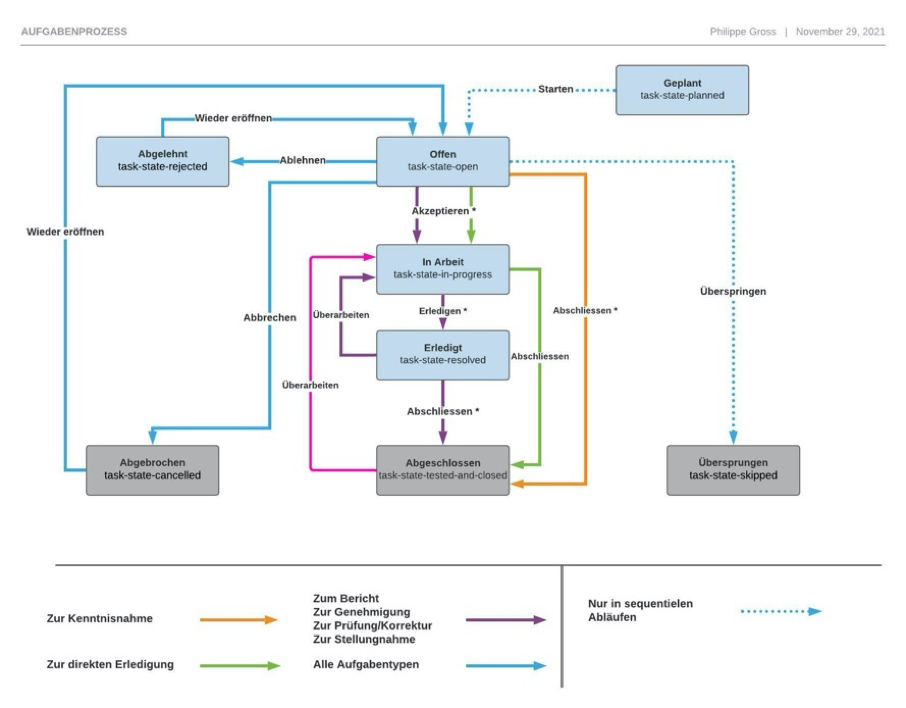
Eine empfangene Aufgabe als Verantwortlicher bearbeiten
Nach der Erstellung befindet sich eine Aufgabe im Status Offen. Der Aufgabe beigefügte Dokumente werden in der Aufgabenübersicht angezeigt. Aufgaben können mit Klick auf die Pfeile im Bereich Aufgabendetails direkt aus der Detailansicht einer Aufgabe heraus bearbeitet werden.
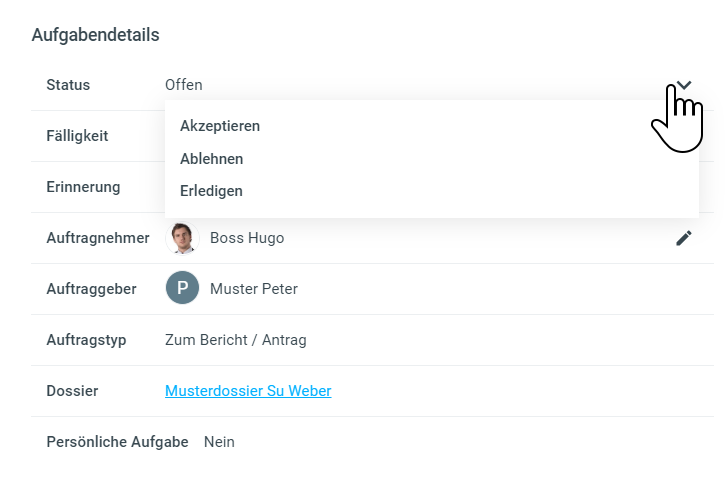
Aufgabe akzeptieren
Wenn ein Auftragnehmer die Aufgabe akzeptiert, übernimmt der Auftragnehmer die Aufgabe. Bei Bedarf kann ein Kommentar hinzugefügt werden. Der Status wechselt von Offen auf In Arbeit.
Aufgabe abbrechen
Es ist möglich eine Aufgabe welche sich im Status In Arbeit befindet, abzubrechen.
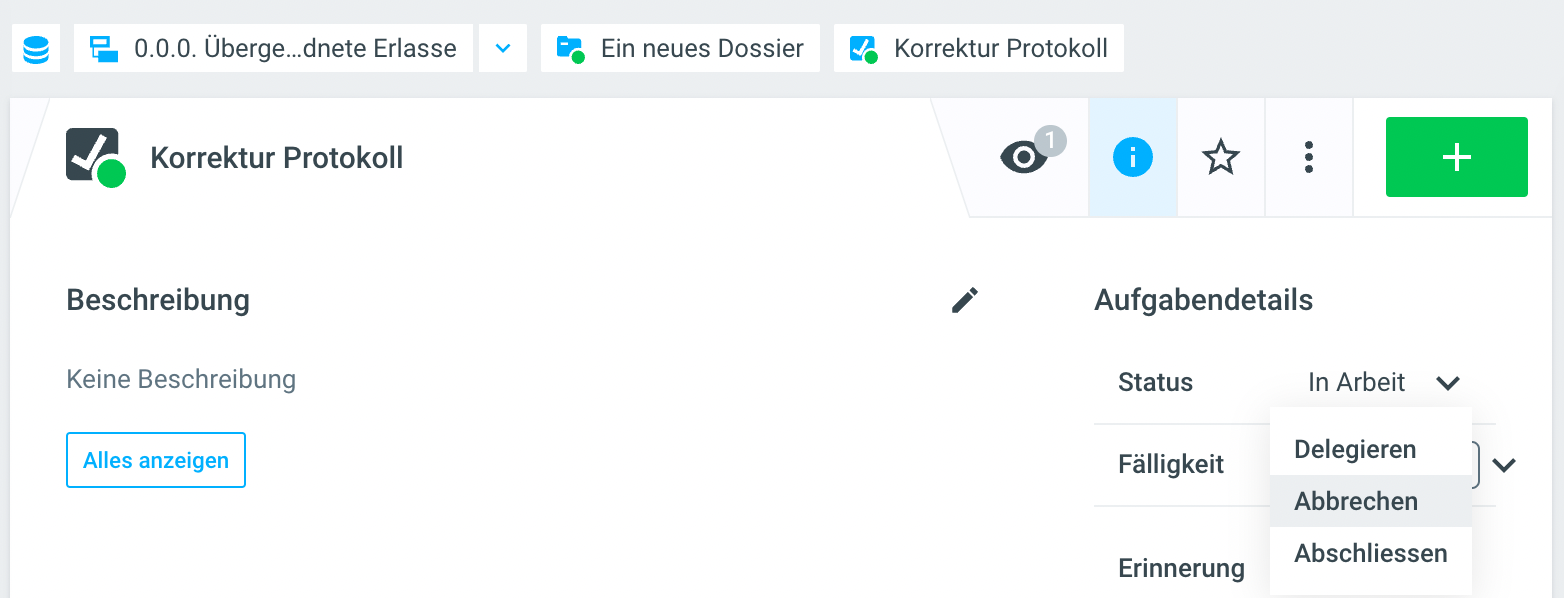
Aufgabe ablehnen
Wird die Aufgabe abgelehnt (z.B. wegen Ferien) wechselt der Status auf Abgelehnt. Die Aufgabe wird dadurch automatisch dem Auftraggeber zurück zugewiesen. Dadurch hat der Auftraggeber die Möglichkeit, die Aufgabe wieder zu öffnen und einem neuen Sachbearbeiter zuzuweisen.
Erinnerung setzen
Innerhalb der Aufgabe gibt es zudem die Möglichkeit, sich eine Erinnerung zu setzen. Dies kann auf der Detailansicht im Bereich Aufgabendetails gemacht werden. Dadurch wird - je nach Benachrichtigungseinstellung - eine Notifikation im GEVER oder per Mail ausgelöst.
Aufgabe neu zuweisen
Eine Aufgabe kann auch einem anderen Sachbearbeitenden zugewiesen werden. Dadurch wird der Auftragnehmer der Aufgabe geändert. Wählen Sie dazu beim Feld Auftragnehmer das Stiftsymbol und geben Sie einen anderen Auftraggeber an. Diese Möglichkeit besteht für berechtigte Personen auch im späteren Arbeitsverlauf. In der Detailansicht der Aufgabe kann die Neuzuweisung des Auftragnehmers nachträglich unten im Verlauf nachvollzogen werden.
Aufgabe delegieren
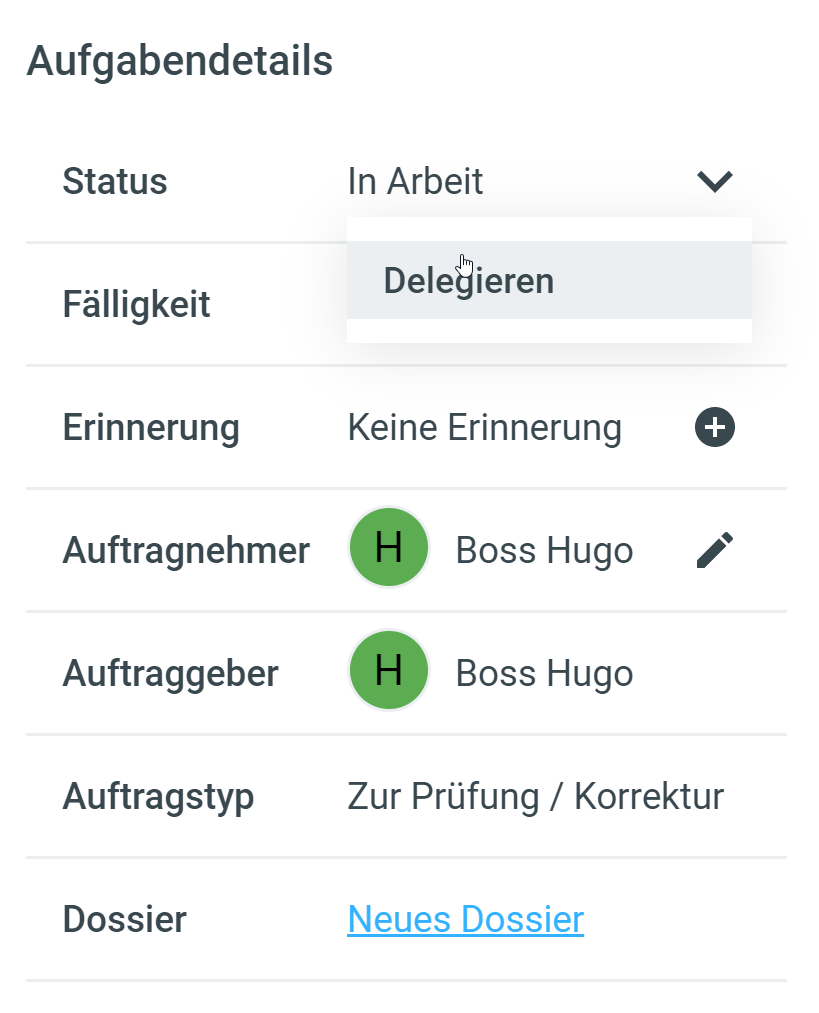
Mit der Funktion Delegieren kann eine Aufgabe mit wenig Aufwand gleich mehreren Adressaten zugeteilt werden, sowohl mandantenintern als auch mandantenextern. Ein möglicher Anwendungsfall ist eine Vernehmlassung.
Erstellen Sie zunächst eine Aufgabe an sich selbst mit den Dokumenten, die im nächsten Schritt an andere Stellen weitergegeben werden sollen. Akzeptieren Sie diese Aufgabe (die Funktion Delegieren steht erst dann zur Verfügung).
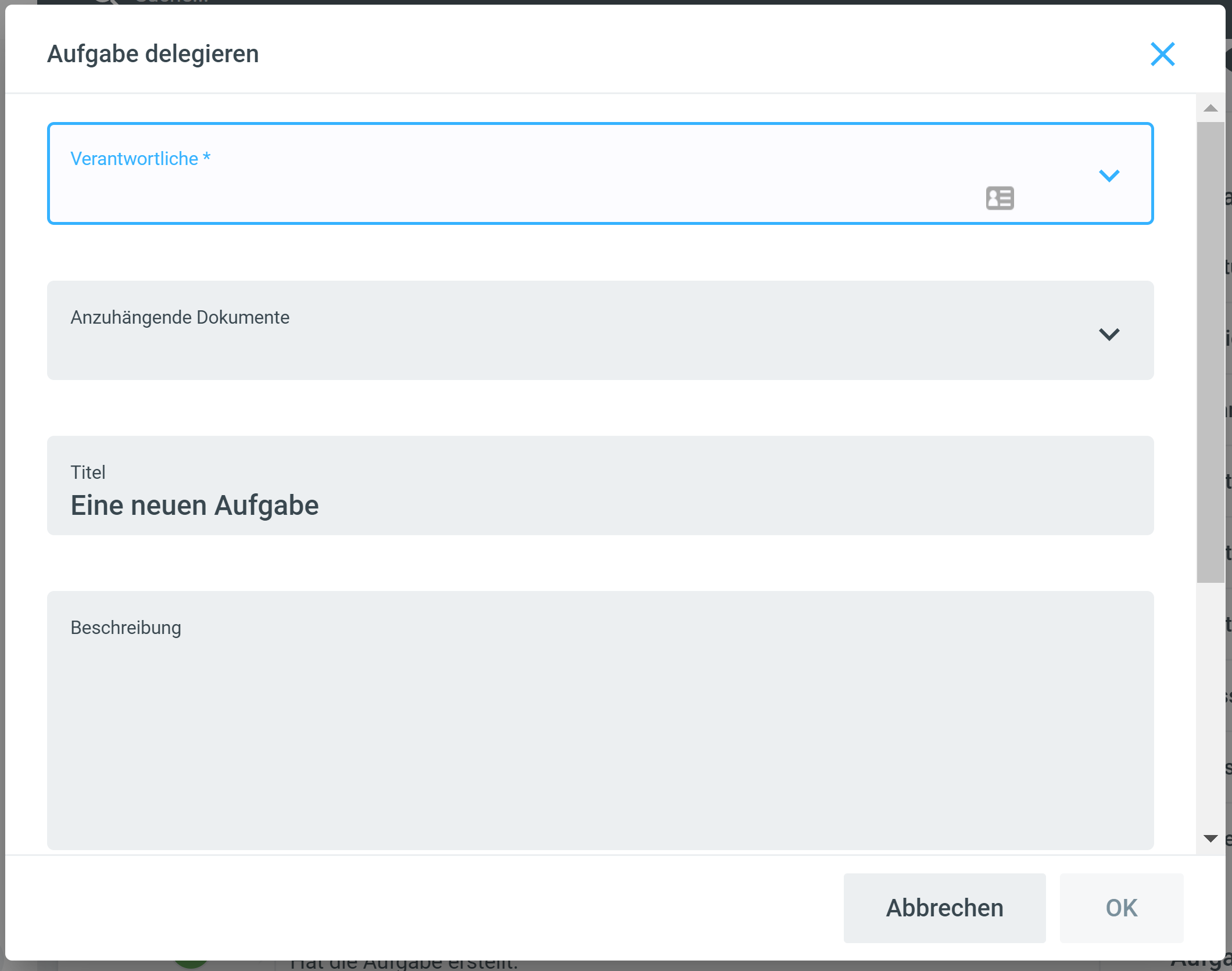
Wählen Sie durch Texteingabe im Feld Verantwortliche alle Adressaten aus, an welche die Aufgabe gerichtet werden soll und klicken Sie die Dokumente an, die der Aufgabe mitgegeben werden sollen.
Die Dokumente werden beim Anhängen an die Aufgabe nicht kopiert; es handelt sich dabei lediglich um einen Link auf dasselbe Dokument!
Passen Sie bei Bedarf Aufgabentitel an und fixieren Sie das Fälligkeitsdatum.
Nach dem Speichern werden unter der ursprünglich erstellten Hauptaufgabe so viele Unteraufgaben erzeugt wie Sie Adressaten eingegeben haben. Die Unteraufgabe ist auf der Hauptaufgabe ersichtlich (und umgekehrt). Sollen noch mehr Adressaten hinzugefügt werden, kann das Delegieren beliebig oft wiederholt werden.
Wurde eine Delegation mandantenübergreifend erstellt, hat der Empfänger die Möglichkeit, die Aufgabe direkt im Dossier des Auftraggebers oder in einem eigenen Dossier zu bearbeiten (analog zu einer anderen mandantenübergreifenden Aufgabe).
Wird die Aufgabe direkt im Dossier des Auftraggebers bearbeitet, ist zu beachten, dass ein mitgesendetes Dokument unter Umständen heruntergeladen werden muss, damit nicht alle mit demselben Dokument arbeiten (z.B. bei Stellungnahmen, die von verschiedenen Amtsstellen eintreffen sollten).
Die Hauptaufgabe kann erst erledigt und abgeschlossen werden, wenn alle Unteraufgaben abgeschlossen sind.
Aufgabe erledigen
Wählen Sie im Dropdown-Menü der Aufgabe Erledigen. Ein Antworttext ist fakultativ. Je nach Aufgabenstellung kann ein Auftrag auch nur durch eine Antwort erledigt werden.
Anschliessend wechselt der Aufgabenstatus auf Erledigt. Soll der Auftragnehmer diese Aufgabe nochmals bearbeiten, kann dieser die Aufgabe mittels Klick auf Überarbeiten wieder in den Status In Arbeit gesetzt werden - oder definitiv abgeschlossen werden.
Dokumente in einer Aufgabe
Mit den Aufgaben verknüpfte Dokumente (Verweise) bearbeiten
Mit den Aufgaben verknüpfte Dokumente können direkt aus der Aufgabe heraus bearbeitet werden. Fahren Sie im Bereich Dokumente über das betreffende Dokument und checken Sie es mittels Klick auf das Rechtecksymbol mit Pfeil aus. Die Änderungen werden nach dem Einchecken automatisch als neue Version gespeichert.
Verweise können direkt beim Erledigen der Aufgabe hinzugefügt werden:
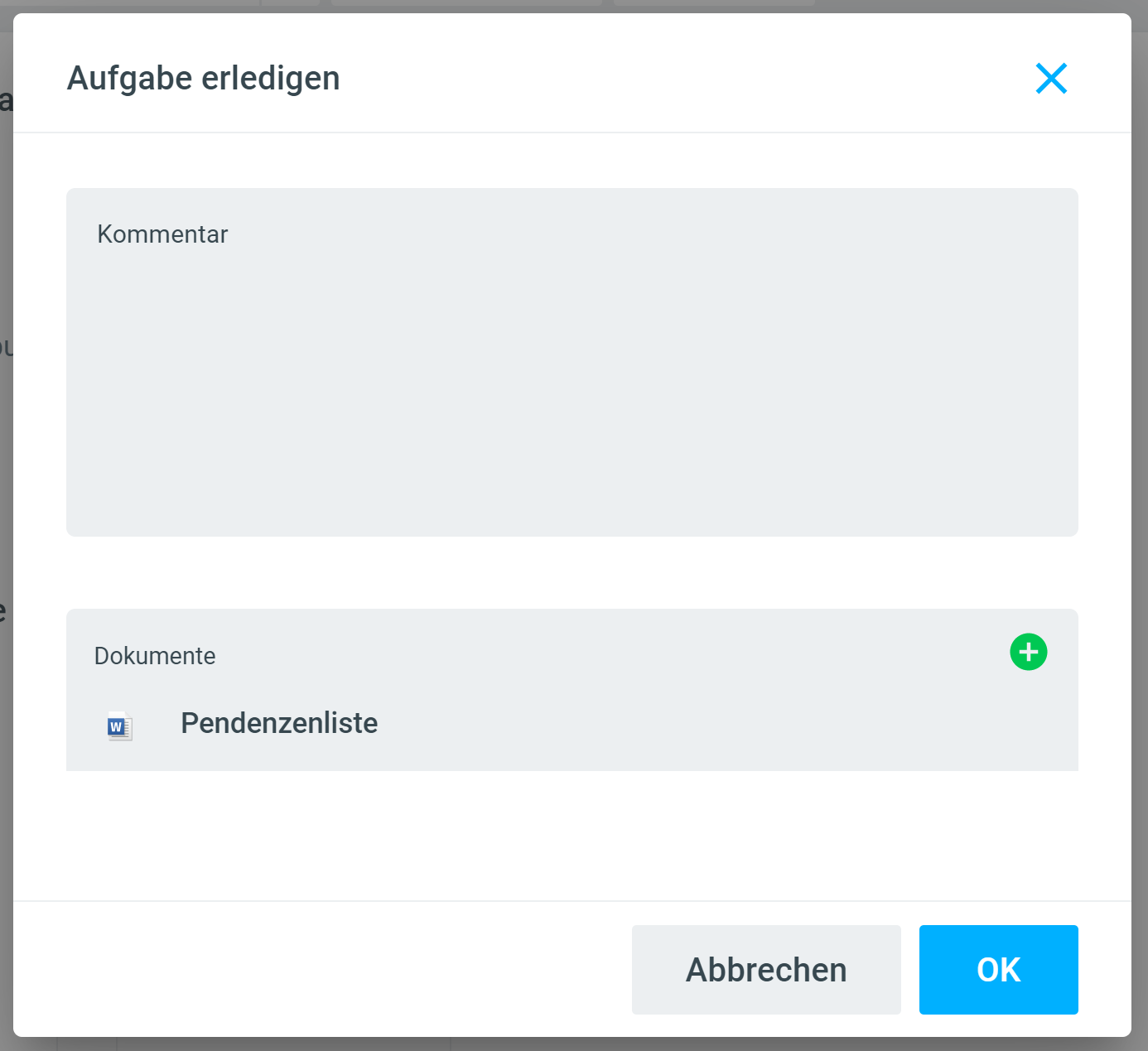
Dokument hinzufügen
Mit Klick auf das + -Symbol und Dokument kann eine Datei aus dem Filesystem importiert werden. Neu hinzugefügte Dokumente werden ebenfalls im Bereich Dokumente der Aufgabe angezeigt. Die Aktion wird auch im Verlauf ausgewiesen.
Auf bestehendes Dokument aus dem Dossier verweisen
Auf ein bereits in Fabasoft OneGov vorhandenes Dokument kann bei der Erstellung der Aufgabe im Feld Verweise referenziert werden.
Auftraggeber: Erledigte Aufgabe abschliessen oder überarbeiten lassen
Ist der Auftraggeber mit der Aufgabenerledigung zufrieden, schliesst er die Aufgabe mit der Selektion des Befehls Abschliessen ab. Fakultativ kann im Kommentarfeld ein Text eingegeben werden. Mit dem Speichern wird automatisch das Erledigungsdatum der Aufgabe gesetzt, und der Status der Aufgabe wechselt auf Abgeschlossen. Ist die Aufgabe einmal im Status Abgeschlossen kann sie und nicht mehr bearbeitet werden.
Soll die vom Auftragnehmer erledigte Aufgabe nochmals überarbeitet werden, kann der Auftraggeber, statt die Aufgabe abzuschliessen, mit der Aktion Überarbeiten diese wieder in den Status In Bearbeitung setzen.
Sammelaufgaben
Fabasoft OneGov bietet mittels Sammelaufgaben auch die Möglichkeit, eine Aufgabe an mehrere Empfänger gleichzeitig zu richten. Für jeden Auftragnehmer wird dadurch automatisch eine einzelne, losgelöste Aufgabe erstellt. Nach der Erstellung können die einzelnen Aufgaben jedoch nicht mehr als Sammelaufgaben identifiziert werden. Sie dienen einzig dem Zweck, eine Aufgabe an mehrere Personen zu adressieren. Eine Sammelaufgabe weist keine Unterschiede zu einer Aufgabe an einen einzelnen Empfänger aus.
Der Ablauf ist daher auch analog Aufgabe an eine einzelne Person. Sobald im Feld Auftraggeber jedoch mehrere Personen ausgewählt werden, wird es automatisch zu einer Sammelaufgabe. Es wird dadurch an jeden ausgewählten Auftragnehmer eine losgelöste, eigene Aufgabe erstellt. Im Nachhinein kann aber kein Empfänger hinzugefügt werden und es kann auch nicht mehr nachverfolgt werden, welche Aufgaben durch die Sammelaufgabe erzeugt wurden.
Im Dashboard erscheinen alle von einem Auftraggeber erteilten Aufgaben im Bereich Aufgaben mit dem Filter erteilte.
Teamaufgaben
Mittels den Teamaufgaben können Aufgaben vordefinierte Teams adressiert werden. Diese Teams können durch den Administrator erfasst werden. Die verfügbaren Teams finden sich im Bereich Kontakte im Reiter Teams. Diesem können Aufgaben zugewiesen werden. Eine Aufgabe wird wie gewohnt erstellt und beim Feld Auftragnehmer kann das gewünschte Team ausgewählt werden.
Die erstellte Aufgabe bei allen Teammitgliedern bei der persönlichen Übersicht. Bei der Detailansicht der Aufgabe ist zu diesem Zeitpunkt noch das ganze Team der Auftragnehmer. Sobald ein Teammitglied die Aufgabe akzeptiert hat, erscheint diese nur noch bei diesem Teammitglied als pendent und diese Person wird automatisch als einziger Auftragnehmer angezeigt.
Mandantenübergreifende Zusammenarbeit
Eine mandantenübergreifende Aufgabe erstellen
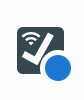
Das Erstellen einer mandantenübergreifenden Aufgabe unterscheidet sich nur wenig von einer Aufgabe, die von jemandem innerhalb desselben Mandanten erledigt werden soll. Das Icon ist das selbe, unterscheidet aber durch einen kleinen Zusatz (WLAN-Zeichen).
Bei Mehrmandanteninstallationen von Fabasoft OneGov wird vom der gesuchten Person als künftiger Auftragnehmer jeweils zuerst der Name des Ziel-Mandanten angegeben. Erstellen Sie eine Aufgabe und verknüpfen Sie sie mit denjenigen Dokumenten, die der Auftragnehmer zur Bearbeitung der Aufgabe benötigt. Bei Mehrmandanteninstallationen ist es ebenfalls möglich, Aufgaben an den Eingangskorb eines gewünschten Mandanten zu adressieren. Ist dies gewünscht, tippen Sie Eingangskorb, dann werden alle vorhandenen Eingangskörbe angezeigt.
Auch bei einer mandantenübergreifenden Aufgabe sind die mit dieser Aufgabe verknüpften Dokumente für den Auftragnehmer sichtbar. Alle anderen Dokumente im Dossier bleiben für den Auftragnehmer unsichtbar.
Mandantenübergreifende Aufgaben bearbeiten
In Fabasoft OneGov werden bei mandantenübergreifenden Aufgaben Dossiers nicht automatisch kopiert, sondern andere Amtsstellen an Dossiers beteiligt. Das heisst: Die beteiligten Amtsstellen erhalten Einsichts- und Bearbeitungsrechte direkt im Dossier des Auftraggebers. Beim Auftragnehmer entsteht nur eine Aufgabe, aber kein Dossier. Deshalb erscheint eine Aufgabe aus einem anderen Mandanten nicht in der Dossierliste, sondern im Dashboard unter Meine Aufgaben oder im Eingangskorb des Mandanten, wenn die Aufgabe noch keinem konkreten Sachbearbeiter zugewiesen wurde. Für die Bearbeitung bietet Fabasoft OneGov die Möglichkeit, Aufgaben aus anderen Mandanten direkt im Dossier des Auftraggebers oder in einem Dossier auf dem eigenen Mandanten zu bearbeiten.
Öffnen, Zuweisen und Akzeptieren einer mandantenübergreifenden Aufgabe
Klickt man auf eine mandantenübergreifende Aufgabe (oder die zugehörige Benachrichtigung) im Status Offen, wird diese im einem Overlay-Fenster separat dargestellt.
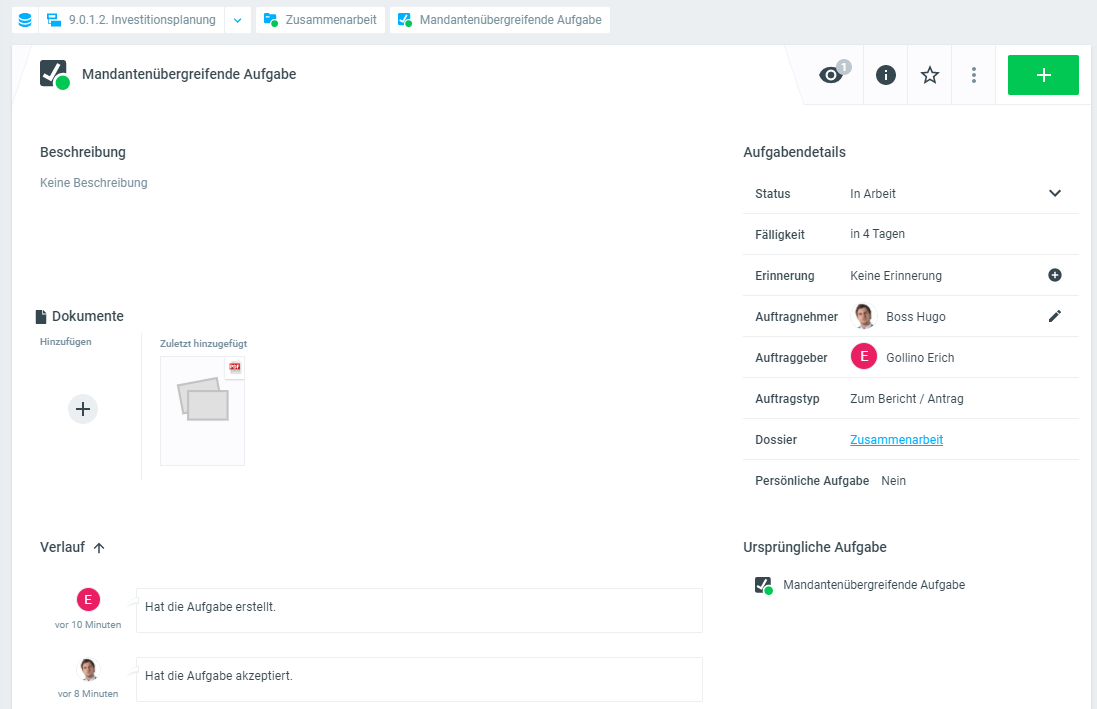
Aus dieser Ansicht heraus kann die Aufgabe direkt akzeptiert werden. Sie können die Aufgabe auch vollständig im anderen Mandanten öffnen, indem Sie auf den gleichnamigen Button klicken, falls die Aufgabe evtl. abgelehnt oder einem anderen Benutzer zugewiesen werden muss.
Möchten Sie die Aufgabe akzeptieren, klicken Sie dazu oben Rechts beim Aufgabenstatus auf das Dropdown-Menü und wählen Sie Akzeptieren.
Fabasoft OneGov schlägt Ihnen nun drei Möglichkeiten vor, wie Sie die Aufgabe bearbeiten können:
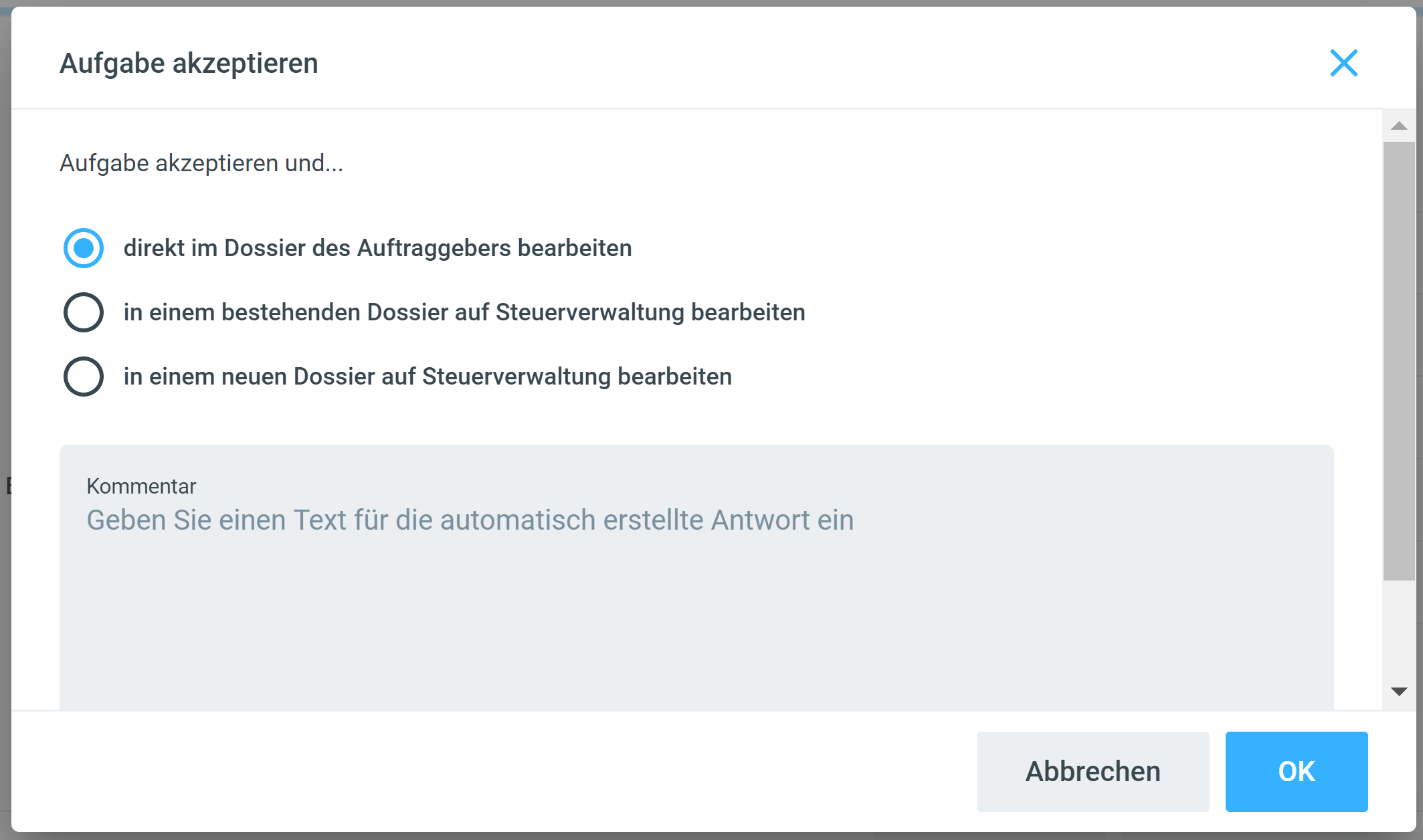
Direkt im Dossier des Auftraggebers bearbeiten
Wenn Sie diese Option wählen, wird die Aufgabe akzeptiert und die Aufgabe auf dem fremden Mandant öffnet sich. Die Aufgabe kann nun auf dieselbe Weise wie eine mandanteninterne Aufgabe bearbeitet werden. Dokumente können durch Auschecken / Einchecken direkt bearbeitet oder durch Heraufladen aus dem Filesystem hinzugefügt werden.
Abgeschlossene Aufgaben bleiben für den Auftragnehmer (und für alle, die im Eingangskorb des betreffenden Mandanten berechtigt sind) sichtbar, bis das Dossier beim Auftraggeber archiviert (d.h. dem Archiv abgeliefert) wird. Der Zugriff auf die in den Aufgaben verwiesenen Dokumente wird jedoch standardmässig nach Abschluss der Aufgabe entzogen, um die Nachvollziehbarkeit zu gewährleisten.
Aufgabe in einem bestehenden Dossier im eigenen Mandanten bearbeiten
Wenn Sie diese Option wählen, können Sie das (Sub-)Dossier selektieren, in welchem die Aufgabe bearbeitet werden soll.
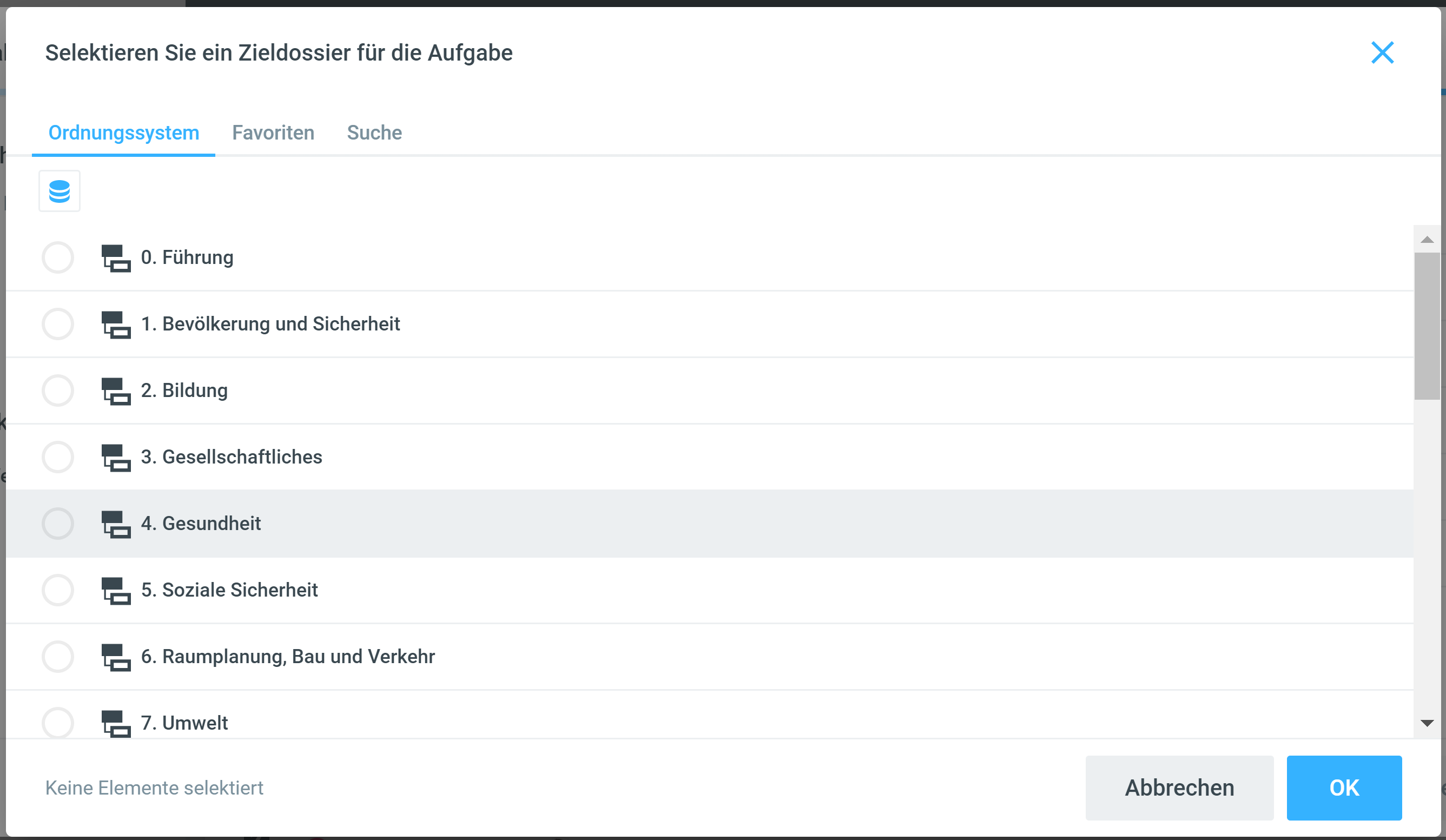
Mit dem Speichern wird die Aufgabe samt den angehängten Dokumenten in das gewählte Dossier kopiert und steht zur weiteren Bearbeitung im eigenen Mandanten zur Verfügung. Im Dossier des Auftraggebers wird auf die kopierte Aufgabe des Auftragnehmers hingewiesen. Der Status der ursprünglichen und der kopierten Aufgabe wird immer automatisch synchronisiert.
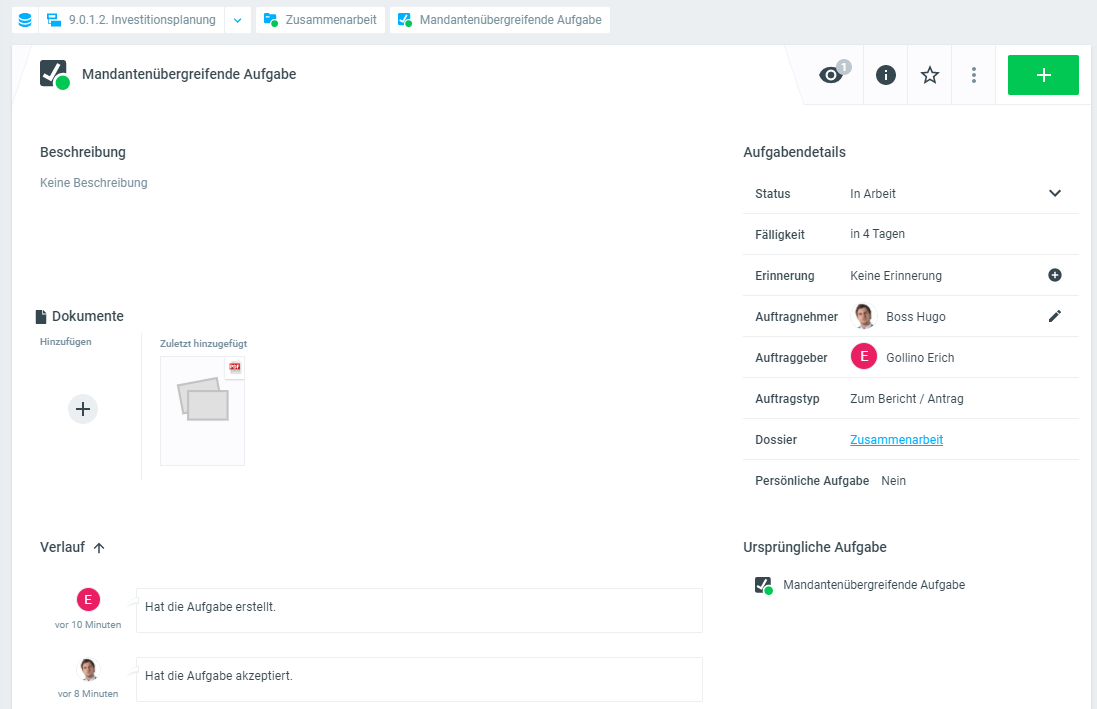
Aufgabe in einem neuen Dossier im eigenen Mandanten bearbeiten
Wenn Sie diese Option wählen, so müssen Sie in einem ersten Schritt die Ordnungsposition selektieren, unter der das neue Dossier erstellt werden soll.

Im nächsten Schritt wird das Dossier unter der gewünschten Position angelegt. Dabei wird automatisch der Titel des Dossiers des Auftraggebers übernommen. Dieser kann bei Bedarf geändert werden. Gleichzeitig wird die Aufgabe samt den angehängten Dokumenten in das neu angelegte Dossier kopiert und steht nun für die Bearbeitung im neuen Dossier des eigenen Mandanten zur Verfügung. Im Dossier des Auftraggebers wird auf die kopierte Aufgabe des Auftragnehmers hingewiesen. Der Status der ursprünglichen und der kopierten Aufgabe wird immer automatisch synchronisiert.
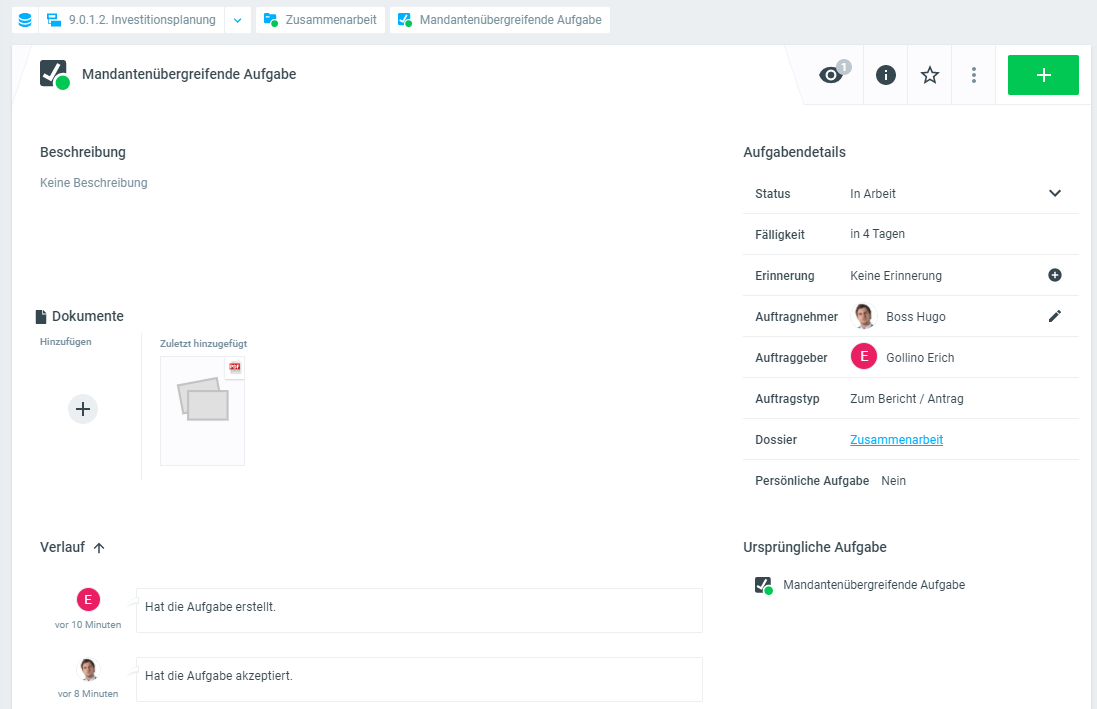
Eine mandantenübergreifende Aufgabe erledigen
Bearbeitet der Auftragnehmer vom Auftraggeber mitgesendete Dokumente, so handelt es sich dabei um Kopien, die dem Auftraggeber bei der Auftragserledigung erneut übermittelt werden müssen.
Beim Erledigen der Aufgabe kann aus der Auflistung der Dokumente ausgewählt werden, welche Dateien dem Auftraggeber übermittelt werden sollen. Die gewählten Dateien werden dem Auftraggeber als Kopien an die Aufgabe gehängt und ins Dossier gelegt. Alle Dokumente, die der Auftragnehmer zurücksendet, erscheinen beim Auftraggeber mit der Vorsilbe *AW: (Antwort)*. Auf Ebene Version erhalten diese Dokumente automatisch den Kommentar Dokument von Aufgabe kopiert (Aufgabe erledigt).
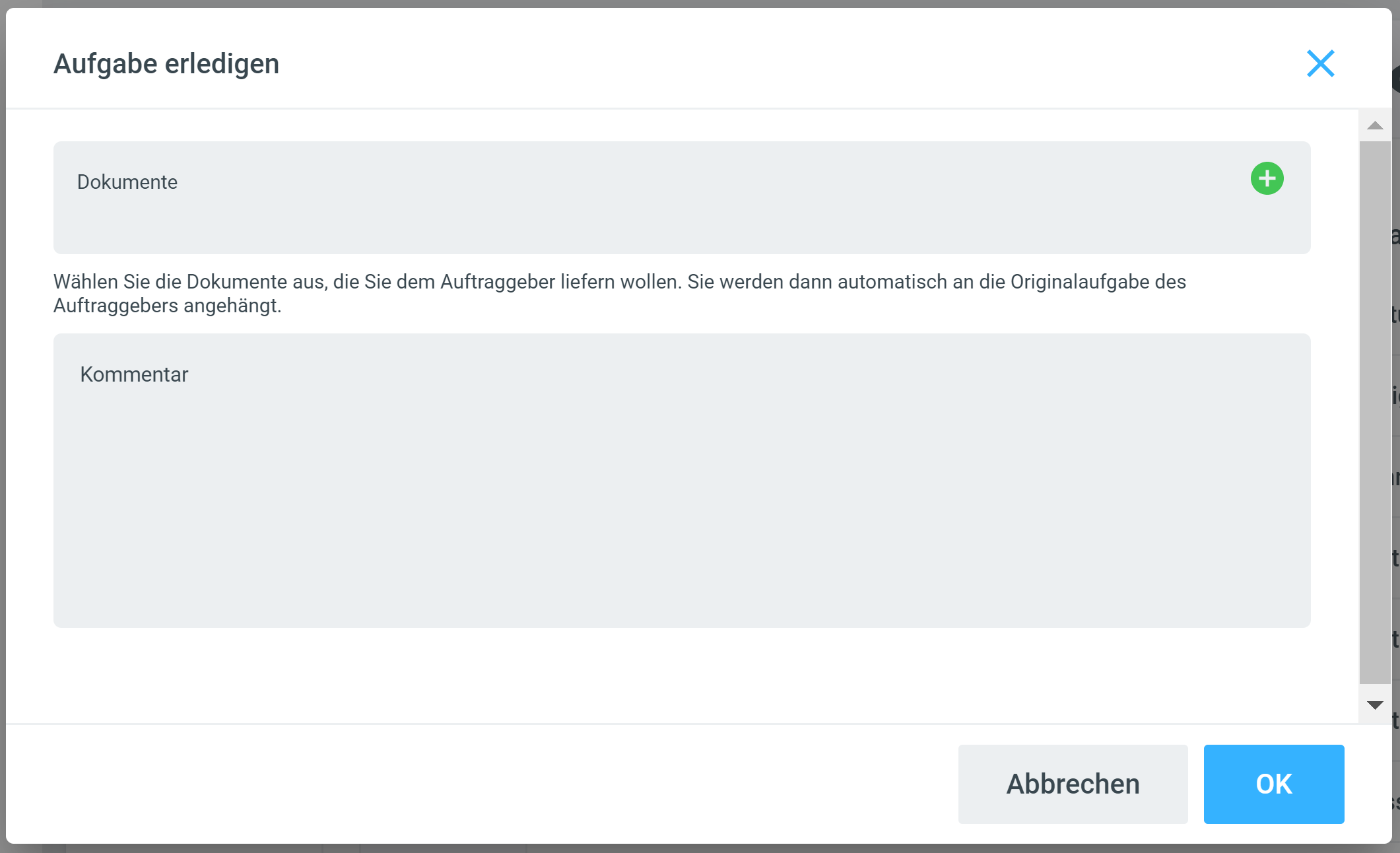
Spezialfall mandantenübergreifende “Zur Kenntnisnahme”
Beim Aufgabentyp Zur Kenntnisnahme im Falle einer mandantenübergreifenden Aufgabe kann der Auftraggeber die Aufgabe über Klick auf die Felder Status und dann Abschliessen erledigen.
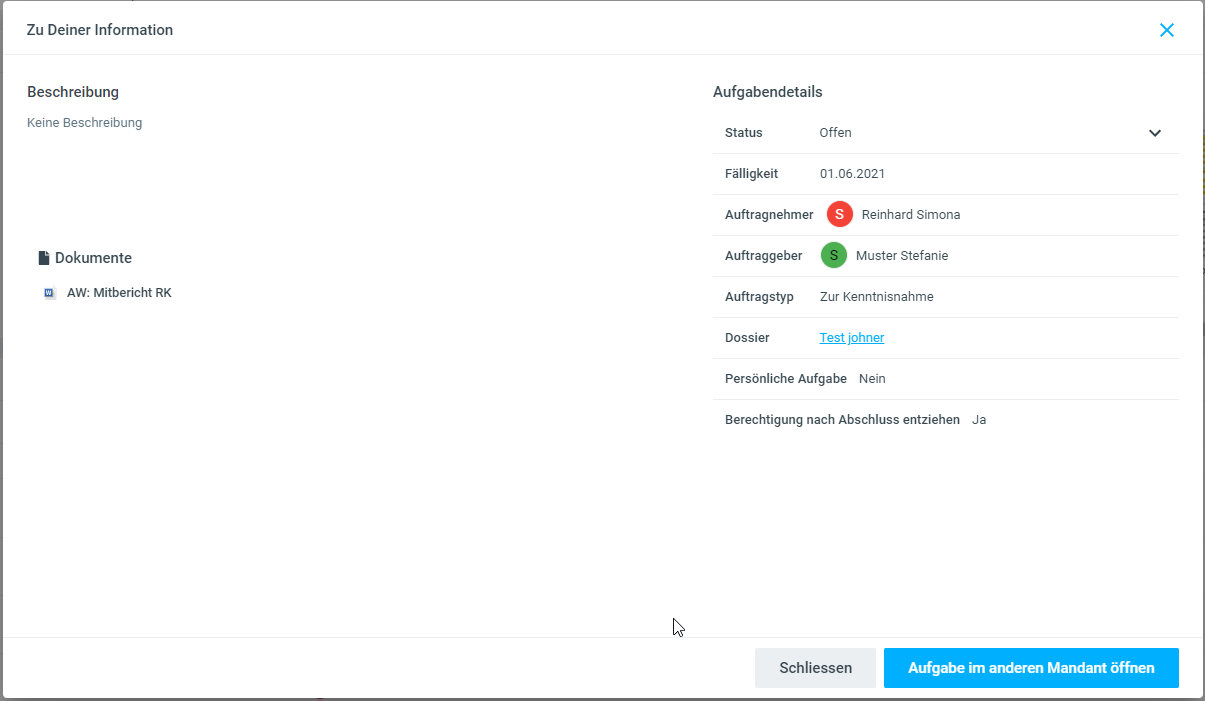
Wenn in der Aufgabe Dokumente beigefügt sind, so können im nachfolgenden Dialog die im eigenen Mandant abzuspeichernden Dokumente selektiert und ein gewünschtes Zieldossier definiert werden.
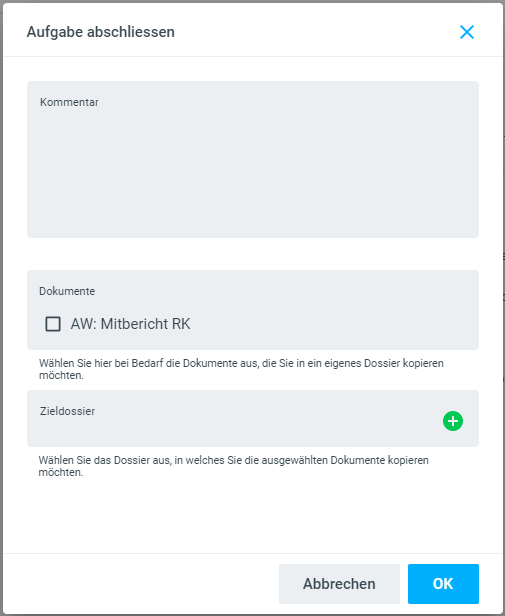
Abgeschlossene Aufgabe wieder öffnen
Personen mit der Berechtigung Administrator und Eingeschränkter Administrator ist es möglich, abgeschlossene Aufgaben in den Status In Arbeit zurückzuversetzen.
Weitere Informationen zu den Rollen finden Sie unter Rollenmodell.
Aufgaben überwachen
Persönliche Aufgabenkontrolle Meine Aufgaben
Der Bereich Pendente Aufgaben auf dem Dashboard dient der persönlichen, dossierübergreifenden Aufgabenübersicht.
Standardmässig werden nur die eigenen pendenten Aufgaben angezeigt: Status Offen, In Arbeit, Erledigt, Abgelehnt. Die Auflistung ist über die üblichen Filter erweiter- resp. einschränkbar.
Über die zusätzlichen Filter kann zwischen Meine und Erteilte gewechselt werden. Überfällige Aufgaben sind dabei sowohl am Zeilenanfang als auch in der Spalte Zu erledigen bis rot markiert.
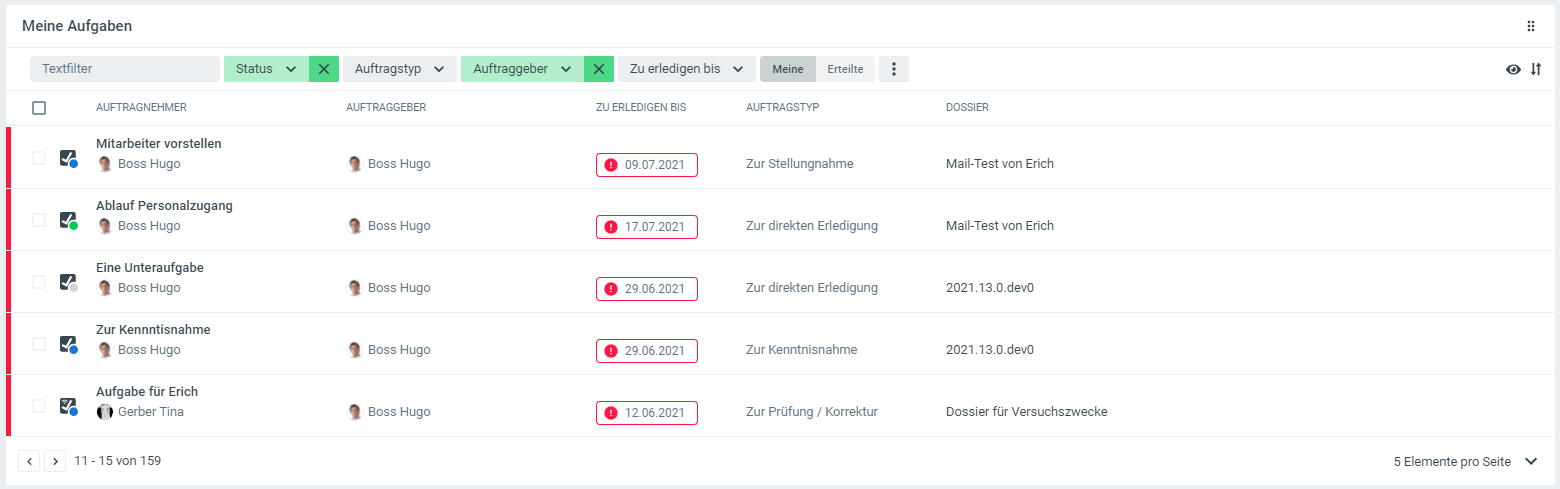
Die unterschiedlichen Möglichkeiten für die Auflistung von Aufgaben finden Sie unterAnsichten von Objekttypen (Auflistungen / Tabellen).
Wenn Sie sich für eine bestimmte Aufgabe eine Erinnerung setzen möchten, um die Frist ja nicht zu verpassen, finden Sie Informationen unter Aufgaben | Erinnerung-setzen.
Mandantenweite Aufgabenkontrolle (Pendenzenkontrolle)
Wenn Sie Berechtigungen auf den Eingangskorb oder eine Spezialrolle haben, finden Sie Informationen dazu unter Mandantenübergreifende Aufgabenkontrolle (Pendenzenkontrolle).
%20(1).png)