Modifier un document
Pour éditer des documents, Office Connector doit être installé.
Vous pouvez télécharger le connecteur Office pour Windows et Mac sur le site Web de 4teamwork. Vous y trouverez également les liens de téléchargement des deux applications qui ne sont plus maintenues : External Editor pour Windows et ZopeEditManager pour Mac.
Principes de base
Pour pouvoir éditer des documents, il faut soit les emprunter en effectuant un check-out du document, soit disposer d'un Office Online / Office 365 pour les éditer.
Si vous souhaitez éditer vos documents avec Office Online et bénéficier de la fonction "édition collaborative d'un document", par exemple, veuillez nous contacter. Si nécessaire, ce service peut être activé pour vous.
Si les documents doivent être édités à l'aide des programmes installés sur le PC (par exemple Microsoft Word), les documents concernés ne sont disponibles pour l'éditeur qu'au moment de leur check-out.
Un document en check-out est reconnaissable au cadre jaune / point jaune et au symbole du cadenas.
Modification des métadonnées (propriétés) uniquement
Sélectionnez le symbole de la roue dentée pour le document en question. Vous pouvez lancer cette action directement à partir de la vue tableau, de la vue mosaïque ou de la vue détaillée. Les modifications souhaitées peuvent ensuite être apportées dans le masque de métadonnées du document.
Check-out et édition d'un document
Vous pouvez extraire et éditer un document en cliquant sur le symbole du rectangle avec la flèche (check-out et éditer).
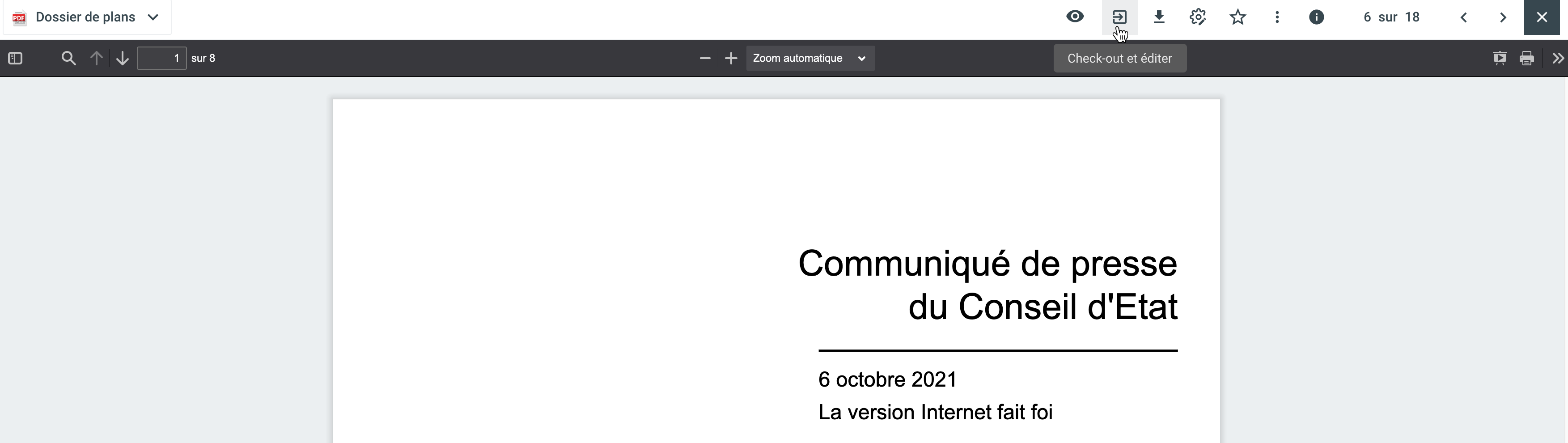
Le fichier est maintenant ouvert par l'éditeur externe / Office Connector avec l'application correspondante et peut être édité. Pendant l'édition, l'éditeur externe crée un fichier local temporaire sur votre appareil, qui disparaît à nouveau après l'enregistrement.
Un document qui est en check-out par une autre personne est marqué d'un point jaune ou d'un cadre jaune associé à un cadenas. Dans la vue détaillée du document concerné, vous pouvez voir par qui le document a été emprunté.
Sauvegardez régulièrement le fichier en cours d'édition, surtout avant de quitter le lieu de travail pour une longue période. Une fois l'édition terminée, veuillez fermer le fichier et l'application (par exemple, Microsoft Word). Lorsque vous avez terminé l'édition, une fenêtre apparaît dans laquelle vous pouvez faire le check-in ( = rendre le document) du document en cliquant sur Oui. Vous recevrez également un message de votre système d'exploitation après l'enregistrement du document.
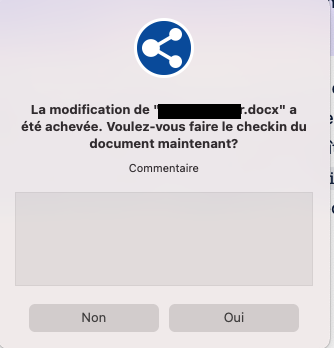
Si vous cliquez sur Non, le document reste en check-out, vos modifications sont seulement enregistrées sur le serveur, mais ne sont pas accessibles aux autres utilisateurs. Le document peut ensuite être édité par vous - ou par l'administrateur autorisé - en cliquant sur le symbole du rectangle avec une flèche - qui s'appelle maintenant Editer à nouveau. Dans ce cas, vous avez également la possibilité d'effacer les modifications apportées en cliquant sur Annuler le check-out et donc de valider à nouveau le document. Dans ce cas, les modifications apportées au document sont annulées et le fichier est remis à son dernier état d'archivage (= version avant l'archivage). L'action doit être confirmée deux fois.
Nous vous recommandons de toujours effectuer le check-in des fichiers modifiés. Pour plus d'informations sur l'utilisation des versions, voir Trouver les documents en check-out. Le moyen le plus simple de trouver des documents vérifiés est décrit dans la rubrique
Modifier un document avec Microsoft 365 / Office Online
Cette option n'est disponible que si vous avez lié Fabasoft OneGov avec une instance Office Online ou avec une licence Microsoft 365. Contactez-nous si vous souhaitez bénéficier de cette fonction.
Vous pouvez modifier un document avec Office Online en cliquant sur l'icône Office.
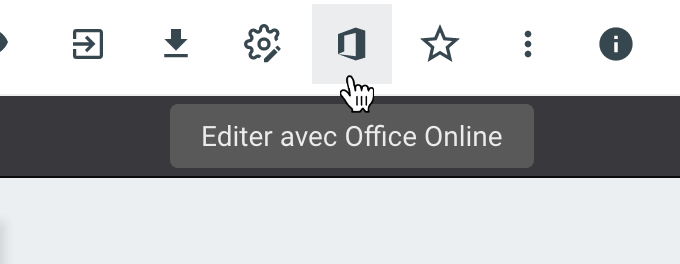
Le programme Office correspondant s'ouvrira alors dans votre navigateur. Le grand avantage d'utiliser Microsoft 365 ou Office Online est que plusieurs utilisateurs peuvent travailler sur un document en même temps. Lorsque vous avez terminé de modifier le document, cliquez sur Fichier dans le coin supérieur gauche, puis sur Quitter.
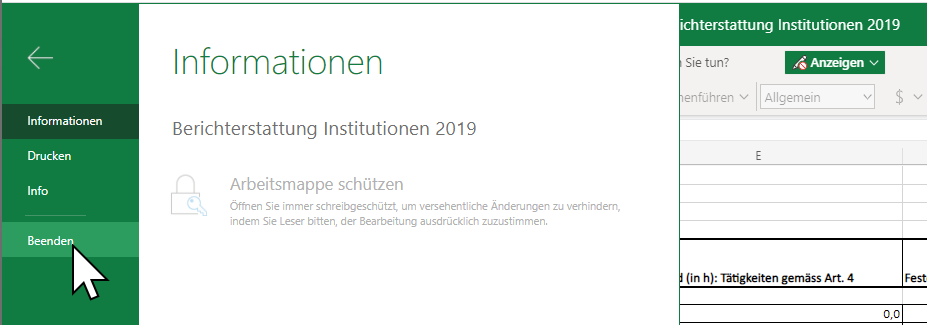
Finaliser/réviser un document
Après avoir traité un document et l'avoir à nouveau archivé, il est possible de finaliser le document. Ce changement de statut a pour conséquence qu'il n'est plus possible de modifier le document. Les documents finalisés peuvent cependant être à nouveau modifiés et adaptés via l'option Réviser.
Tous les utilisateurs autorisés à modifier un document peuvent également le finaliser. Les documents finalisés ne peuvent être remis en travail que par l'utilisateur qui a finalisé le document ou par un utilisateur ayant le rôle d'Administrateur ou de LimitedAdmin.
Sélectionnez les trois points à côté de l'étoile favorite. Cliquez sur l'option Finaliser.
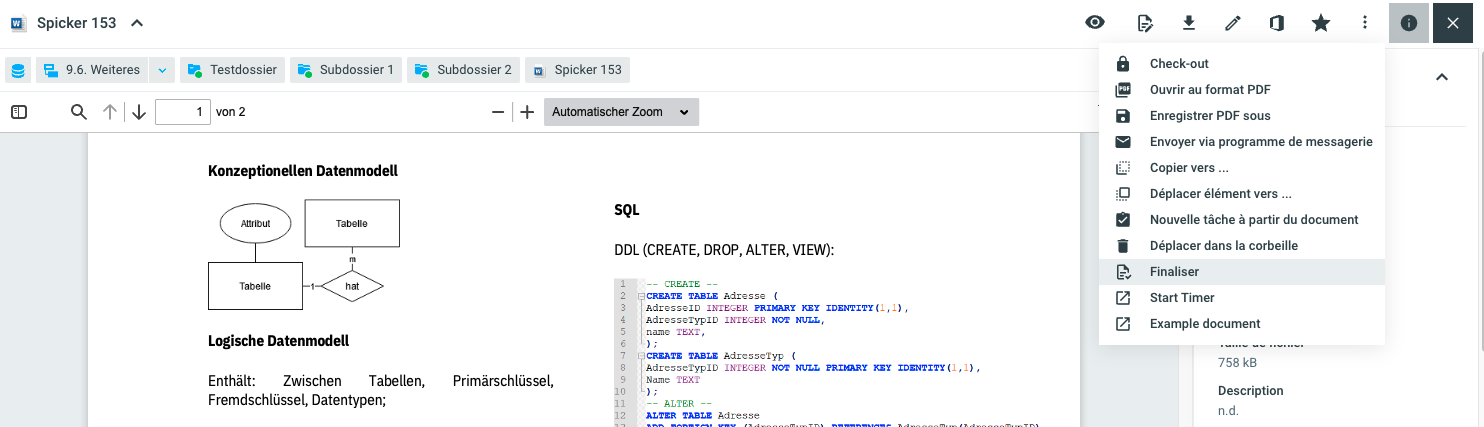
Une fois l'action effectuée, un message apparaît dans la barre d'état orange pour indiquer que le document est en cours de finalisation.
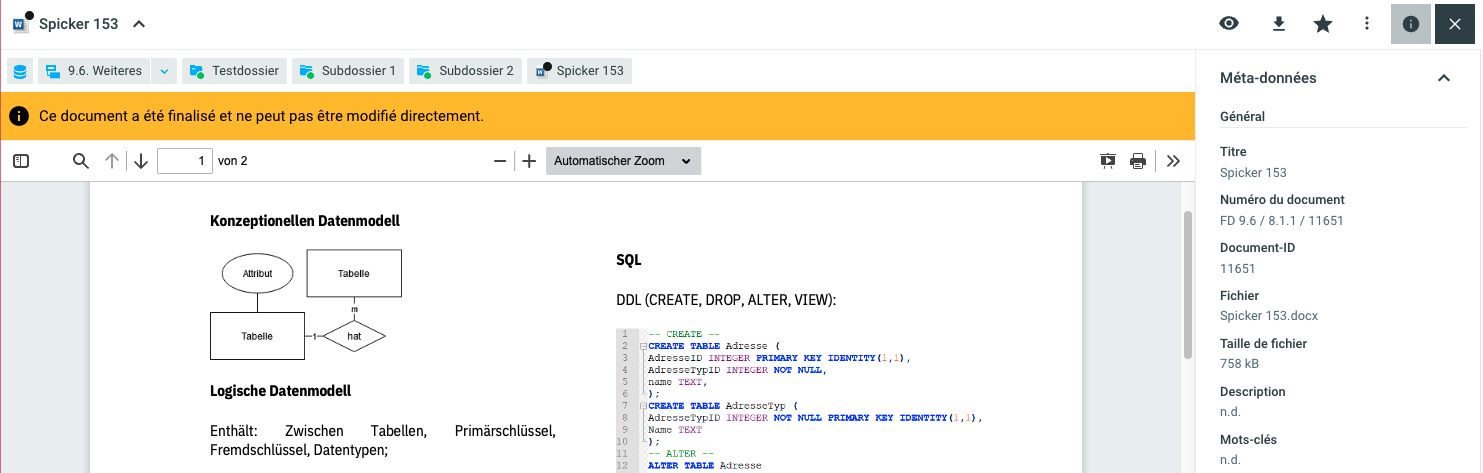
En utilisant à nouveau les trois points, il est possible de sélectionner l'option Réviser. Ainsi, le document se retrouve dans son état habituel, où il est possible de le modifier et de l'adapter comme d'habitude.

Envoyer avec un programme de courriel
En cliquant sur le symbole de la lettre dans la vue détaillée d'un document, celui-ci peut être envoyé à l'aide du programme de courriel standard. En cliquant dessus, une courte boîte de dialogue s'ouvre. Vous pouvez y définir quels éléments seront envoyés par e-mail (fichier original en annexe et/ou lien) et si l'e-mail correspondant doit être classé directement dans le dossier par envoi d'e-mail. L'envoi du mail est documenté dans le journal.
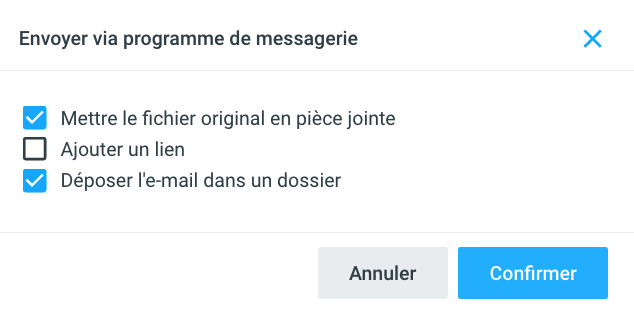
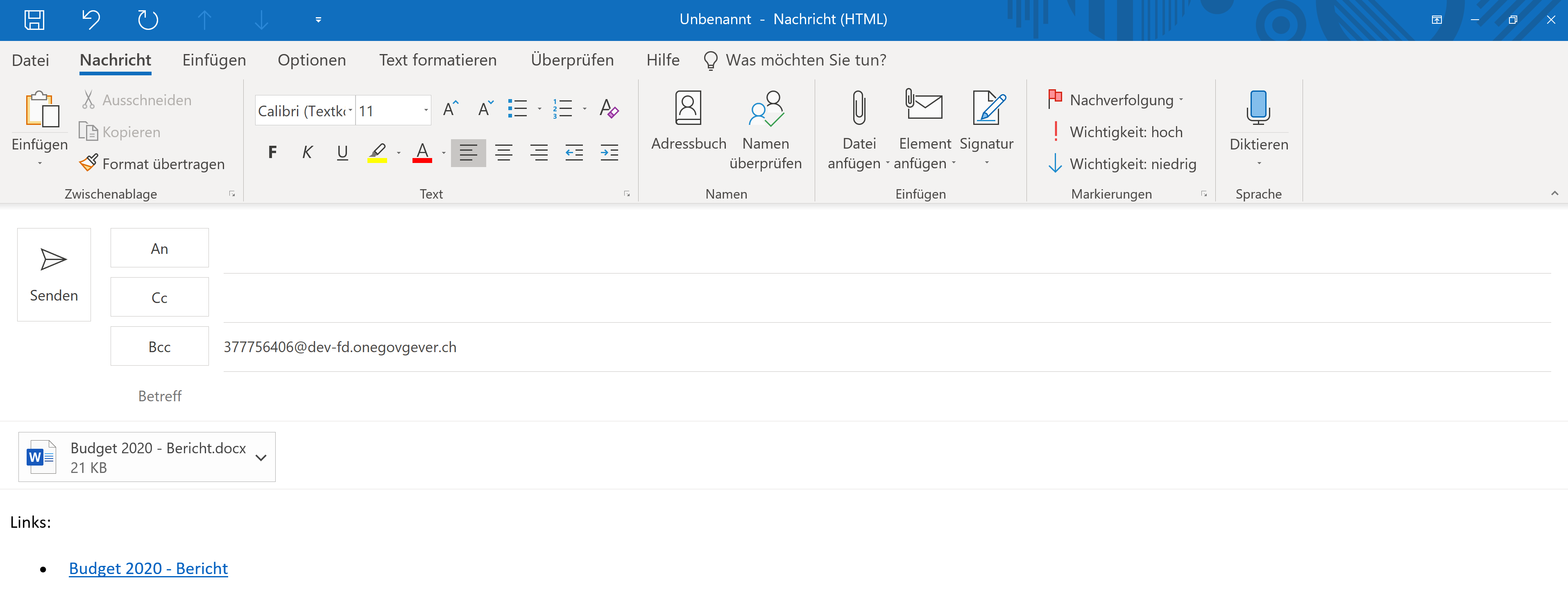
Ensuite, le courrier peut être édité, complété et envoyé au(x) destinataire(s) souhaité(s).
Applications prises en charge
L'éditeur externe et le connecteur Office prennent en charge les applications suivantes. La condition est que l'application correspondante soit installée sur le PC.
Application | Windows | Mac |
|---|---|---|
MS Excel | x | x |
MS Powerpoint | x | x |
MS Word | x | x |
MS Visio | x |
|
MS Project | x |
|
MS OneNote | x |
|
MS Publisher | x |
|
MS Paint | x |
|
Open / Libre Office |
| x |
Nitro PDF | x |
|
Acrobat Pro, Reader | x | x |
Adobe InDesign | x |
|
Adobe Photoshop | x |
|
Adobe Illustrator | x |
|
MindManager | x |
|
CADwork | x | |
Preview |
| x |
TextEdit |
| x |
Apple Numbers |
| x |
Apple Keynote |
| x |
Apple Pages |
| x |
L'édition de fichiers graphiques Adobe (Photoshop, Illustrator, InDesign) avec l'éditeur externe fonctionne mais n'est pas recommandée car des erreurs inattendues peuvent se produire. Pour ces fichiers et d'autres fichiers non pris en charge, il convient de suivre les conseils donnés ci-dessous dans la section suivante:
Insertion d'un fichier externe comme nouvelle version d'un fichier GED existant / Édition de documents sans éditeur externe / Office Connector / Remplacer un fichier
Si vous avez modifié un document existant dans Fabasoft OneGov à l'extérieur (par exemple, localement sur votre appareil) et que vous souhaitez maintenant enregistrer ce fichier comme une nouvelle version du document existant, faites glisser le fichier depuis votre système de fichiers directement sur la vue du document. Un message système vert Remplacer le fichier ? apparaît au bas de la fenêtre.
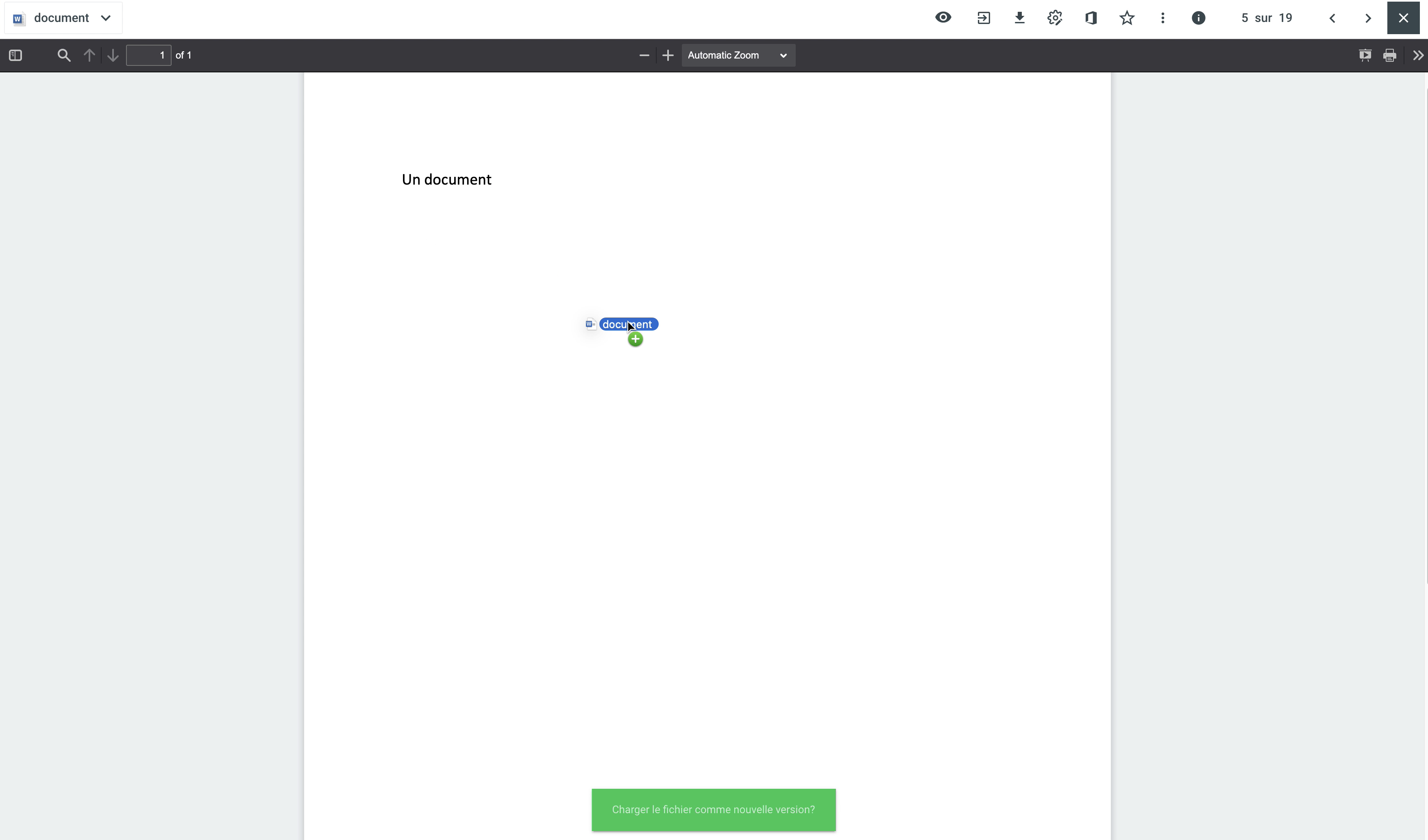
Lorsque vous remplacez le fichier, le message système suivant apparaît. Si nécessaire, vous pouvez y inscrire un commentaire sur la nouvelle version.
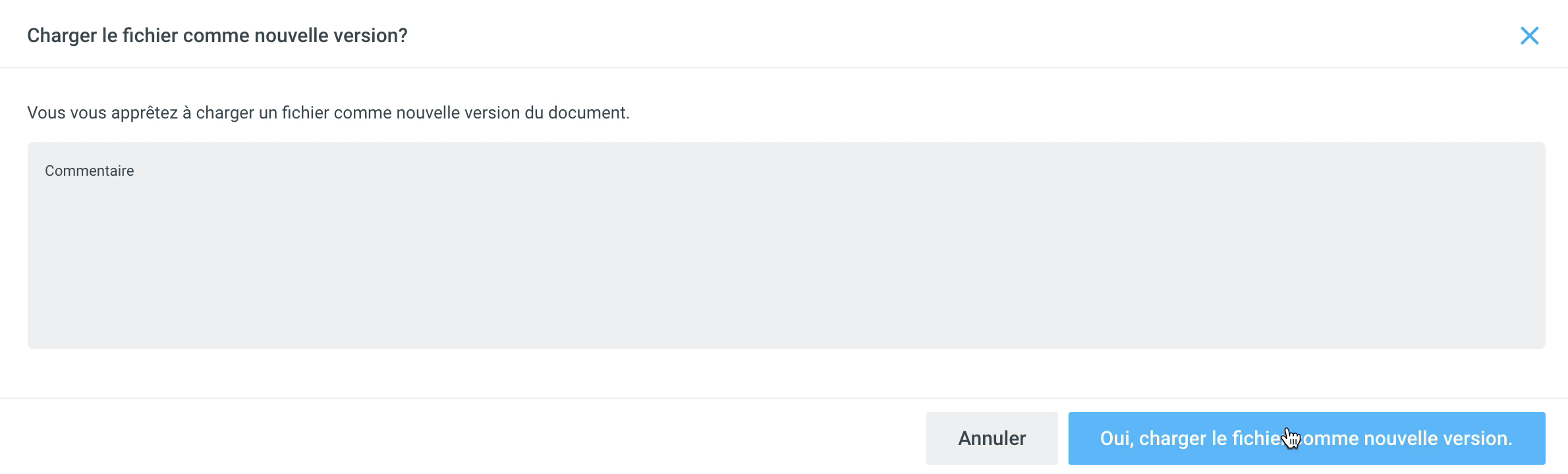
Si le fichier a été téléchargé avec succès, un message système correspondant apparaît en vert en haut du système.

Le document apparaît comme enregistré. Le fichier déposé est répertorié comme une nouvelle version dans les informations sur la version.
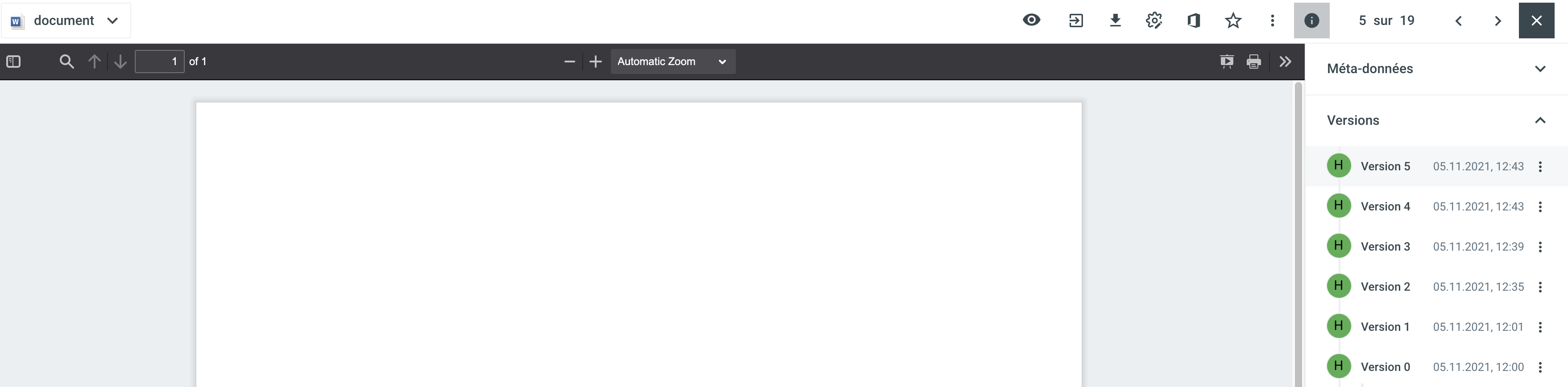
Pour plus d'informations sur l'utilisation des versions, voir Versioning des documents. La manière de retrouver rapidement les documents archivés est décrite dans la rubrique Trouver les documents en check-out.
Observer un document
En cliquant sur le symbole de l'œil, vous pouvez saisir les personnes qui observeront le document correspondant. Toute personne inscrite à cette fonction sera informée des modifications suivantes apportées au document en question :
Une nouvelle version a été créée.
Le titre du document a été modifié.
L'auteur du document a été modifié.
Vous pouvez utiliser cette fonction pour décider individuellement de la manière dont les notifications correspondantes doivent être effectuées: Administration et paramètres personnels
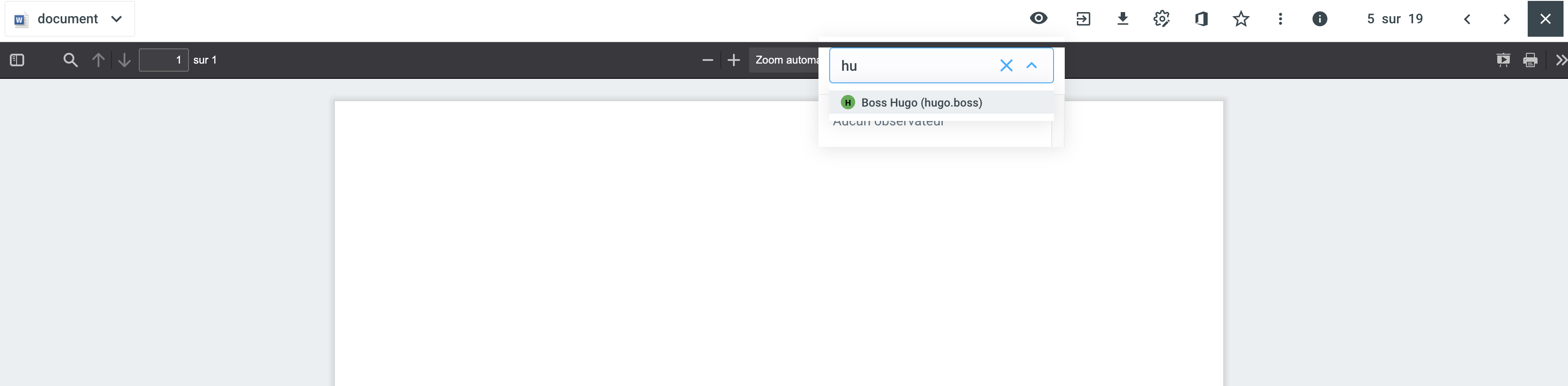
%20(1).png)