Recherche
Fabasoft OneGov dispose d'une recherche plein texte performante et sophistiquée sur l'ensemble des contenus GEVER.
La recherche est structurée en deux étapes, d'une part une recherche rapide qui propose en permanence les meilleurs résultats et d'autre part une recherche détaillée avec d'autres possibilités de filtrage et une présentation détaillée des résultats de la recherche.
La recherche simple et la recherche avancée permettent d'effectuer des recherches:
dans les champs de texte de tous les objets (dossiers, documents, tâches)
dans le contenu des fichiers (recherche plein texte intégrale).
Règles et opérateurs (à partir de Release 2022.13)
La recherche prend en charge les opérateurs de recherche courants et offre ainsi de nombreuses possibilités d'élargir ou de restreindre une recherche:
Les requêtes de recherche peuvent être combinées avec les opérateurs booléens
AND,ORouNOT:Avec l'opérateur
ANDentre les termes de recherche, vous n'obtenez que des résultats contenant tous les termes recherchés (p. ex. Archives d'EtatANDProtection des biens culturels).Avec l'opérateur
OR, vous élargissez la recherche. Les résultats qui contiennent l'un ou l'autre terme de recherche s'affichent. Cette stratégie de recherche est adaptée aux requêtes contenant des synonymes ou des termes apparentés (p. ex. informatiqueORinformatique).NOTest utilisé pour exclure certains termes de la liste des résultats (p. ex. ZougNOTcanton).
Si l'orthographe exacte n'est pas claire, la recherche peut être complétée par des wildcards.
?pour un seul caractère*pour un ou plusieurs caractères.
La recherche de phrases est également prise en charge et offre la possibilité de rechercher des suites de mots exactes. Il est donc possible de rechercher exactement un certain extrait de texte, par exemple. Pour cela, la suite de mots doit être placée entre guillemets (
").
La règle générale est la suivante :
Aucune distinction n'est faite entre les majuscules et les minuscules.
Seuls les résultats pour lesquels on dispose d'un droit d'accès apparaissent.
Pour les installations de Fabasoft OneGov avec plusieurs mandants, il faut tenir compte du fait que la recherche est limitée au mandant actuel.
Recherche en texte intégral
Recherche en saisissant le début des mots (recherche en direct)
Le terme recherché peut être saisi directement dans le champ de saisie de la recherche. Les dix premiers résultats de la recherche sont suggérés "à la volée", c'est-à-dire qu'ils apparaissent dans une liste sous le champ de recherche. Si vous appuyez sur Entrée, la liste complète des occurrences apparaît, c'est-à-dire que tous les termes commençant par le ou les mots saisis sont trouvés.

Recherche detailliée
La présentation des résultats de recherche (liste des résultats) est triée par ordre de pertinence, c'est-à-dire que les meilleurs résultats sont présentés en premier. Le résultat exact, c'est-à-dire la raison pour laquelle un objet a été trouvé, est marqué en conséquence dans la représentation du résultat. De plus, le fil d'Ariane (le chemin) indique où se trouve l'objet actuel.
Les autres onglets par type d'objet permettent de limiter la recherche d'une manière ou d'une autre. De plus, des possibilités de filtrage supplémentaires sont disponibles dans la colonne de droite pour limiter davantage la recherche.
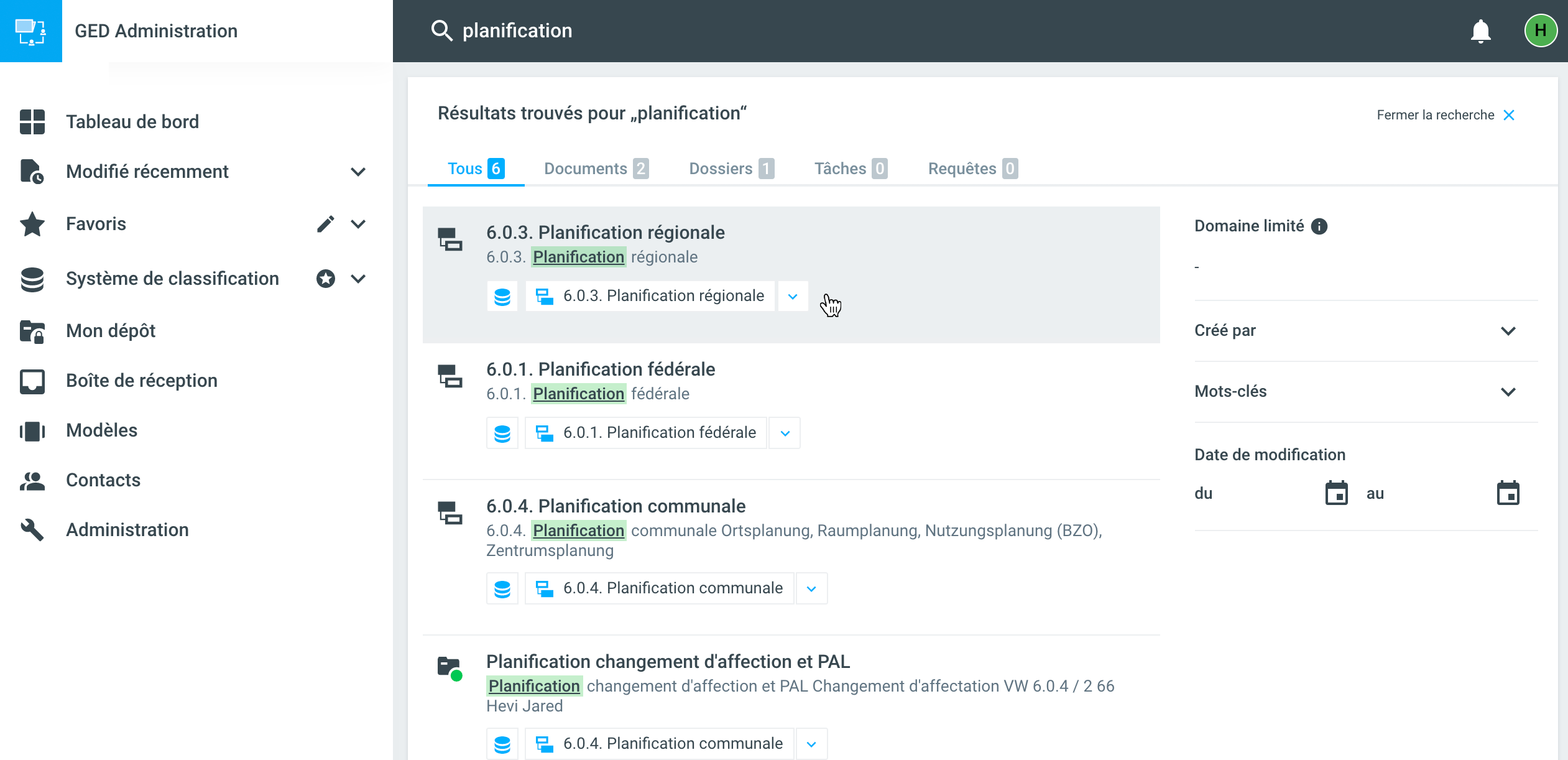
Sauvegarder la requête de recherche
Les requêtes de recherche peuvent être enregistrées en tant que signets et rappelées ultérieurement. Lorsque l'URL sauvegardée est à nouveau appelée, les résultats actuels sont affichés. Cela est possible car tous les paramètres de recherche sont inclus dans l'URL.
Par exemple, dans la recherche avancée, il est possible de saisir une requête de recherche "pour les dossiers ouverts de l'année 2017". (statut, date de début) et enregistrez-le comme signet. Ce marque-page peut ensuite être réutilisé à l'infini.
Possibilités de présentation : Requête de recherche
Il est possible d'afficher la recherche plein texte sous forme de liste ou de tableau. L'icône en forme d'œil permet d'effectuer ce réglage.
Liste
Le listing fait apparaître les résultats de la recherche comme suit :
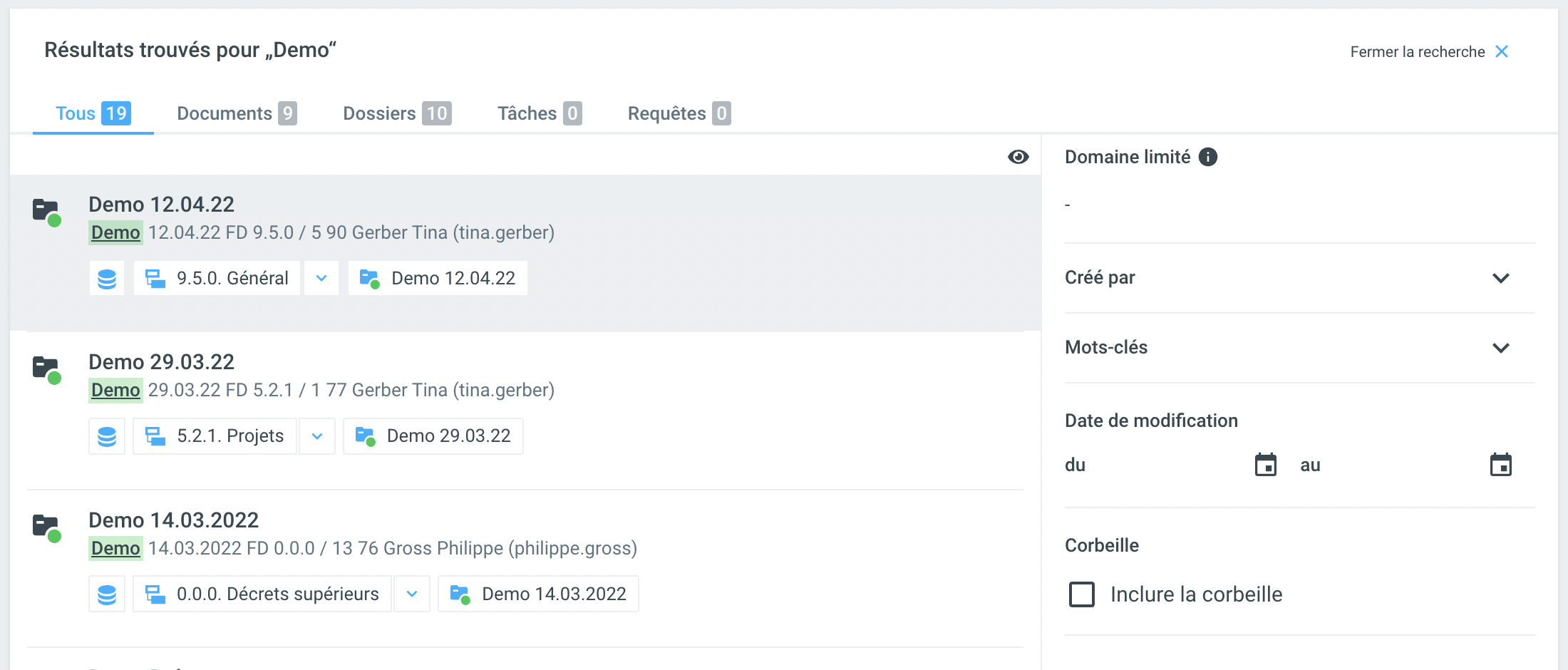
Tableau
L'option d'affichage Tableau peut être réglée individuellement en fonction des informations souhaitées et permet en conséquence de présenter les résultats de recherche comme suit :
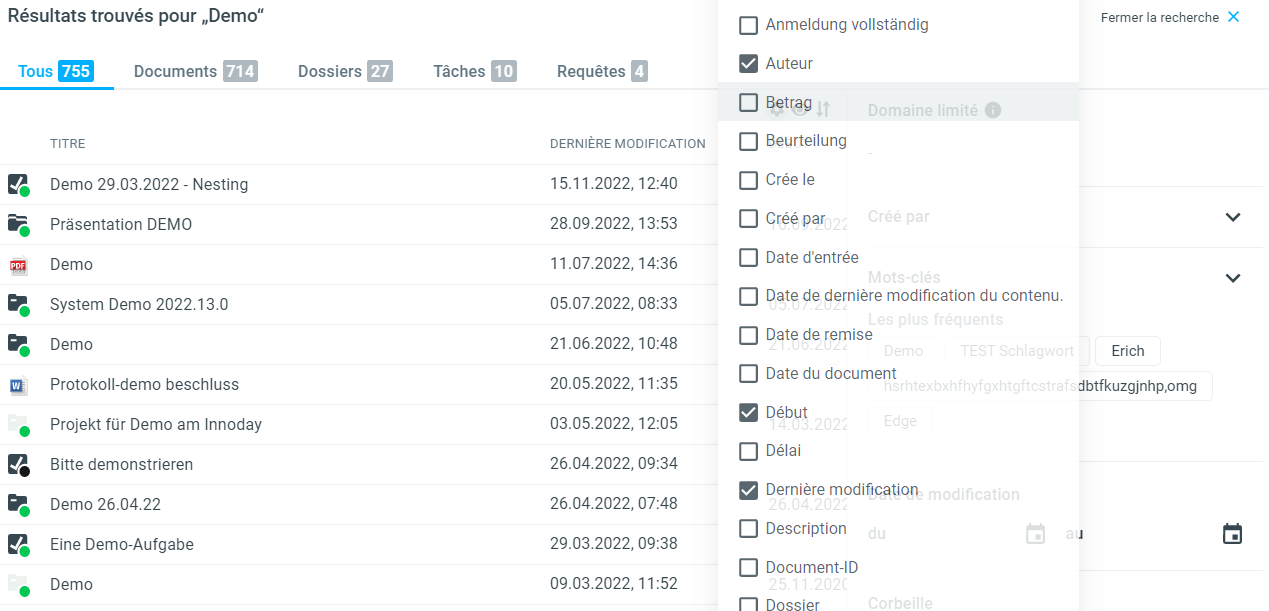
Trier les résultats de la recherche
Dans la vue tableau, les résultats de la recherche peuvent être triés par pertinence, par ordre alphabétique ou par les dernières entrées modifiées. Après avoir saisi une nouvelle requête de recherche, le tri actuellement défini est conservé et ne sera réinitialisé que si l'on quitte la recherche et que l'on navigue vers un autre lieu.
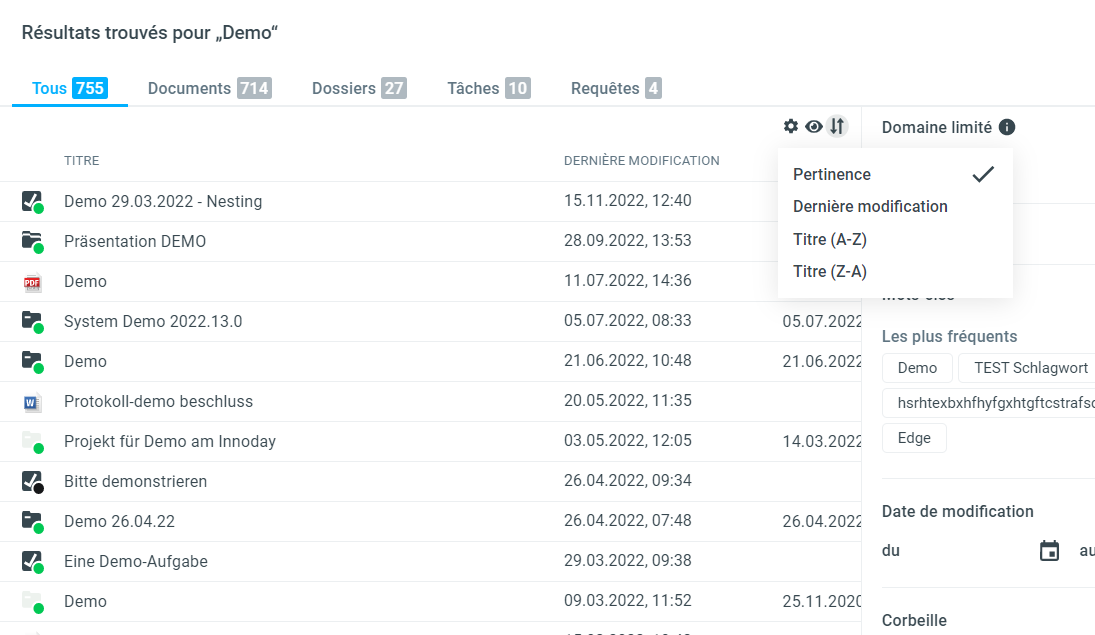
L'évaluation de la pertinence d'un résultat repose sur une pondération qui est influencée par différents critères.
Selon le champ dans lequel le(s) terme(s) de recherche est (sont) trouvé(s), la pertinence du résultat est évaluée de manière plus importante.
(Ces critères n'influencent que le classement des résultats les uns par rapport aux autres - ils ne sont donc appliqués que lorsqu'un objet a été classé comme résultat positif pour une recherche).
Les résultats dans les numéros de dossier ou les numéros d'ordre sont les mieux notés.
Ensuite, les résultats dans les champs suivants sont pondérés dans l'ordre de pertinence décroissant :
Titre
Description
Métadonnées structurées
Texte intégral
(Les occurrences dans le titre ont donc un poids plus important que les occurrences dans la description, etc.)
En outre, la pertinence des objets récemment traités est généralement pondérée un peu plus fortement que celle des objets plus anciens.
%20(1).png)