Section administration (Admin)
Dans la section Administration, les utilisateurs ayant des droits de super-utilisateur peuvent effectuer diverses tâches administratives dans Fabasoft OneGov, qui se présentent par exemple lors d'un changement de personnel. Par exemple, en cas de changement de personnel, il doit être possible de transférer automatiquement tous les dossiers ouverts et toutes les tâches inachevées de la personne A à la personne B. La zone d'administration contient également des informations sur le comportement de connexion de tous les utilisateurs. Des informations sur le comportement de connexion de tous les utilisateurs sont également disponibles.
La section d'administration propose les onglets Utilisateurs et Rapports.
Onglet utilisateurs
Quand une personne donnée s'est-elle connectée pour la dernière fois ?
Si vous voulez vérifier quand une certaine personne s'est connectée pour la dernière fois au système GED, vous trouverez les filtres nécessaires Filtre texte (= pour trouver une certaine personne), Etat (= l'utilisateur est-il actif ou inactif) et Dernier login (= heure du dernier login d'une personne) dans l'onglet Utilisateur.
Mutations du personnel
Dossiers de transfert
Si, par exemple, en raison d'un changement de personnel, vous voulez changer le responsable des dossiers de la personne A à la personne B, cliquez sur les trois points (= actions) dans l'onglet Utilisateur pour la personne concernée et sélectionnez l'élément Transférer le dossier.

Dans la fenêtre suivante, vous pouvez sélectionner les dossiers de la personne A à partir desquels vous souhaitez transférer la responsabilité. Par défaut, les sous-dossiers ci-dessous sont inclus dans cette action (case à cocher pour Transférer les sous-dossiers également active). En option, vous pouvez également afficher les sous-dossiers (case à cocher Afficher les sous-dossiers). Enfin, sélectionnez la personne qui doit prendre la direction des dossiers sélectionnés (champ Transfert vers). Après confirmation, la progression est affichée dans une fenêtre d'action séparée, que vous pouvez ensuite quitter d'un clic.
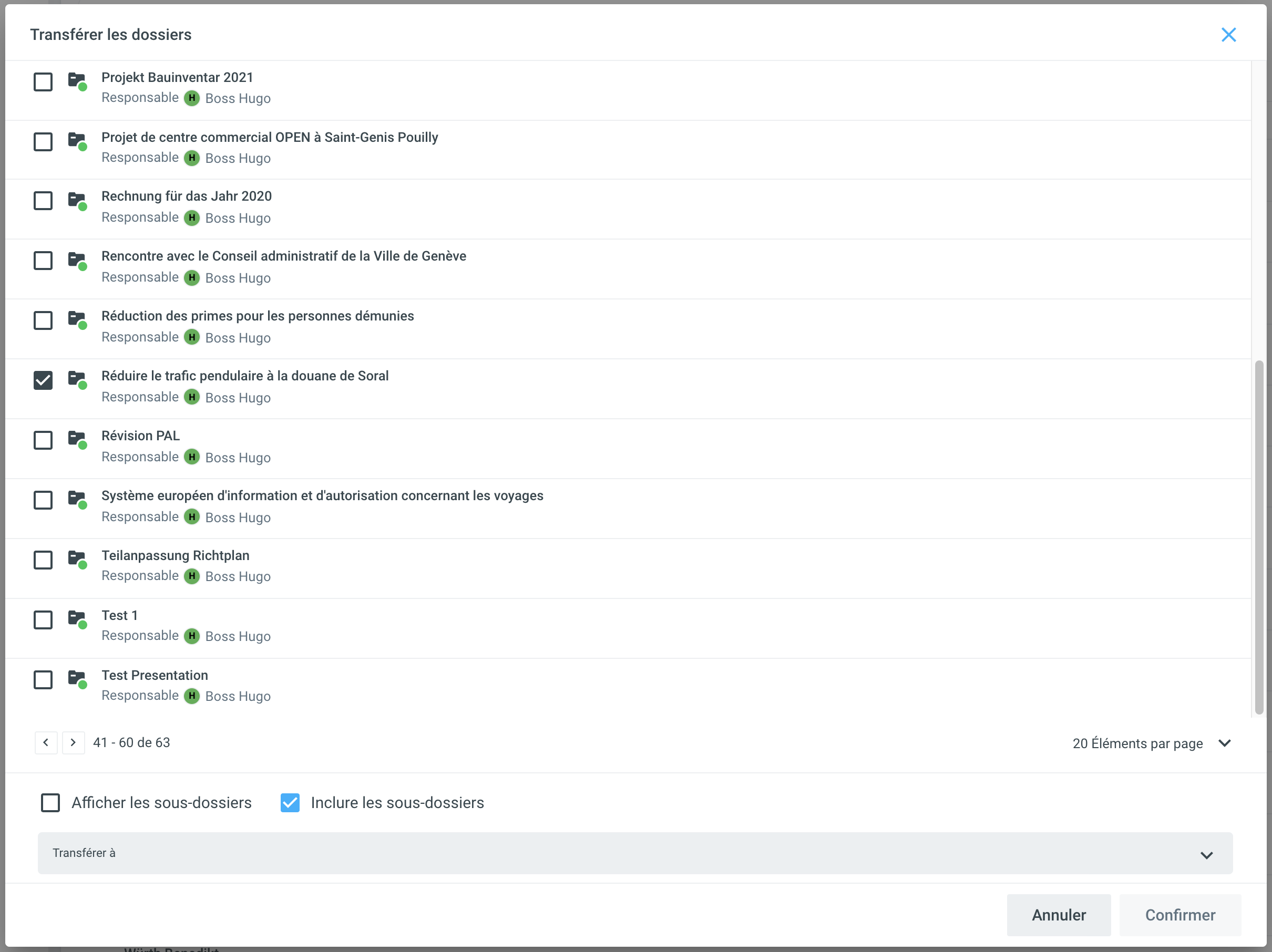
Transfert de tâches
Si vous voulez changer le mandataire ainsi que le mandataire de toutes les tâches inachevées de la personne A à la personne B, cliquez sur les trois points (= actions) dans l'onglet Utilisateur de la personne concernée et sélectionnez l'élément Transférer les tâches.

Dans la fenêtre suivante, vous pouvez sélectionner les tâches souhaitées de la personne A, dont vous voulez transférer le mandataire ou la gestion du mandataire. Enfin, sélectionnez la personne qui doit reprendre le rôle correspondant dans les tâches sélectionnées (Transférer à). Après confirmation, la progression est affichée dans une fenêtre d'action séparée, que vous pouvez ensuite quitter d'un clic.
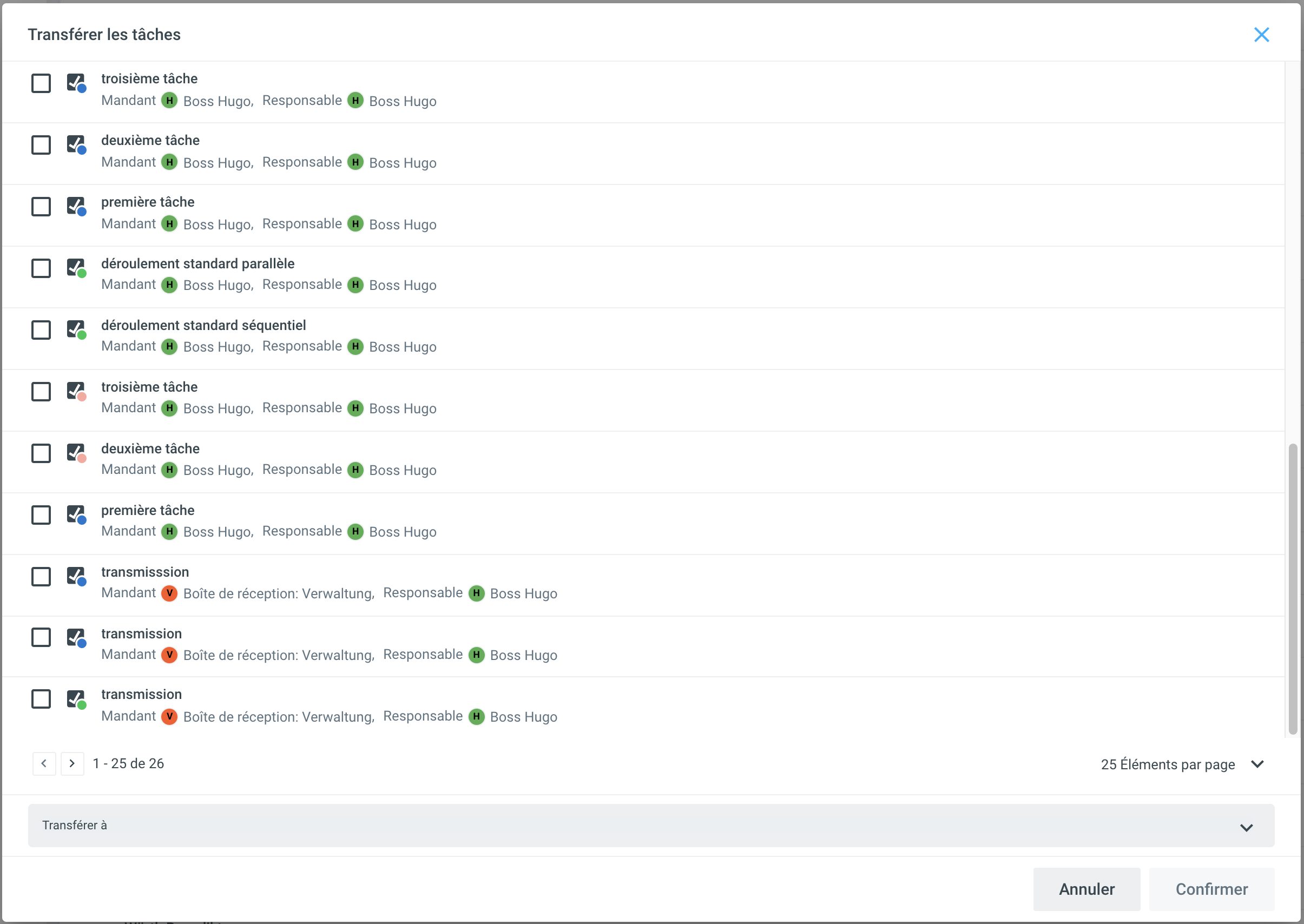
Onglet rapports
Générer un rapport d'autorisation
Les rapports d'autorisation permettent de vérifier où un utilisateur (User-ID) ou un groupe a été explicitement autorisé. Seules les autorisations qui ont été attribuées directement sur l'objet (système de classement, position de classement et dossier de transaction) sont prises en compte. Les objets dont les autorisations sont héritées ne sont pas listés séparément, par exemple un dossier qui hérite des autorisations de la rubrique n'apparaît pas séparément. Les autorisations qui ont été attribuées à un utilisateur via les appartenances à des groupes ne sont pas non plus listées pour des raisons de clarté : Les appartenances à des groupes d'un utilisateur sont visibles dans la vue détaillée d'un utilisateur.
Dans Administration, sous Rapports d'autorisation, cliquez sur Utilisateurs / Groupes. Filtrez selon l'entrée souhaitée.
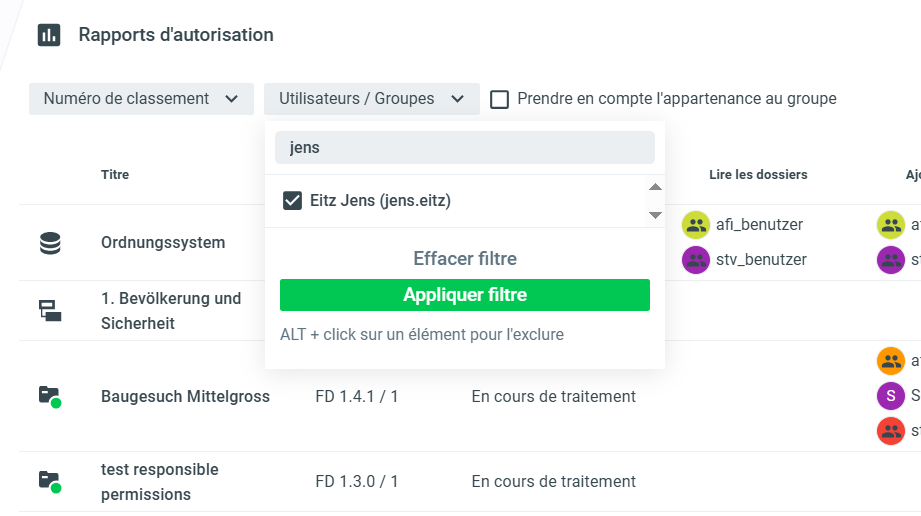
Les rubriques du système de classement et les dossiers, où les autorisations pour cet utilisateur ont été modifiées manuellement, sont maintenant listés.

Vous pouvez également filtrer par Numéro de classement afin de déterminer les endroits où certains groupes ont été autorisés différemment.
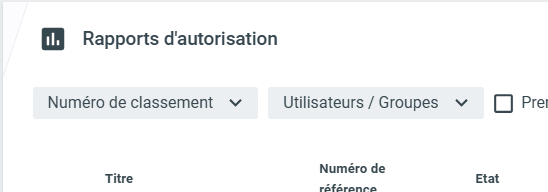
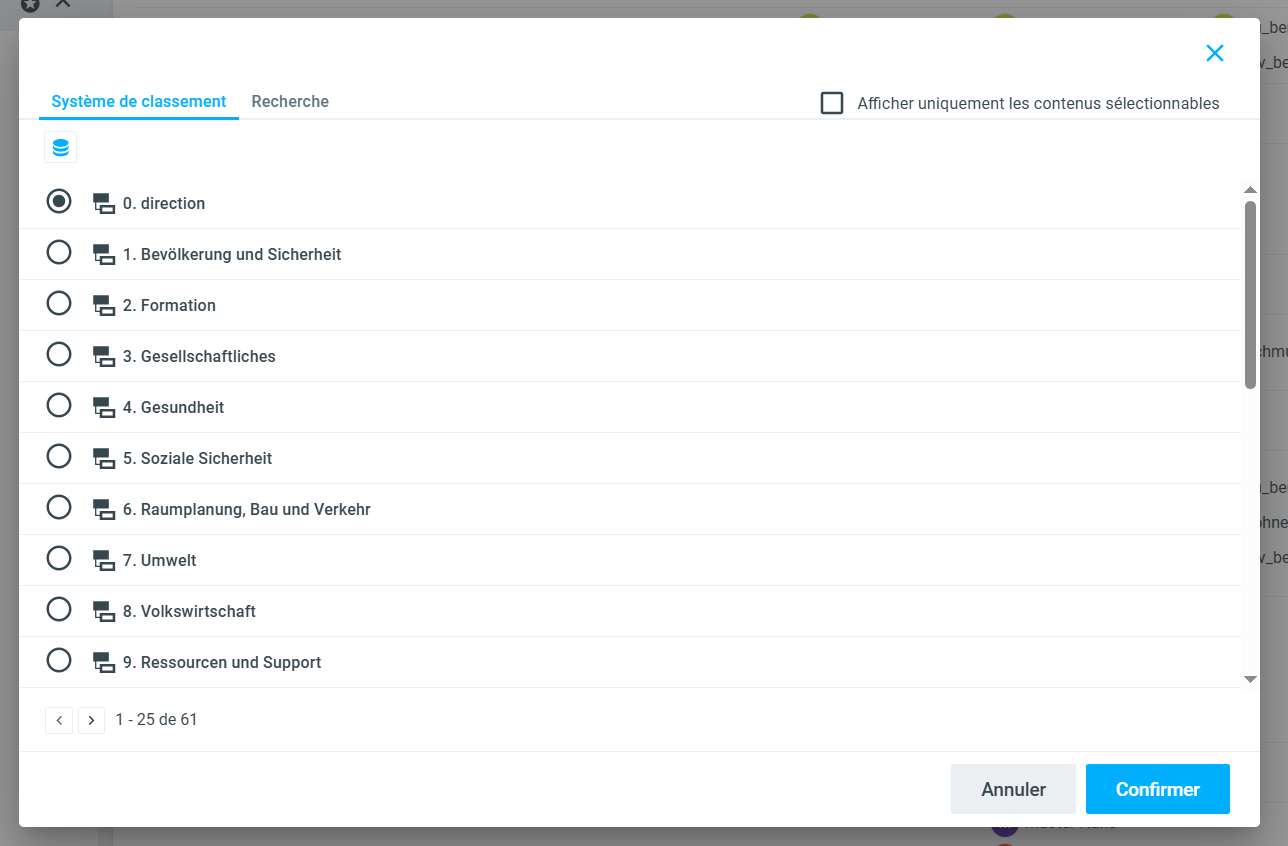
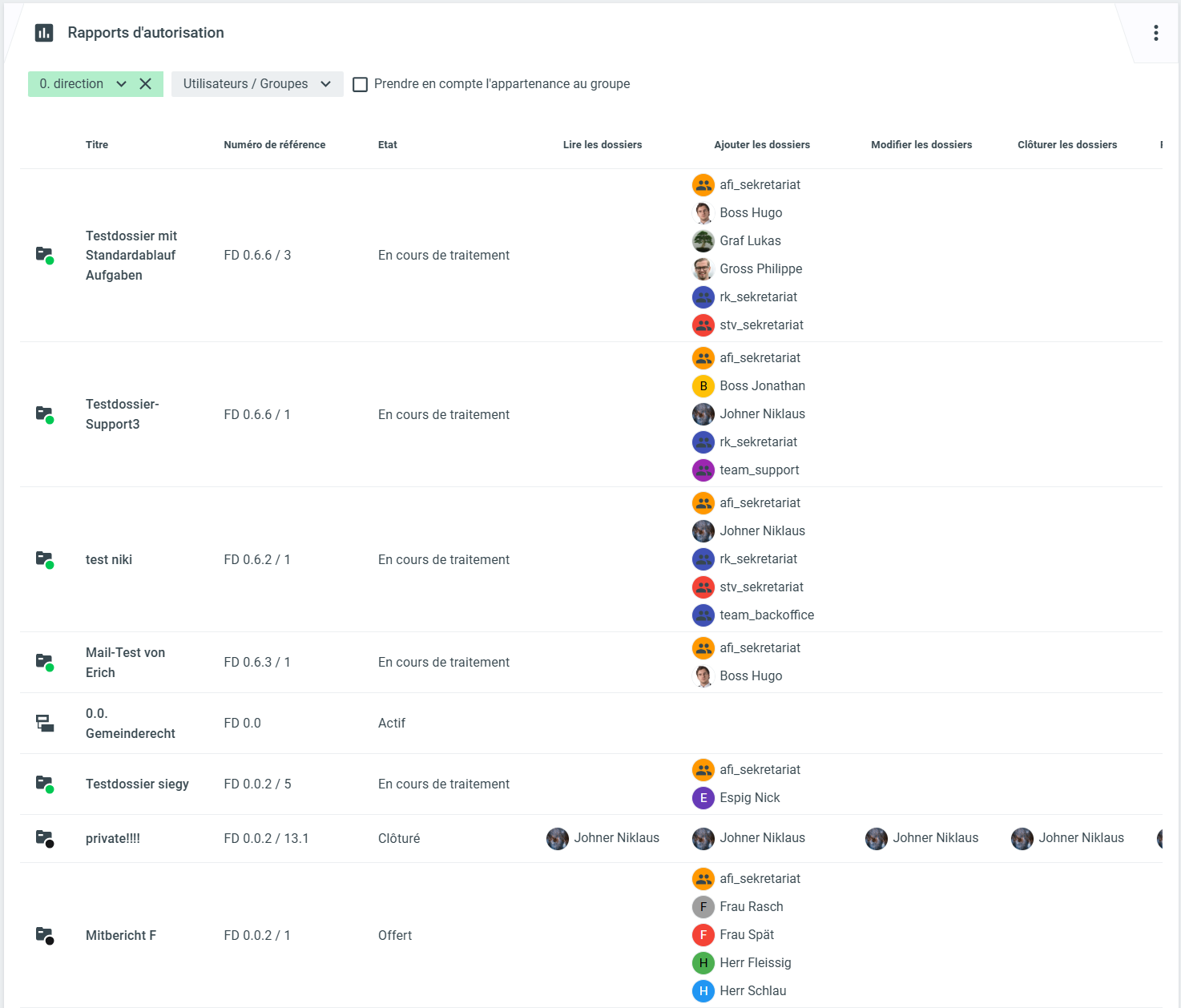
%20(1).png)