Suchen
Fabasoft OneGov verfügt über eine performante und ausgeklügelte Volltextsuche über alle Inhalte hinweg.
Die Suche ist zweistufig aufgebaut; einerseits eine Schnellsuche, welche laufend die besten Treffer anbietet und anderseits eine detaillierte Suche mit weiteren Filtermöglichkeiten und einer ausführlichen Darstellung der Suchresultate.
Mit der einfachen und der erweiterten Suche werden durchsucht:
die Textfelder aller Objekte (Dossiers, Dokumente, Aufgaben) sowie
die Datei-Inhalte (Volltextsuche).
Regeln und Operatoren (ab Release 2022.13)
Die Suche unterstützt die gängigen Suchoperatoren und bietet so eine Vielzahl von Möglichkeiten eine Suche auszuweiten oder einzugrenzen:
Suchabfragen können mit mit den Bool'schen Operatoren
AND,ORoderNOTverknüpft werden:Mit dem Operator
ANDzwischen die Suchbegriffe, erhalten Sie nur Treffer, die alle gesuchten Begriffe enthalten (z. B. StaatsarchivANDKulturgüterschutz).Mit dem Operator OR erweitern Sie die Suche. Es werden Treffer angezeigt, die den einen oder anderen Suchterm beinhalten. Diese Suchstrategie eignet sich für Abfragen mit Synonymen oder verwandten Begriffen (z.B. EDV OR Informatik).
NOTwird genutzt, um bestimmte Begriffe aus der Treffermenge auszuschliessen (z. B. ZugNOTKanton).Anstatt
NOTkann auch-gebraucht werden (z. B. Zug-Kanton).
Ist die genaue Schreibweise unklar, kann die Suche mit Wildcards ergänzt werden
?für ein einzelnes Zeichen*für ein oder mehrere Zeichen
Auch eine sogenannte Phrasensuche wird unterstützt und bietet die Möglichkeit nach genauen Wortfolgen zu suchen. Es kann also bspw. exakt nach einem bestimmten Textausschnitt gesucht werden. Hierfür muss die Wortfolge in Anführungszeichen(
") gesetzt werden.
Generell gilt:
Zwischen Gross- und Kleinschreibung wird nicht unterschieden.
Es erscheinen nur Treffer, bei welchen man zugriffsberechtigt ist.
Bei Installationen von Fabasoft OneGov mit mehreren Mandanten gilt es zu beachten, dass die Suche auf den aktuellen Mandanten eingeschränkt ist.
Volltextsuche
Schnellsuche
Der Suchbegriff kann direkt in das Sucheingabefeld getippt werden. Die besten zehn Suchresultate werden “on the fly“ vorgeschlagen, d.h. sie erscheinen in einer Liste unterhalb des Suchfelds und ermöglichen direkt auf die jeweiligen Objekte zu navigieren. Drückt man Eingabe (Enter), so gelangt man auf die detaillierte und vollständige Auflistung der Suchresultate.
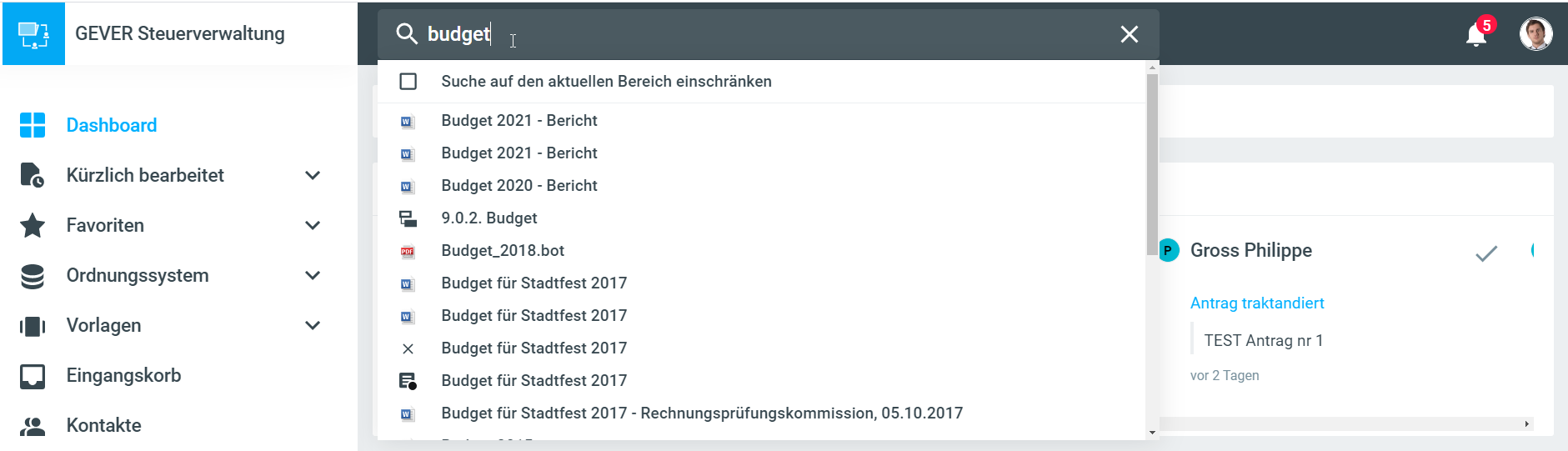
Eine Schnellsuche mit den besten 10 Treffern
Detaillierte Suche
Die Darstellung der Suchresultate (Trefferliste) wird nach Relevanz sortiert, also die besten Treffer zuerst. Der genaue Treffer, also wieso ein Objekt gefunden wird, ist in der Darstellung des Treffers entsprechend markiert. Zu dem zeigt der Breadcrumb (der Pfad), wo sich das aktuelle Objekt befindet.
Mit den weiteren Reitern pro Objekttyp kann die Suche auf eine Art eingeschränkt werden. Zu dem stehen in der rechten Spalte weitere Filtermöglichkeiten zur Verfügung um die Suche weiter einzuschränken.
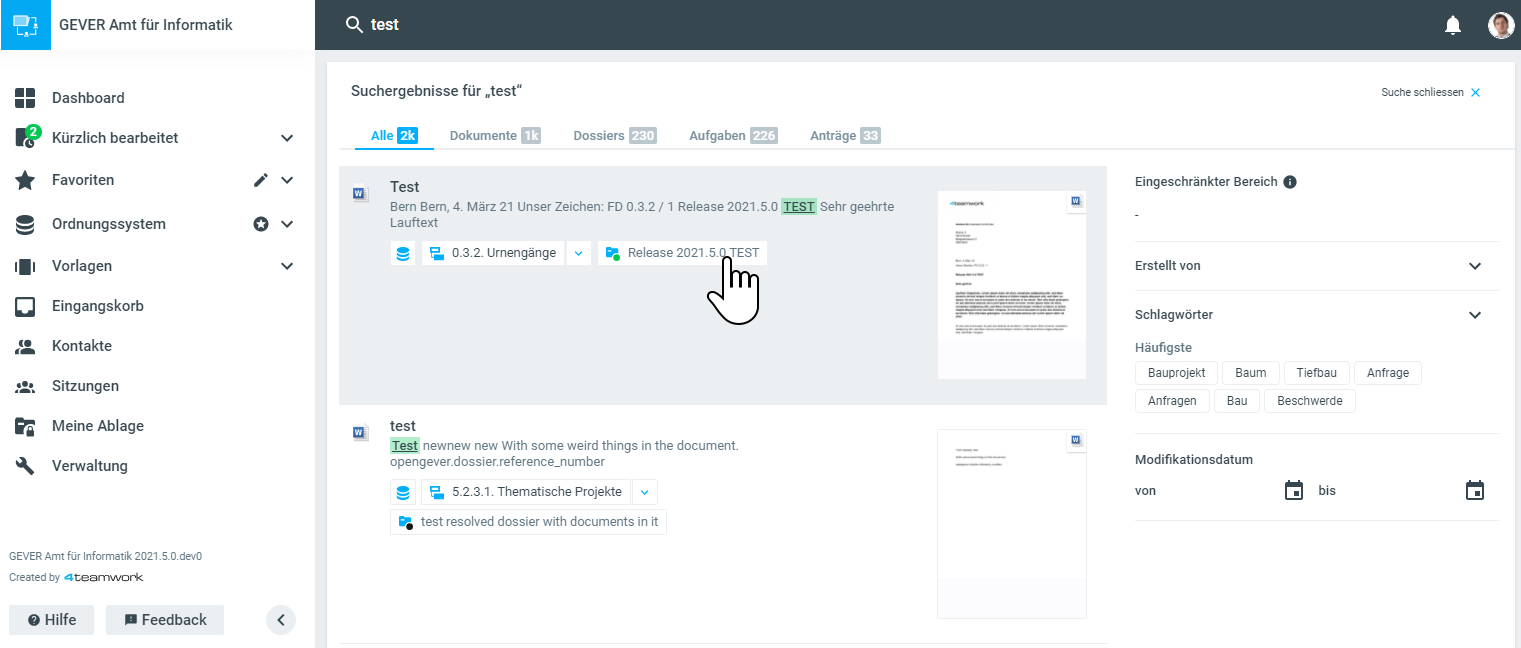
Suchabfrage speichern
Abgesetzte Suchabfragen können als Lesezeichen gespeichert und zu einem späteren Zeitpunkt erneut abgefragt werden. Beim erneuten Aufruf der gespeicherten URL werden jeweils die aktuellen Resultate anzeigt.
So ist es z.B. möglich, in der erweiterten Suche ein Suchabfrage “nach offenen Dossiers des Jahres 2017” (Status, Start-Datum) zu erstellen und als Lesezeichen zu speichern. Dieses Lesezeichen kann anschliessend immer wieder verwendet werden.
Darstellungsmöglichkeiten
Standardmässig werden die Suchtreffer in einer ausführlichen Darstellung inkl. Breadcrumb, Miniaturbild und Markierung des Treffers dargestellt und aufgelistet. Es besteht aber auch die Möglichkeit, sich die Treffer in tabellarischer Form anzeigen zu lassen. Mithilfe des Augen-Icon lässt sich diese Einstellung vornehmen.
Auflistung
Die Ansicht Auflistung zeigt die Suchergebnisse wie folgt an:

Tabelle
Die Tabellenansicht kann individuell konfiguriert werden. Es lassen sich weitere Spalten ein- bzw. ausblenden. Auch die Spaltenreihenfolge kann mit Drag’n Drop verändert werden. Wenn die Suche verfeinert wird oder ein neuer Suchbegriff eingegeben wird, ohne den Bereich zu verlassen, so bleibt die eingestellte Ansicht erhalten.

Tabellenansicht der Suchresultate, inkl. Auswahl von optionalen Spalten
Sortierung der Suchergebnisse
In der Tabellenansicht können die Suchergebnisse nach Relevanz, alphabetisch oder nach den zuletzt veränderten Einträgen sortiert werden. Nach der Eingabe einer neuen Suchabfrage bleibt die derzeit eingestellte Sortierung erhalten und wird erst dann zurückgesetzt, wenn man die Suche verlässt und auf einen anderen Bereich navigiert.
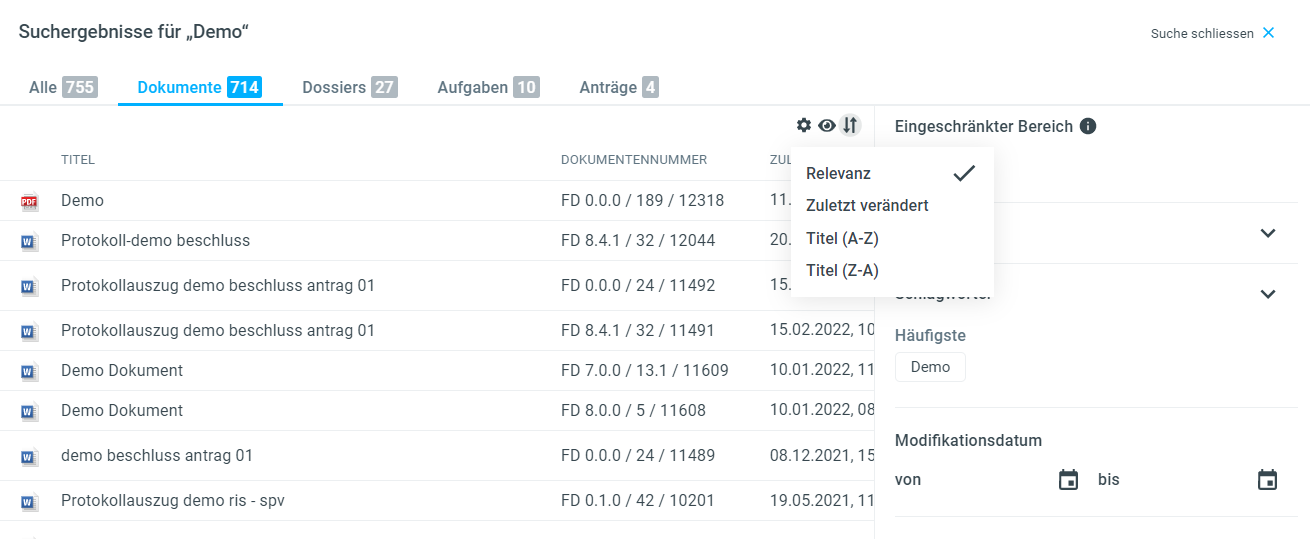
Tabellenansicht der Suchresultate, inkl. Auswahl der Sortierung
Der Relevanz-Bewertung eines Treffers liegt eine Gewichtung zugrunde, welche von verschiedenen Kriterien beinflusst wird.
Je nachdem in welchem Feld der/die Suchbegriff(e) gefunden werden, wird die Relevanz des Treffers höher bewertet.
(Diese Kriterien beeinflussen nur die Sortierung der Treffer relativ zueinander - sie kommen also erst zur Anwendung, wenn ein Objekt grundsätzlich als Treffer für eine Suchabgrafe eingestuft wurde).
Am höchsten werden Treffer in Aktenzeichen oder Laufnummern bewertet.
Danach werden Treffer in folgenden Felder in folgender Reihenfolge mit absteigender Relevanz gewichtet:
Titel
Beschreibung
Strukturierte Metadaten
Volltext
(Treffer im Titel werden also höher gewichtet als Treffer in der Beschreibung, etc..)
Zusätzlich wird die Relevanz für kürzlich bearbeitete Objekte generell etwas höher gewichtet als für ältere.
%20(1).png)