Weitere Aktionen mit Dokumenten
Fabasoft OneGov bietet verschiedene weitere Aktionen an, welche mit Dokumenten durchgeführt werden können:
Ein Dokument in den Papierkorb verschieben
Dokumente in Fabasoft OneGov können von normalen Benutzenden nicht gelöscht, sondern nur in den Papierkorb verschoben werden. Dort können diese mittels Reaktivierung wieder ins Dossier zurückgespielt werden.
Weitere Möglichkeiten für Administratoren im Zusammenhang mit dem Papierkorb finden Sie unter Soft Delete.
Um Dokumente in den Papierkorb zu verschieben, gibt es verschiedene Möglichkeiten:
Wählen Sie im Reiter Dokumente das oder die zu löschenden Objekte aus und klicken im erscheinenden Kontextmenü unten rechts auf
In den Papierkorb verschieben.Wählen Sie in der Detail-Ansicht eines Dokumentes unter den drei Punkten (=Weitere Aktionen) den Befehl
In den Papierkorb verschieben.
Alle in den Papierkorb verschobenen Dokumente sind im Reiter Papierkorb ersichtlich.
Ein Dokument kopieren
Klicken Sie in der Dokumentliste auf das zu kopierende Dokument und wählen Sie im Kontextmenü unten Rechts Kopieren. Selektieren Sie dann im erscheinenden Fenster den Zielort.
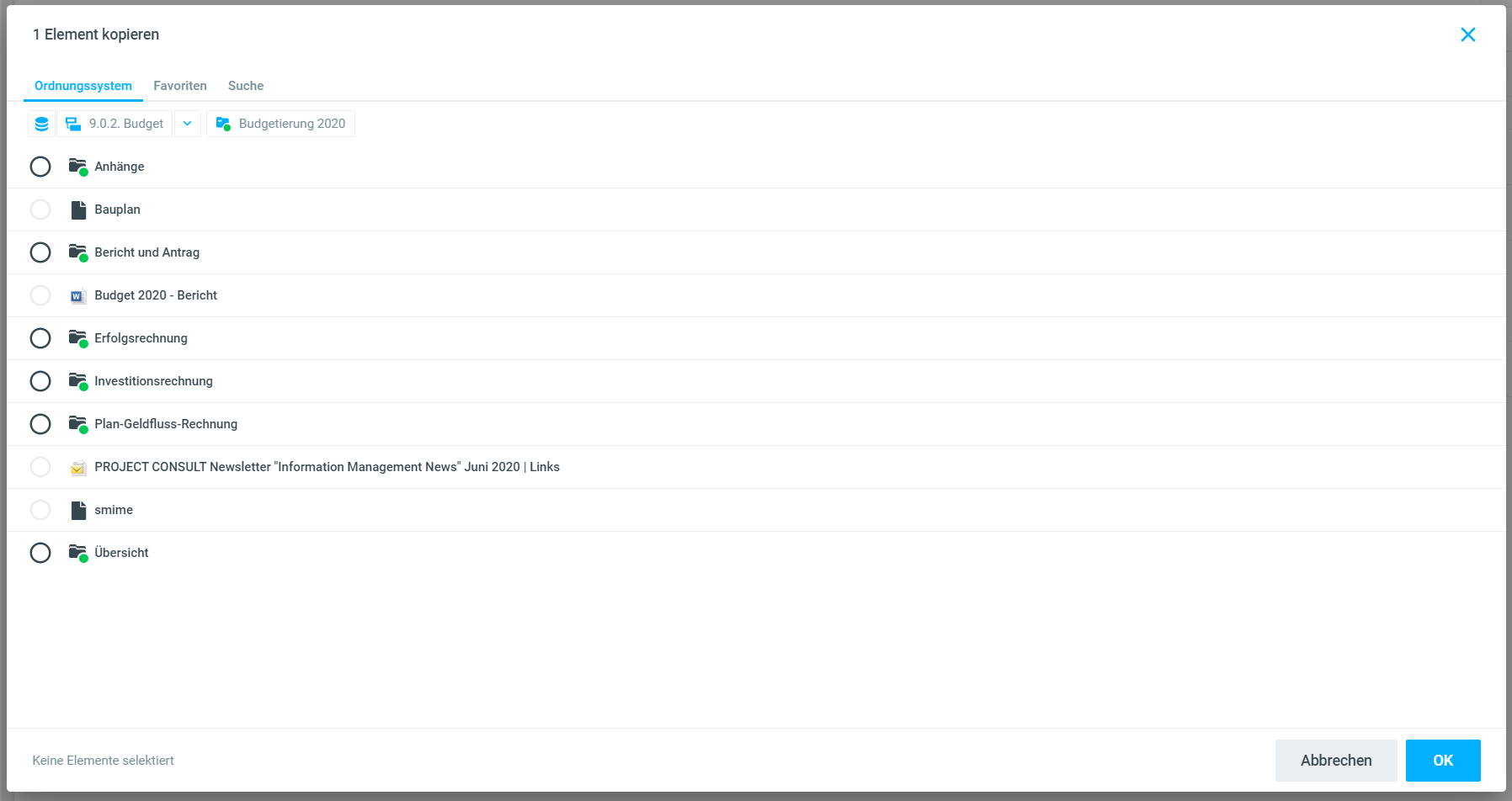
Das kopierte Dokument erscheint in der Dokumentenliste des Zieldossiers als Kopie von ….
Ein Dokument per E-Mail versenden
Wählen Sie in der Dokumentenliste das Dokument aus, das Sie versenden möchten und wählen Sie im Kontextmenü unten Rechts Mit Mailprogramm versenden. Anschliessend können Sie bestimmen, welche Elemente per Mail verschickt werden und ob das entsprechende Mail direkt mittels E-Mailversand im Dossier abgelegt werden soll. Der Mailversand wird im Journal dokumentiert.
Öffentlichkeitsstatus anpassen
Offenes Dossier
In einem offenen Dossier können Sie diesen Status anpassen, indem Sie in der Dokumentenansicht auf Metadaten bearbeiten klicken und dann im Reiter Sichtbarkeit das entsprechende Metadatenfeld anpassen.
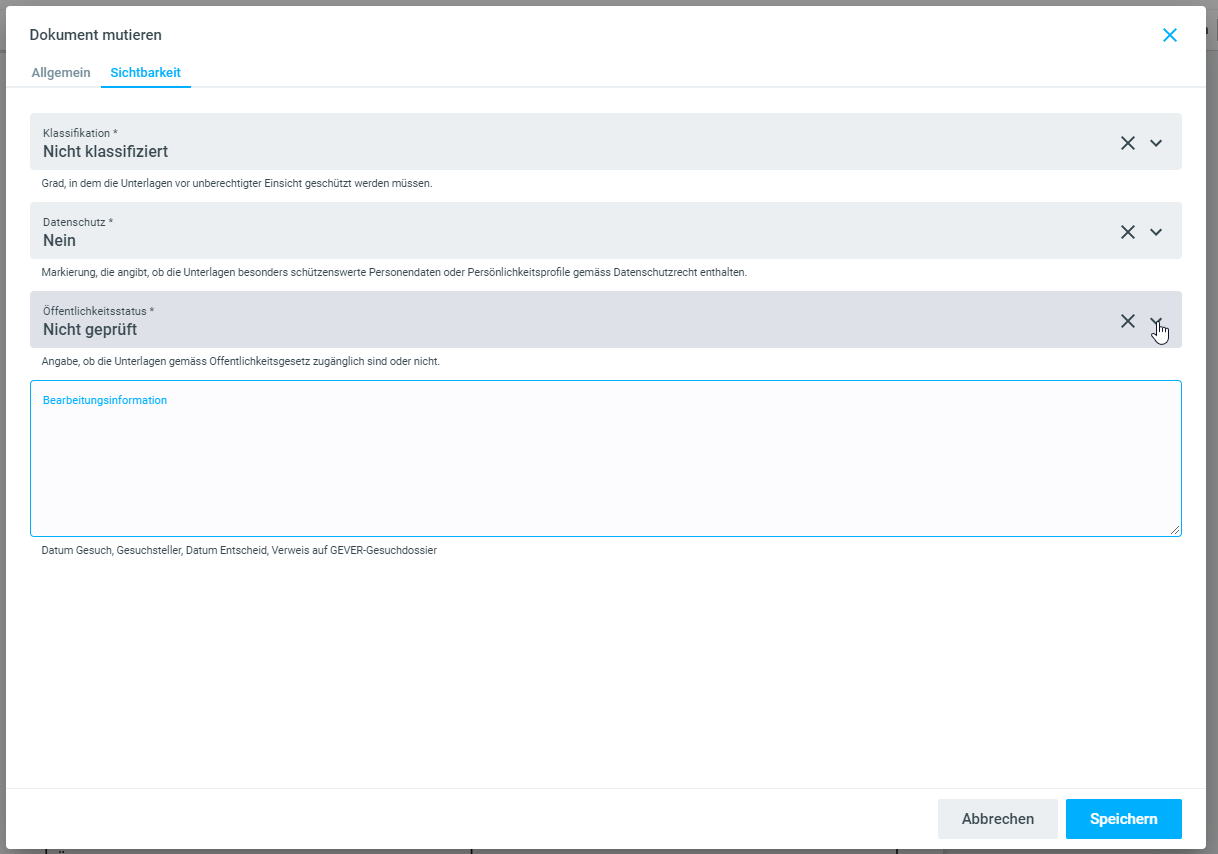
Abgeschlossenes Dossier

Klicken Sie im betreffenden Dokument auf die drei Punkte (=Weitere Aktionen) und dann auf den Menüpunkt Öffentlichkeitsstatus bearbeiten.
Bei abgeschlossenen Dossiers stellt die Mutation des Öffentlichkeitsstatus eine Ausnahme dar. Ansonsten können keine weiteren Metadaten oder sonstige Veränderungen in Dokumenten oder Dossiers vorgenommen werden.
ZIP-Export/Import
ZIP-Export
Einzelne oder mehrere Dokumente können in eine ZIP-Datei verpackt und exportiert werden.
Markieren Sie in der Dokumentenübersicht die Dokumente aus, welche exportiert werden sollen
Wählen Sie im Kontextmenü unten Rechts
Als ZIP-Datei exportieren.Die ZIP-Datei wird dann automatisch erstellt und im Download-Verzeichnis Ihres Browsers abgelegt.
Der Pfadname beim ZIP-Download lässt bei Windows maximal 260 Zeichen zu. Bitte achten Sie daher beim Titel darauf, dass diese Beschränkung nicht überschritten wird. Ab Windows 10 (Version 1607) besteht die Möglichkeit, dass ein längerer Pfadname mittels Konfiguration zugelassen werden kann. Alternativ kann das Programm 7-Zip installiert werden, welches mit langen Zip-Namen umgehen kann.
ZIP-Import (Ablage einer ZIP-Datei)
ZIP-Dateien können in GEVER hochgeladen werden. Diese werden jedoch nicht automatisch vom System entpackt, sondern direkt bei den Dokumenten abgelegt. Der Inhalt des ZIP-Archives wird nicht indexiert und kann somit nicht durchsucht werden. Ein Suchen ist nur über die Metadaten möglich. Ein PDF-Rendering (PDF Vorschau) steht ebenfalls nicht zur Verfügung.
Das Hochladen von ZIP-Dateien wird grundsätzlich nicht empfohlen. Werden trotzdem ZIP-Dateien hochgeladen, so sollten die Dateien über den Windows-Explorer verpackt werden (rechte Maustaste > Senden an > ZIP-komprimierter Ordner)
Dokument als PDF speichern
Diese Funktion ermöglicht es, von einem Dokument ein PDF abzuspeichern. Wählen Sie dazu unter den drei Punkten oben rechts (=Weitere Aktionen) den Befehl PDF speichern unter. Anschliessen können Sie den Zielort des generierten PDFs auswählen.
Massenbearbeitung von Dokumenten
Mit der Aktion Massenbearbeitung können beliebig viele Dokumente in einem Arbeitsschritt bearbeitet werden. Wählen Sie die entsprechenden Dokumente aus und klicken Sie rechts unter Aktionen auf Massenbearbeitung
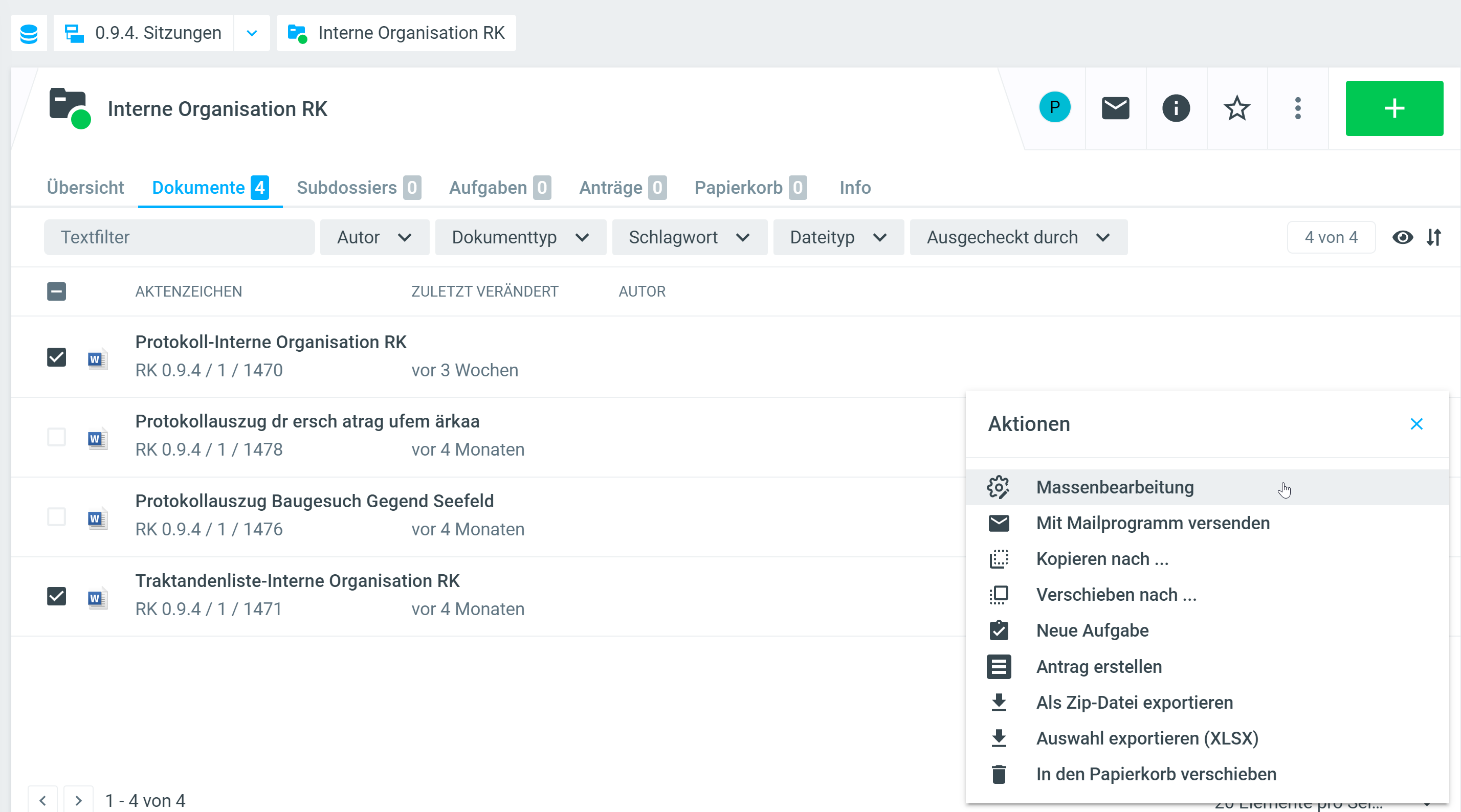
Aktuell können folgende Metadaten in einem Arbeitsschritt für alle ausgewählten Dokumente bearbeitet werden:
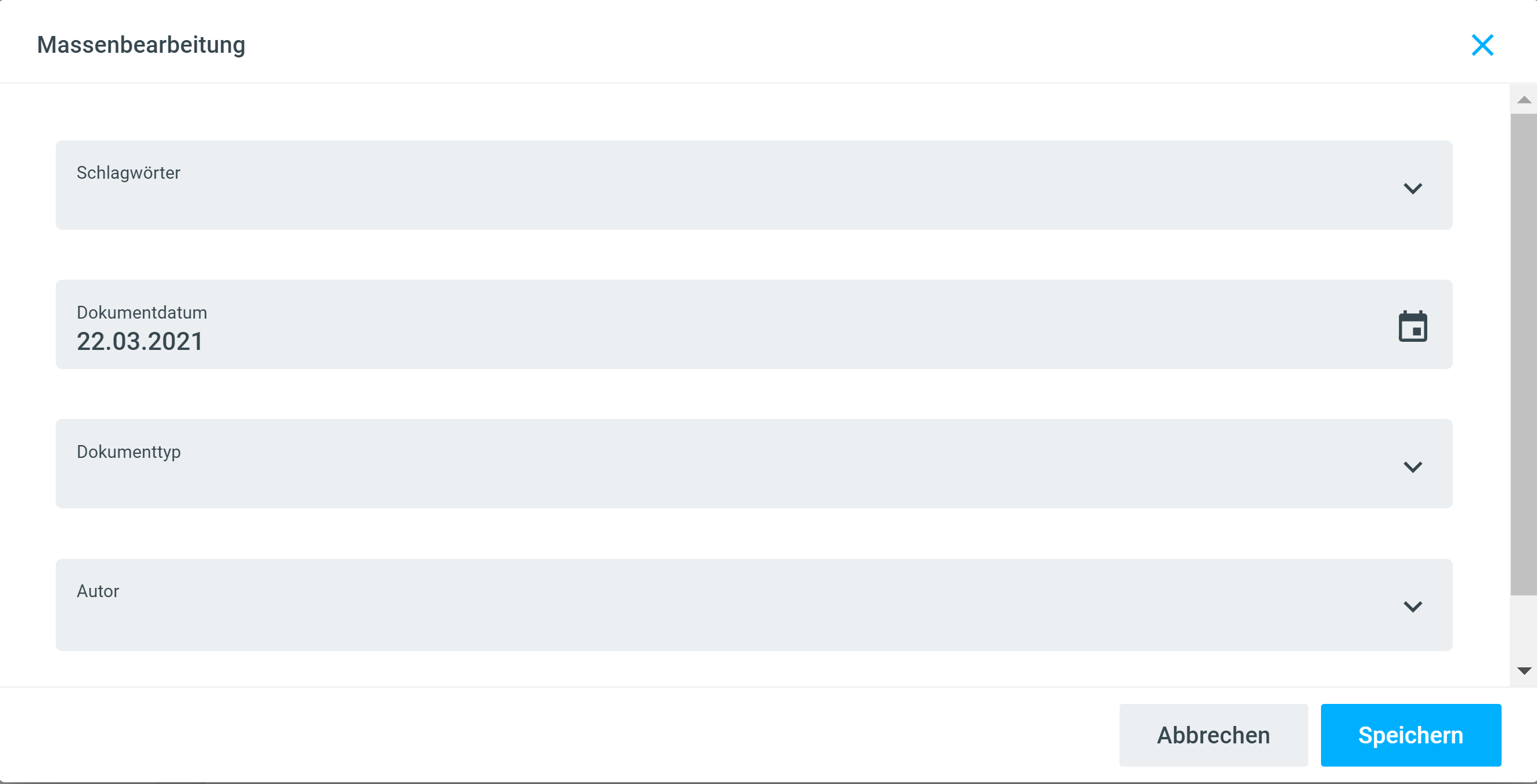
%20(1).png)