Généralités
Veuillez utiliser les navigateurs web Google Chrome, Firefox ou Safari pour l’application pour les séances. L'application pour les séances est optimisée pour être utilisée avec des appareils mobiles tels que des tablettes ou des smartphones.
Vous trouverez des informations sur la manière de vous connecter à l'adresse suivante Login et authentification.
Domaines fonctionnels de l’App pour les séances (utilisateurs)
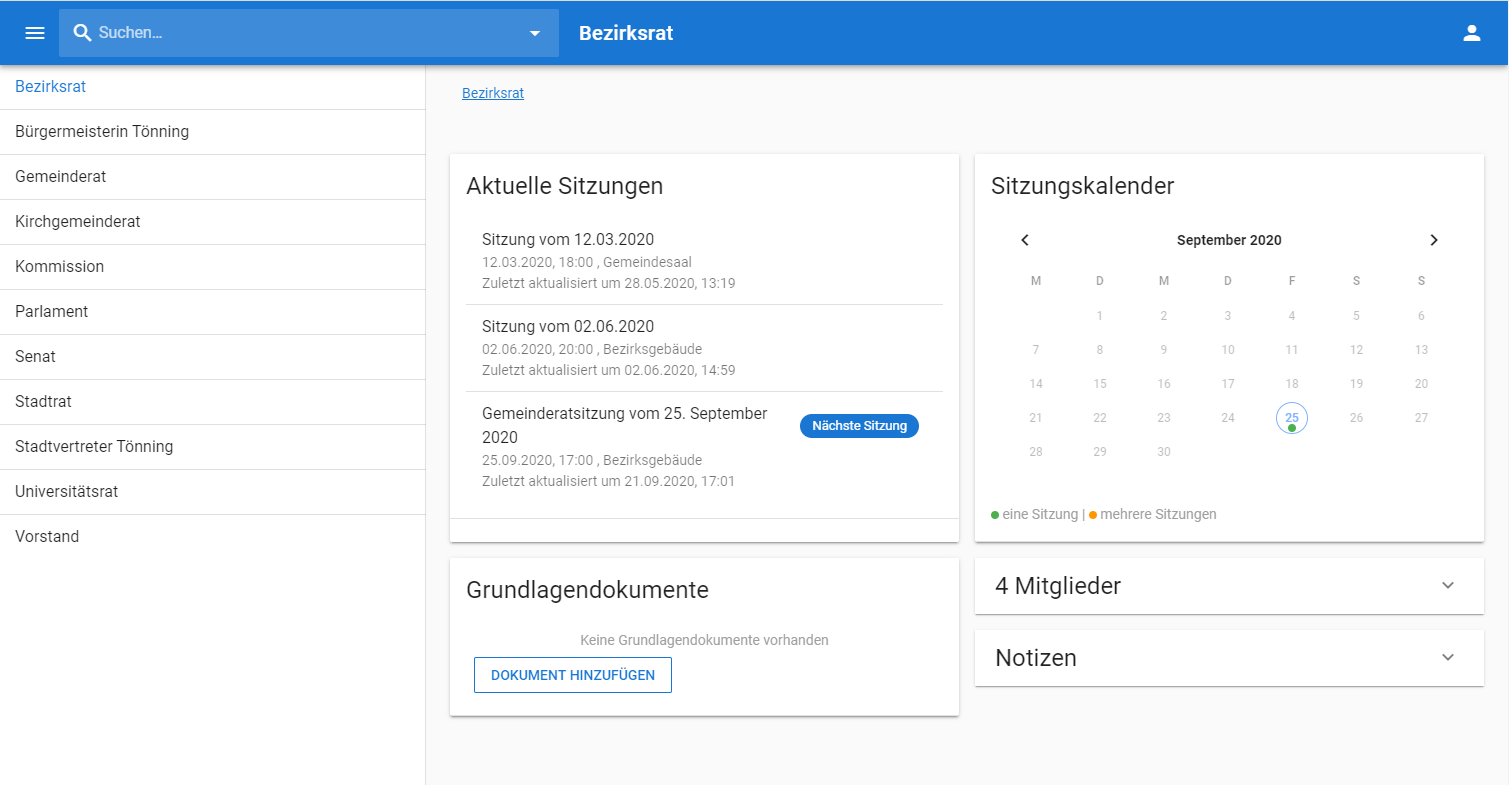
Seuls sont affichés les commissions dont vous êtes membre ou pour lesquels vous disposez de l'autorisation appropriée.
Commissions
Sur le côté gauche, vous voyez les commissions. Cliquez sur les trois petits traits en haut à gauche pour les afficher ou les masquer. La vue est mise à jour lorsque vous passez à un autre comité.
Recherche
À gauche du menu, à côté de l'icône de la loupe, vous trouverez la fonction de recherche en texte intégral pour tous les documents disponibles dans l’App pour les séances.

Déconnexion
Tout à droite, vous pouvez vous déconnecter de l'application en cliquant sur l'icône de la personne.
Zone principale
La zone principale affiche les séances en cours, le calendrier des séances, les membres, une zone pour les notes et les documents de base de cet organe.
Domaine | Fonction |
|---|---|
| Si vous avez sélectionné une commission, les séances actuelles de la commission sont affichées ici. La prochaine séance est spécialement marquée. |
| Le calendrier des séances vous donne un aperçu des dates des séances. Un point vert à côté d'une date signifie |
| Les membres de la séance sélectionnée sont affichés ici. |
| Vous pouvez y saisir des notes à l'aide du clavier et les partager avec vos collègues du comité si nécessaire. |
| Les documents de base d’une commission sont stockés dans cet espace (par exemple, les formulaires de dépense). |
|
Cette fonction n'est disponible que si votre application pour les séances est configurée en conséquence. Lorsque vous cliquez sur ce bouton, vous devez d'abord sélectionner le type d’affaire ou le type de proposition. Ensuite, le titre de l’affaire peut être attribué et le libellé de la proposition peut être saisi sous forme de texte dans le navigateur. Il est également possible de télécharger un fichier en utilisant la fonction |
Préparer une séance
Vue d’ensemble
Vous pouvez voir les quatre dernières séances passées et les quatre prochaines séances à venir sous Séances actuelles. Les séances qui ont eu lieu il y a plus longtemps sont accessibles via le calendrier des séances et en cliquant sur la date correspondante (avec un point vert ou orange).
Onglet | Fonction |
|---|---|
| Vous trouverez ici les informations les plus importantes sur cette séance. En outre, il est possible de télécharger tous les documents de la séance sous forme de fichier ZIP en cliquant sur |
| Les points de l'ordre du jour sont affichés dans cette zone. Les points orange indiquent que le point de l'ordre du jour n'a pas encore été ouvert ou lu. |
| Les documents spéciaux pour cette séance sont stockés ici (par exemple, le procès-verbal, le plan d’accès). |
| Des notes sur la séance peuvent être saisies ici et partagées avec des collègues si nécessaire. |
Sélectionnez la séance que vous souhaitez préparer.
Si vous ne disposez pas d'un accès à l'internet, vous pouvez également télécharger les documents à l'avance.
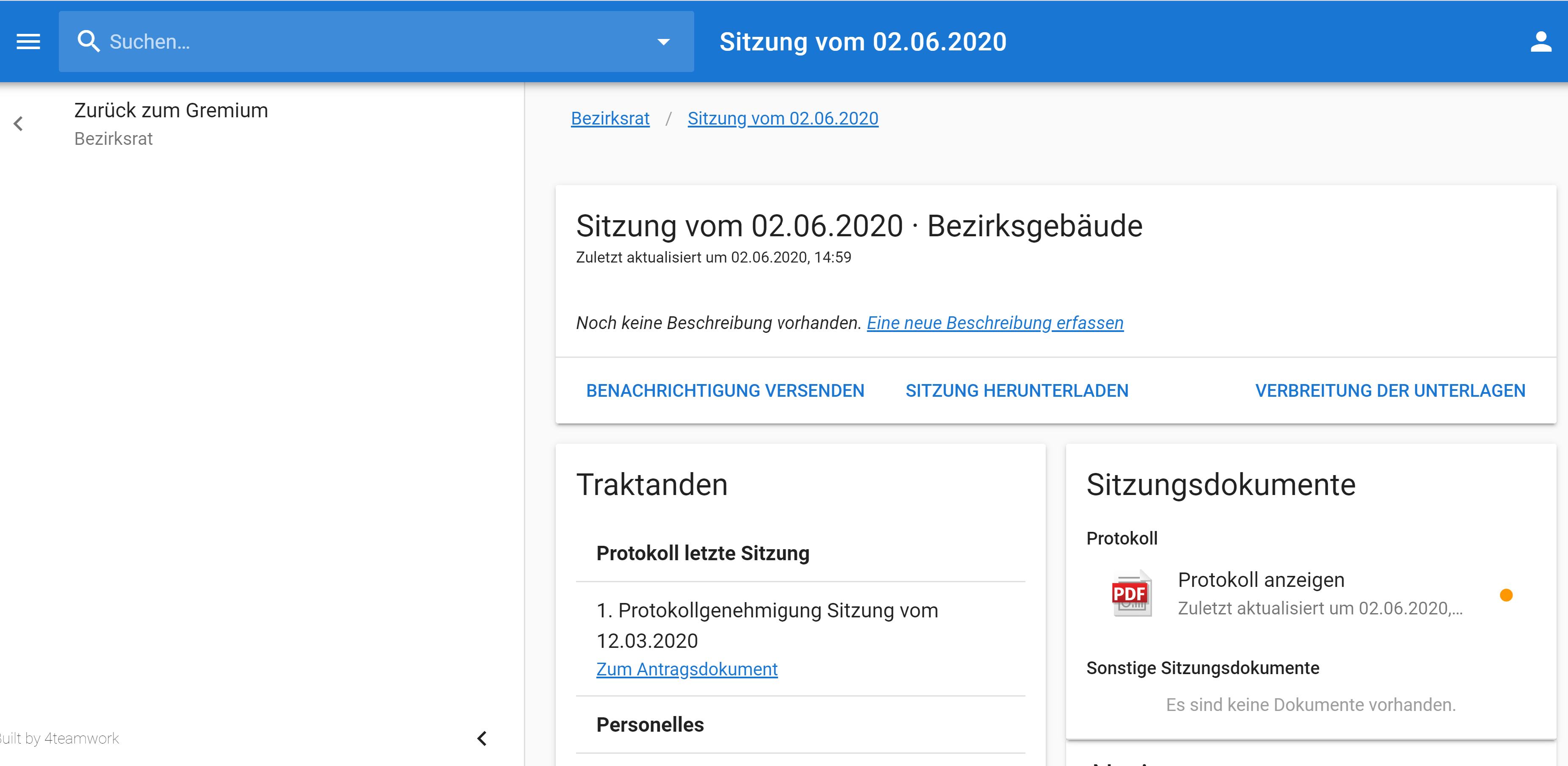
Lire des documents et prendre des notes
Après avoir cliqué sur un point de l'ordre du jour, les documents associés sont affichés dans une nouvelle vue. À ce niveau, des notes peuvent être prises sur le point de l'ordre du jour et, si nécessaire, partagées avec les collègues. Les documents qui ne sont pas encore ouverts sont marqués d'un point orange. Sur le côté gauche, vous pouvez passer d'un document à l'autre dans le point de l'ordre du jour.
Une fois que vous avez sélectionné un document, celui-ci s'ouvre dans une vue PDF. Dans cette vue, de nombreuses fonctions sont à votre disposition pour annoter (joindre des notes manuscrites) dans la barre supérieure.

Ces fonctions sont également disponibles sur les appareils mobiles. Ces notes sont automatiquement enregistrées et ne sont visibles que par vous. L'idéal est d'utiliser une tablette avec un stylo pour joindre des notes manuscrites.
Vous pouvez également partager vos notes manuscrites avec vos collègues. Pour ce faire, cliquez sur l'icône de partage. Cette fonction convient, par exemple, pour travailler dans les groupes.
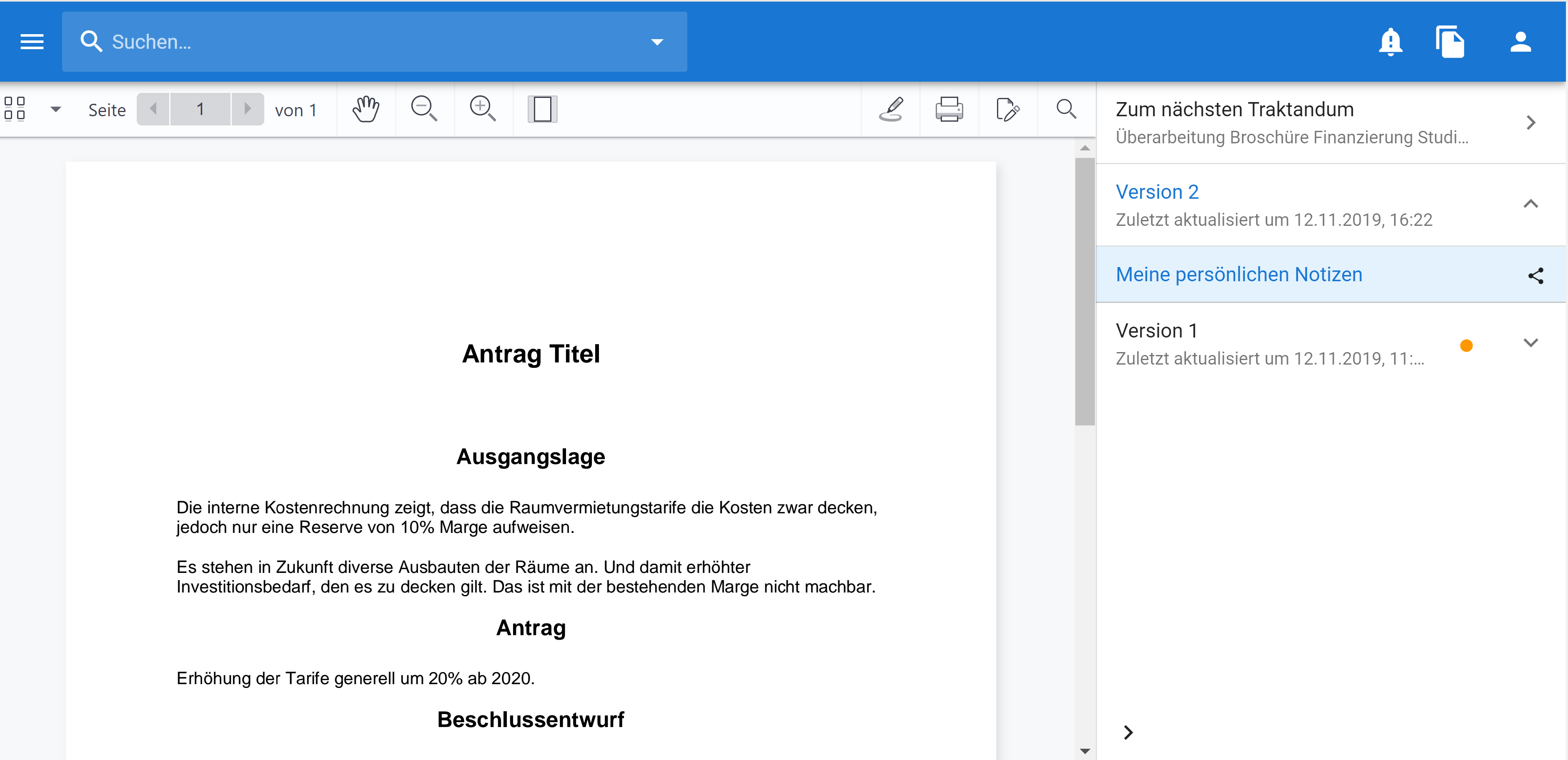
Vous verrez les versions du document dans la marge de droite, à condition que les documents de la réunion aient été mis à jour. Au-dessus des versions, vous pouvez faire défiler l'ordre du jour jusqu'au point suivant.
%20(1).png)