Login et authentification
Login
Lorsque vous vous connectez pour la première fois, vous accédez à l'écran de connexion ci-dessous. Vous pouvez vous y connecter avec votre nom d'utilisateur ou votre adresse électronique. Pour vous assurer que vous ne devez effectuer cette procédure que la première fois, cochez la case Rester connecté. Confirmez l'action en cliquant sur Connexion.
Si vous avez oublié votre mot de passe, vous pouvez le réinitialiser en cliquant sur Mot de passe oublié ? Vous recevrez un e-mail automatique avec lequel vous pourrez définir un nouveau mot de passe.
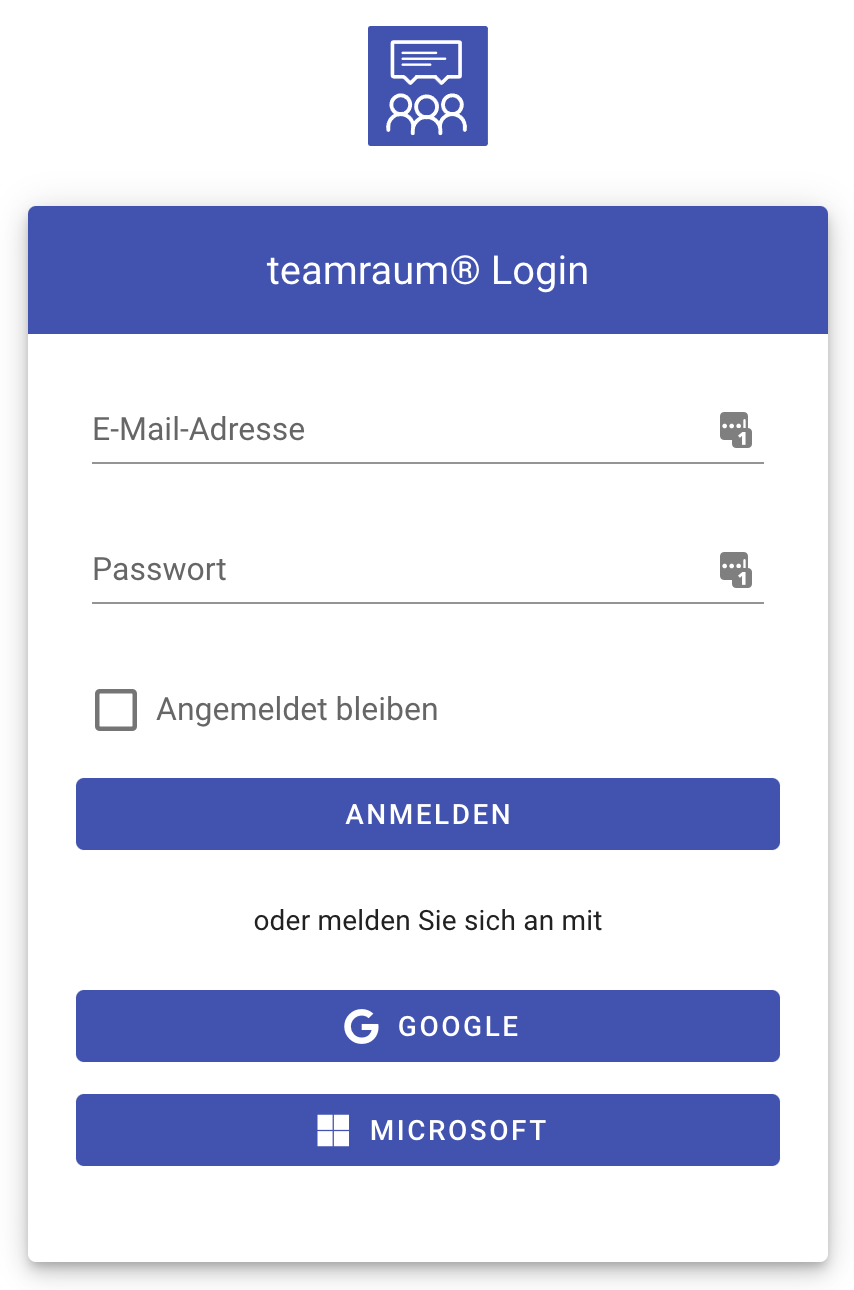
Sur demande, nous pouvons vous fournir des méthodes de connexion supplémentaires via OAuth (par exemple Google ou Microsoft). Cette extension permet aux utilisateurs enregistrés de se connecter automatiquement en appuyant sur un bouton avec le compte de leur organisation (par exemple avec le login Office 365).
Portail
Après vous être connecté, vous pouvez accéder au portail via le menu utilisateur en haut à droite en cliquant sur Mon portail. Vous y trouverez des informations sur votre connexion, vous pouvez modifier le mot de passe, activer l'authentification à deux facteurs, vous trouverez une liste des applications approuvées pour vous et, en dessous, toutes les connexions que vous avez récemment effectuées dans le système.

Authentification à deux facteurs
Pour plus de sécurité, nous vous recommandons d'activer l'authentification à deux facteurs. Cela signifie que vous sécurisez votre compte teamraum avec un second facteur. À chaque fois que vous vous connecterez, le système vous demandera un mot de passe à usage unique que vous générerez avec une application supplémentaire sur votre smartphone.
L'activation de l'authentification à deux facteurs dépend de la configuration de votre système. Il est donc possible que votre organisation ait des spécifications qui pourraient empêcher l'activation. Veuillez contacter la personne responsable de votre système.
Pour l'activer, il faut d'abord appuyer sur le curseur de la page du portail. L'utilisateur accède ainsi à la page de configuration de l'authentification à deux facteurs.
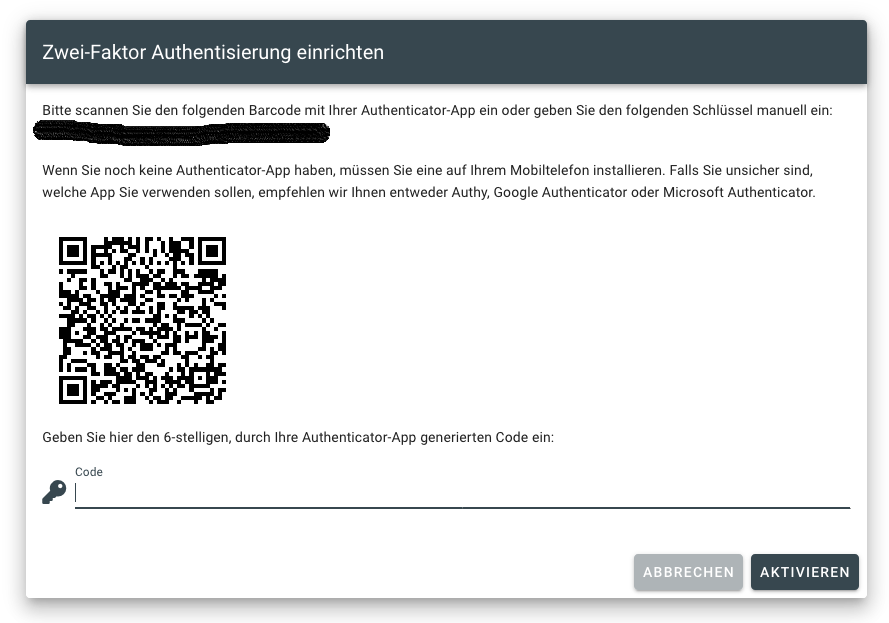
Téléchargez l'application Google Authenticator et suivez les instructions d'installation :
Vous pouvez scanner le code QR avec l'application Google Authenticator. Vous obtiendrez ainsi un mot de passe à usage unique, qui doit être saisi dans le champ Code de confirmation. Cliquez ensuite sur Vérifier et activer.
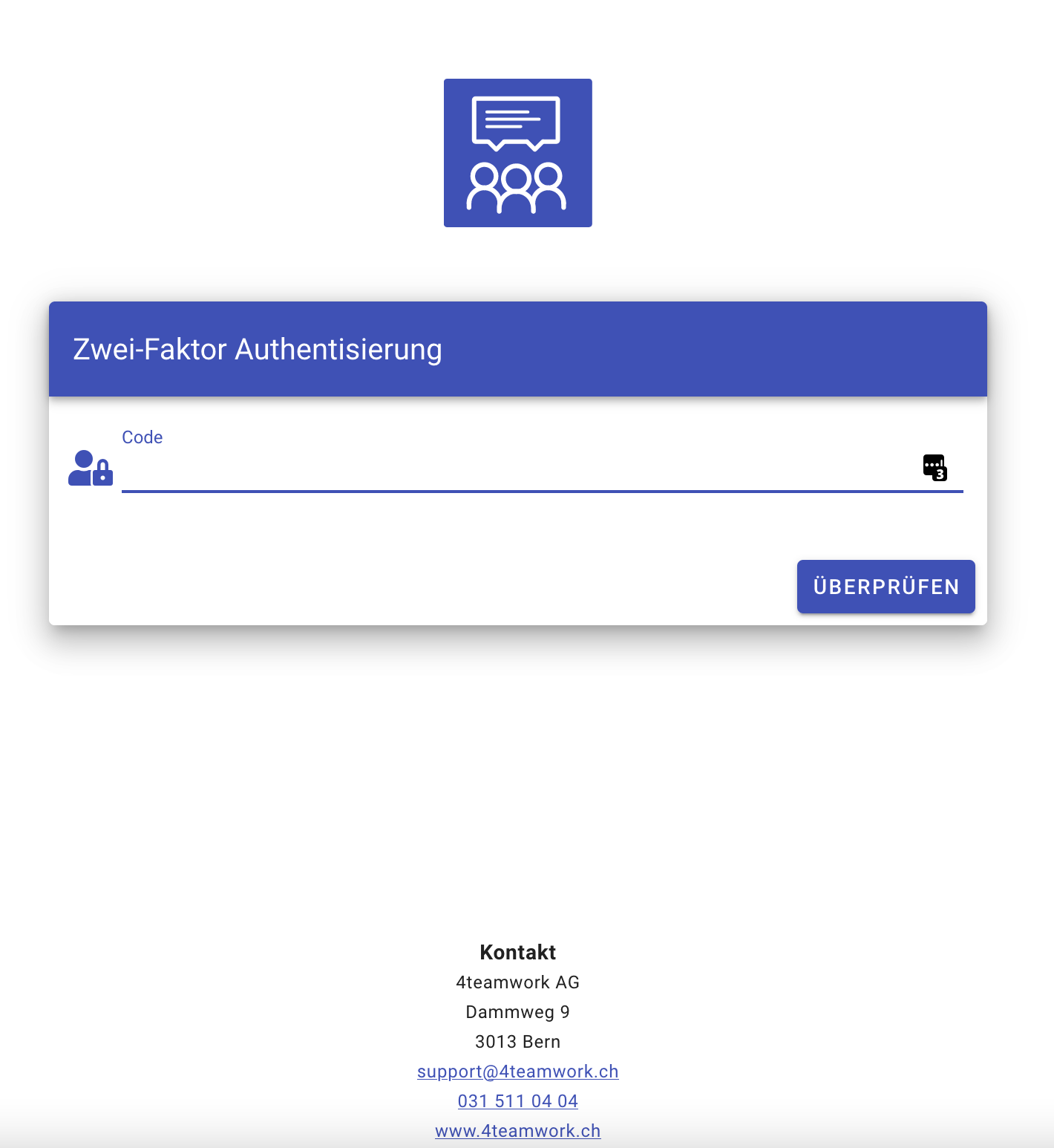
Si l'activation est réussie, le message L'authentification à 2 facteurs est maintenant liée à votre compte apparaitra.
D'autres applications à deux facteurs, comme Authy, peuvent également être utilisées.
%20(1).png)