Boite de réception
Le courrier entrant qui doit être vérifié au niveau par exemple de la direction ou du département est entré dans la boîte de réception et de là, il est soit assigné à un collaborateur, soit transféré dans le client concerné.
Des droits spéciaux sont nécessaires pour saisir le courrier entrant ; par défaut, ils sont attribués aux personnes ayant le rôle de secrétaire ou de direction.
Saisir un courrier entrant
Tout d'abord, le document à saisir est importé. S'il s'agit d'un document, il est téléchargé en cliquant sur + et document. Bien entendu, les documents ou les e-mails peuvent également être placés dans la boîte de réception par glisser-déposer ou par envoi électronique (via l'adresse e-mail de la boîte de réception). Les documents apparaissent maintenant sous l'onglet En suspens dans la zone Documents.
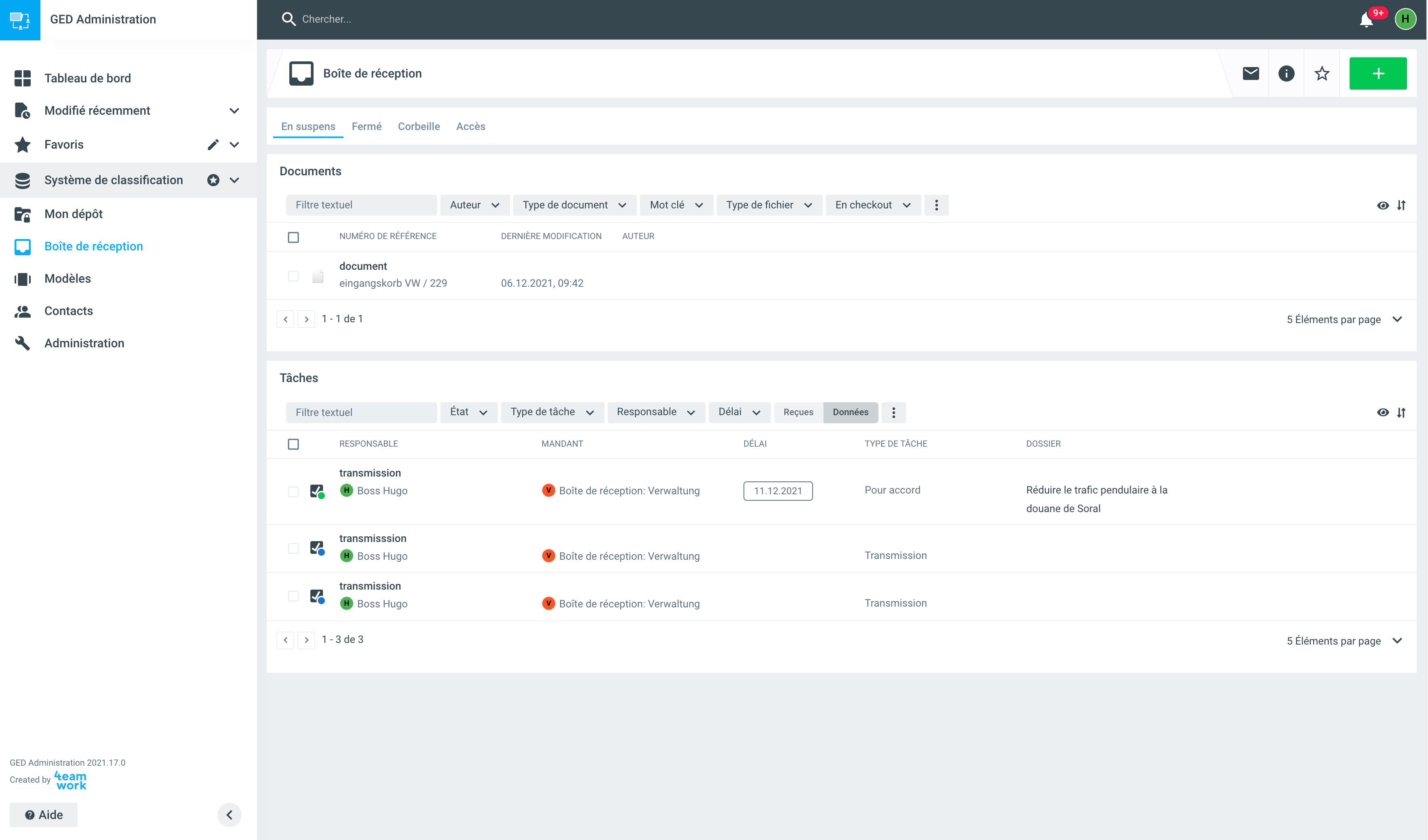
L'onglet Accès permet d'ajuster l'accès à la boîte de réception - de manière analogue à l'ajustement de l'accès aux dossiers: modification des accès aux dossiers.
Transférer la boîte de réception
Si vous connaissez le dossier cible d'un document, sélectionnez le document saisi sous l'onglet En suspens dans la zone Documents et sélectionnez Déplacer élément vers en bas à droite.
Sinon, vous pouvez travailler avec une redirection. Dans ce cas également, sélectionnez le document que vous avez saisi sous l'onglet Suspens dans la zone Documents et sélectionnez Transmettre dans le coin inférieur droit. La transmission est un type de tâche minimal. La distribution des documents s'en trouve facilitée. Les destinataires décident ensuite s'ils doivent être classés dans un dossier ou si le document n'est pas pertinent.
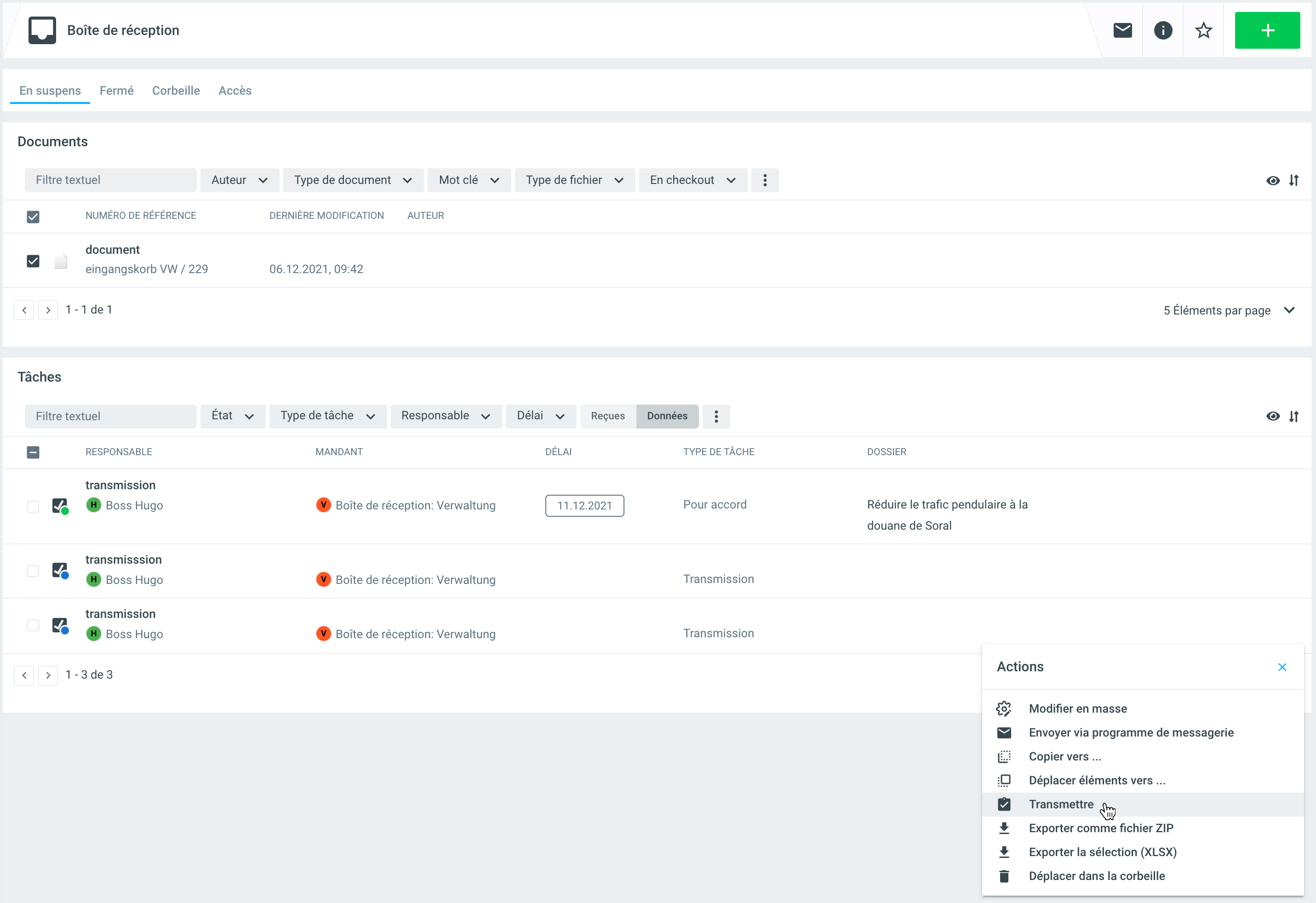
Après la sauvegarde, le transfert apparaît dans la boîte de réception sous les tâches En suspens dans le filtre Données.
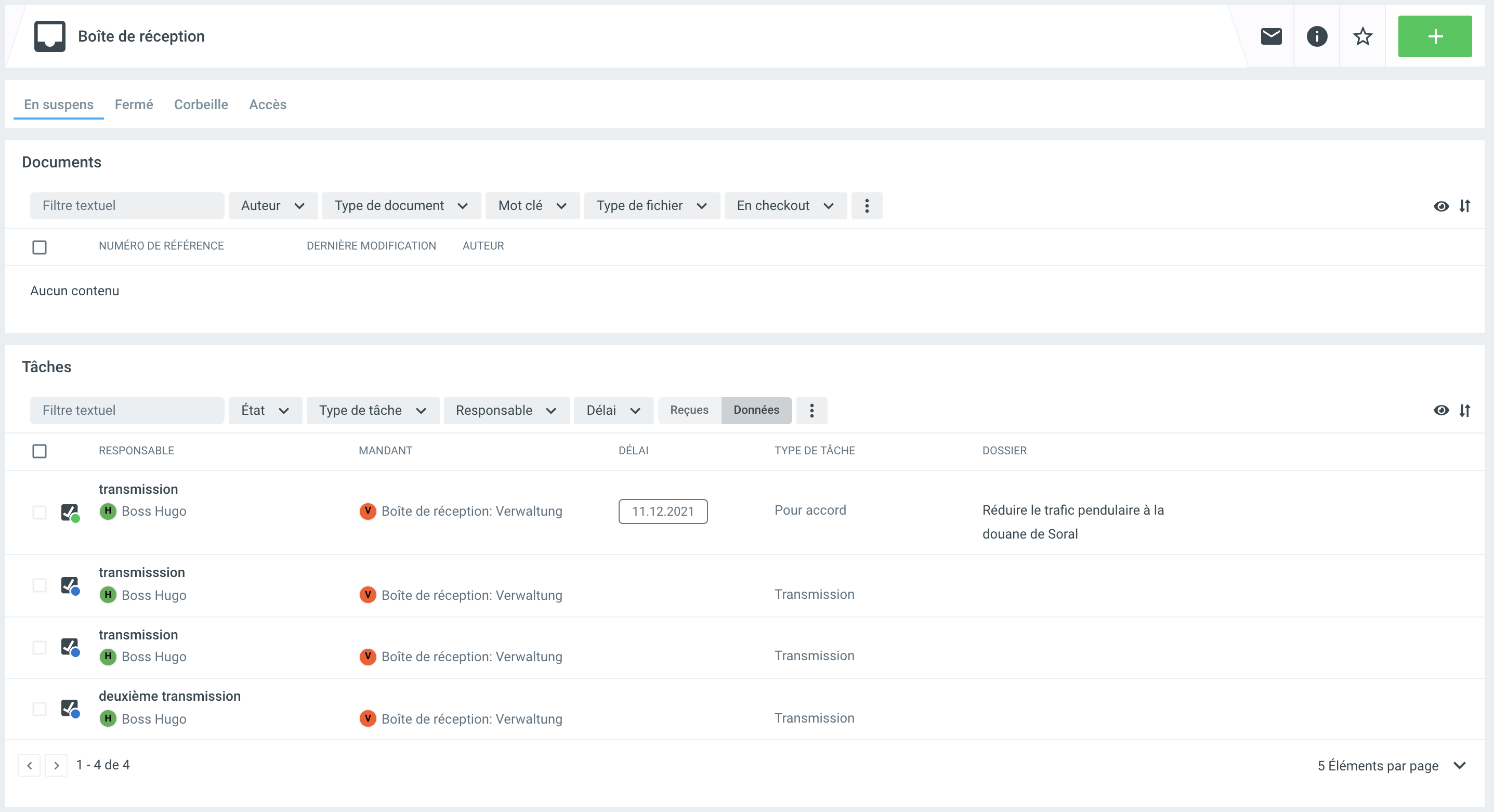
Affectation d'une boîte de réception à un dossier
Grâce au transfert, une tâche a été générée à partir de la boîte de réception. Cette tâche peut désormais être affectée à un nouveau dossier ou à un dossier existant. Pour ce faire, ouvrez la tâche et cliquez sur le menu déroulant dans l'état de cette tâche (ou du transfert) et sélectionnez la commande Attribuer à un dossier.
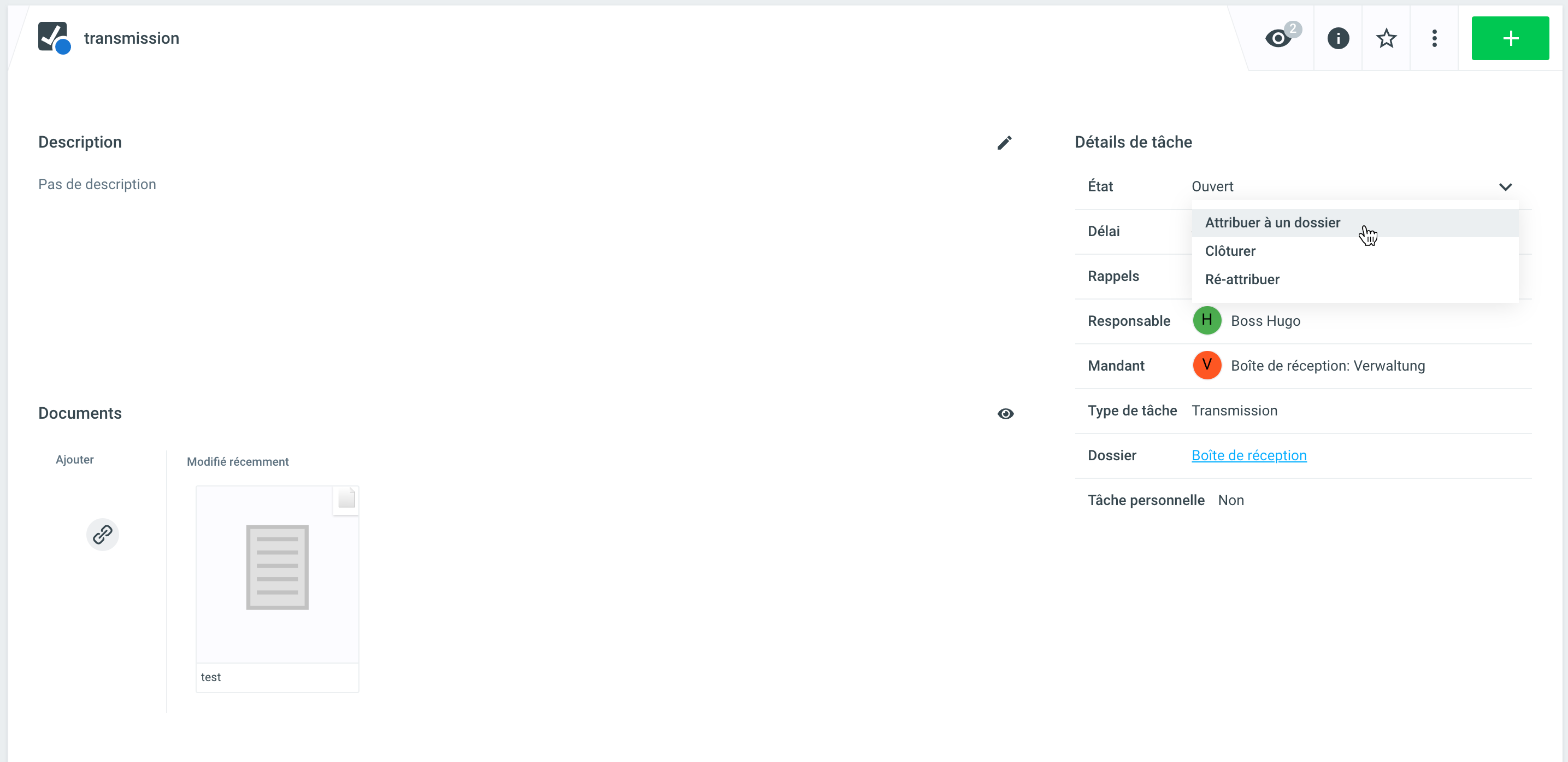
Affecter à un dossier existant ou nouveau
La fenêtre de dialogue Affecter une tâche à un dossier apparaît. Cliquez dans le champ Dossier cible. Si vous souhaitez placer la tâche dans un dossier existant, naviguez dans le système de dossiers jusqu'à la position correspondante dans le système de dossiers et sélectionnez le dossier concerné. Si vous souhaitez classer la tâche dans un nouveau dossier, naviguez jusqu'à la rubrique concernée dans le système de classement et cliquez sur Ajouter dossier dans le coin inférieur gauche.
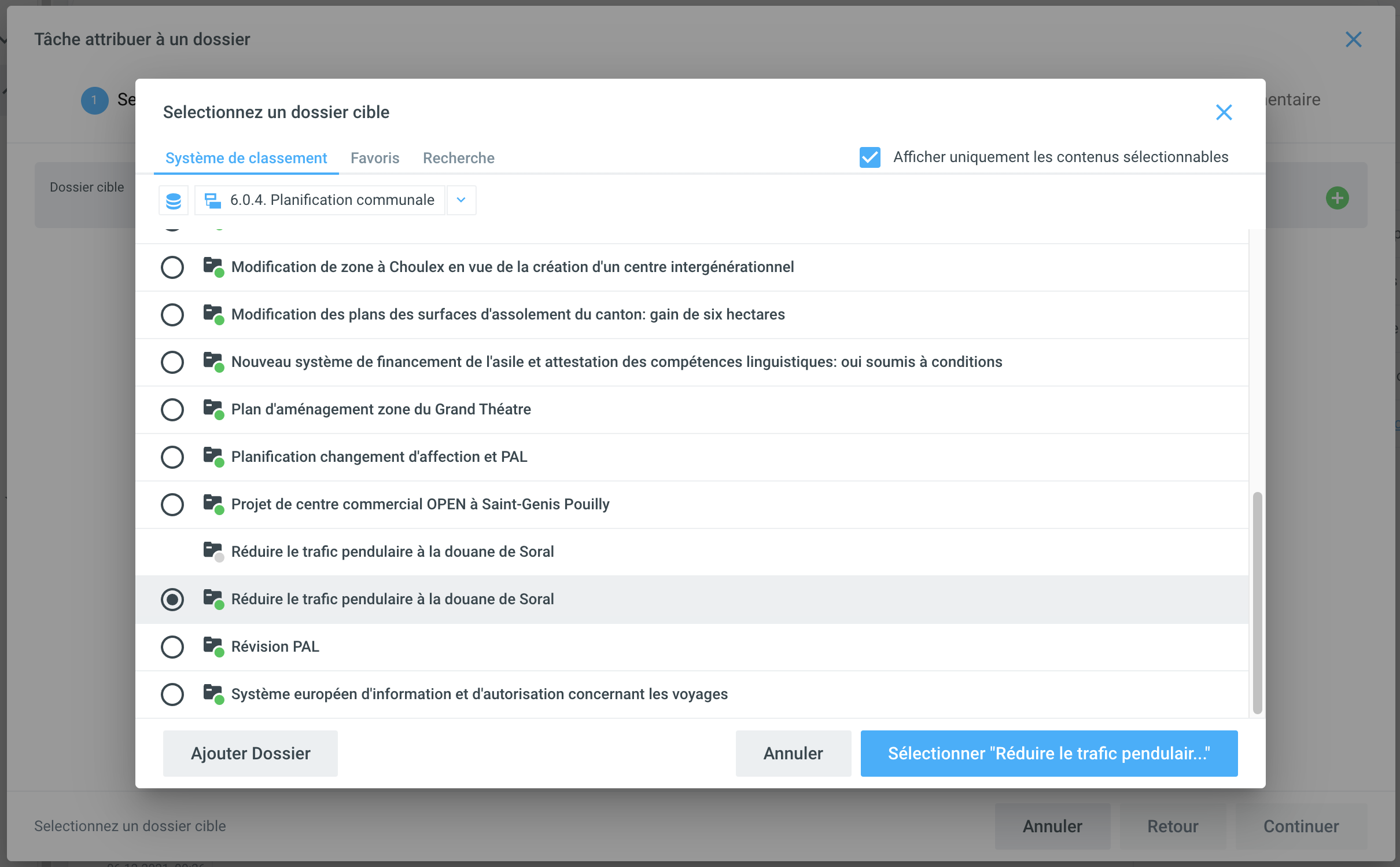
Une tâche est alors automatiquement créée à partir du transfert. Attribuez-la à un mandataire en conséquence et sélectionnez le type de tâche.
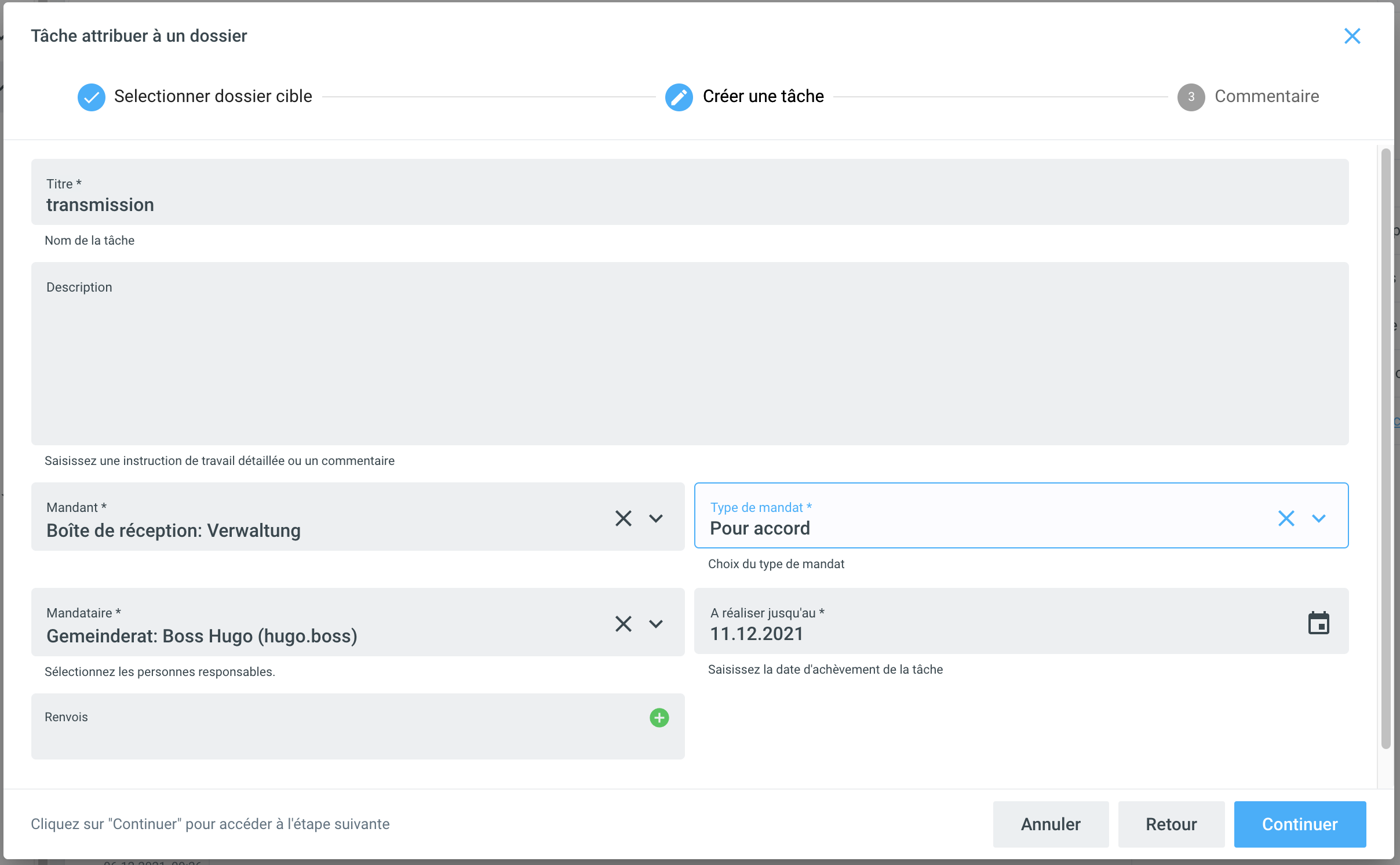
Enfin, un commentaire peut être défini pour la tâche correspondante.
Fermer le courrier entrant
Si un message entrant n'est pas pertinent, il peut être fermé directement. Il est alors automatiquement placé dans le dossier annuel. En option, un commentaire peut être ajouté à la clôture.
Réaffectation du courrier entrant
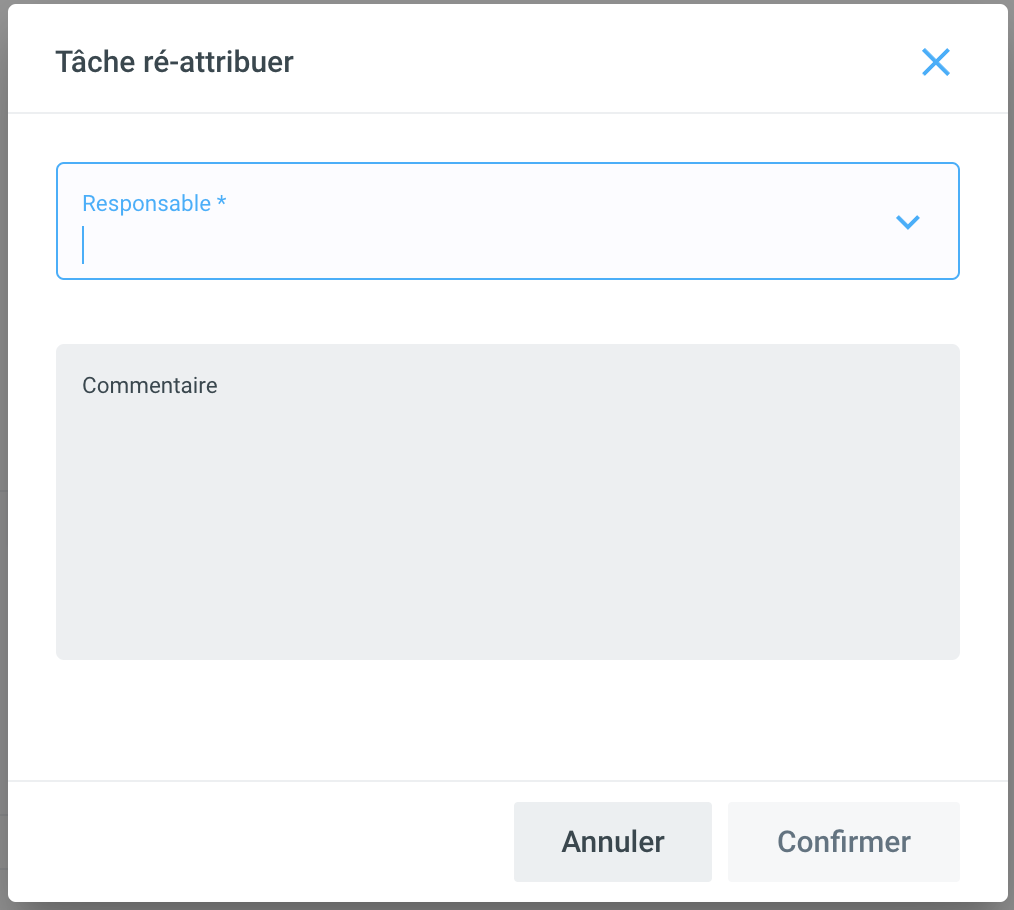
L'action Réattribuer permet d'attribuer la boîte de réception à une autre personne. La boîte de réception est ensuite affichée dans l'onglet de synthèse et peut être traitée comme une tâche normale.
Transfert entre clients
Transférer une boîte de réception
Sélectionnez l'objet souhaité, puis cliquez sur Transmettre. Dans le champ "Mandataire", vous pouvez désormais sélectionner les boîtes de réception d'autres clients. Appuyez sur Boîte de réception, puis toutes les boîtes de réception existantes apparaissent. Enfin, cliquez sur Enregistrer.
Après la sauvegarde, le transfert apparaît dans la boîte de réception du donneur d'ordre dans la liste des tâches du filtre Données. Pour le mandataire, le transfert apparaît dans sa boîte de réception dans la liste des tâches sous le filtre Reçues.
Traiter un transfert à partir d'un autre client
Le traitement d'un transfert en provenance d'un autre client correspond au traitement d'une tâche inter-clients Tâches | Collaboration-inter-clients.
%20(1).png)