Tâches
Inter-client: ce terme est notamment utilisé pour définir certaines tâches dans cette partie de la documentation utilisateur. Un client GED correspond à une installation/un environnement, à un système GED disponible par exemple pour un département, pour une organisation ou par exemple pour l’administratif tandis que l’éxecutif aura un autre client GED.
Créer une tâche
Il y a deux façons principales de créer une tâche :
Au niveau du dossier ou du sous-dossier, appelez l'écran de saisie avec le symbole
+et cliquez surTâche.Sélectionnez un ou plusieurs documents dans l'onglet
Documentset cliquez surNouvelle tâchedans le menu contextuel en bas à droite. Dans cette variante, les documents sélectionnés sont directement liés à la tâche.
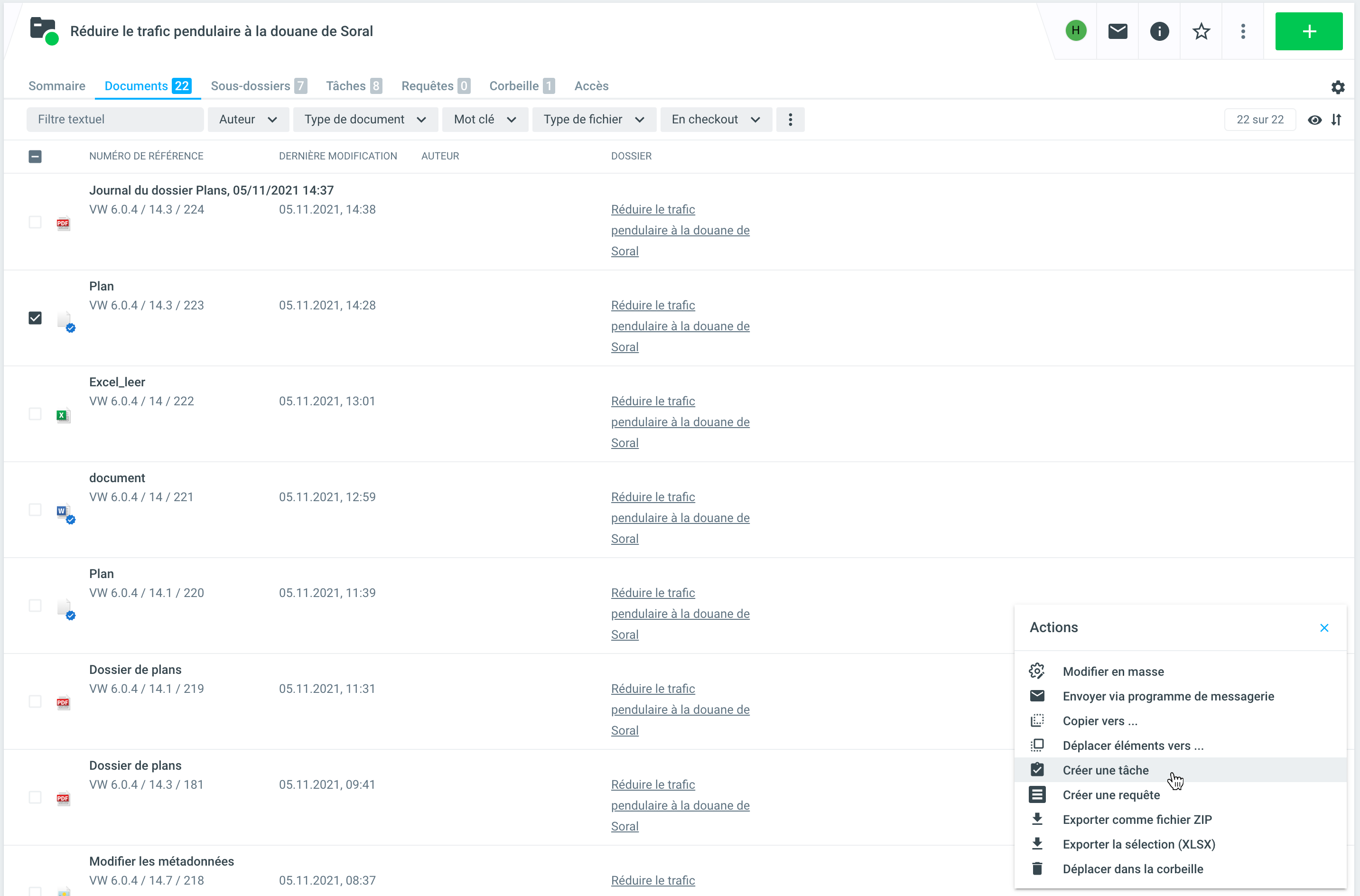
La fenêtre des tâches est divisé en deux onglets : Général et Étendu. L'onglet actif est surligné en gris. Les champs obligatoires sont marqués d'un carré rouge.
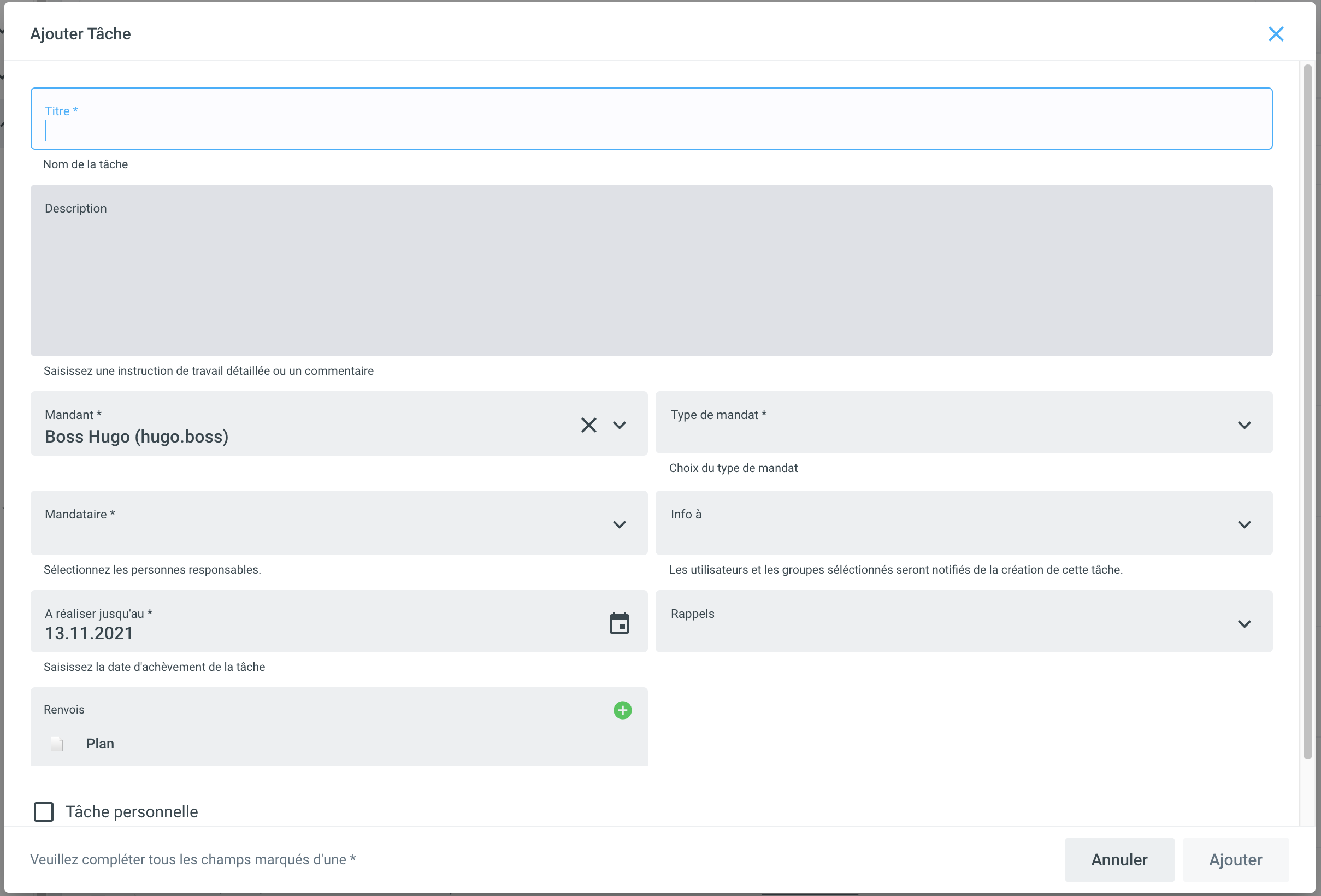
Champ | Description |
|---|---|
| Description du contenu de la tâche |
| Si nécessaire, la tâche peut être décrite en détail dans le champ de description. |
| La personne qui crée la tâche. Par défaut, la personne connectée au système est suggérée. |
| Le type de tâches précise ce que l'on attend du mandataire. La norme GED reconnaît six types de tâches :
Vous pouvez obtenir des explications sur les différents types de tâches en cliquant sur le point d'interrogation (*) Aucune réponse n'est attendue du mandant pour la tâche qui doit être examinée ; par conséquent, pour ces deux types de tâches, la tâche peut être accomplie par le mandataire. Pour plus d'informations sur ce sujet, notamment sur les droits d'accès qui s'appliquent à chaque type de tâche, voir Vue d'ensemble du flux de travail d'une tâche type. |
| Dans ce champ, on peut saisir la personne (ou l'équipe ou la boîte de réception) qui doit accomplir la tâche. Dans le cas d'installations multi-clients de OneGov GED, le nom du client-cible est toujours saisi en premier par la personne recherchée. |
| Les utilisateurs et groupes sélectionnés sont informés de la création de cette tâche. Cette fonction est comparable au champ |
| Date limite à laquelle la tâche doit être achevée. La date actuelle + 5 jours est définie par défaut. |
| Ici, il est possible de définir un rappel dès la création de la tâche. |
| En cochant cette case, les autorisations des suppléants pour le groupe de boîtes de réception sont désactivées pour la tâche. Si cette case à cocher n'est pas visible, cette fonction a été désactivée pour votre installation. |
| Par défaut, cette case à cocher est active. Si la case à cocher est désactivée ici, l'autorisation d'accès du mandataire aux documents liés dans la tâche n'est pas révoquée. Si cette case à cocher n'est pas visible, cette fonction a été désactivée pour votre installation. |
Après sa création, la tâche reçoit le statut ouvert. Dans le statut ouvert, le client peut encore modifier les champs de la tâche (par exemple, la date limite), mais pas ultérieurement. En outre, les tâches en statut ouvert peuvent encore être annulées par le mandant, après quoi cela n'est plus possible.
Vue détaillée d’une tâche
Vue d’ensemble
La vue détaillée d'une tâche est structurée de manière à ce que l'utilisateur ait un aperçu de toutes les informations essentielles en un coup d'œil.
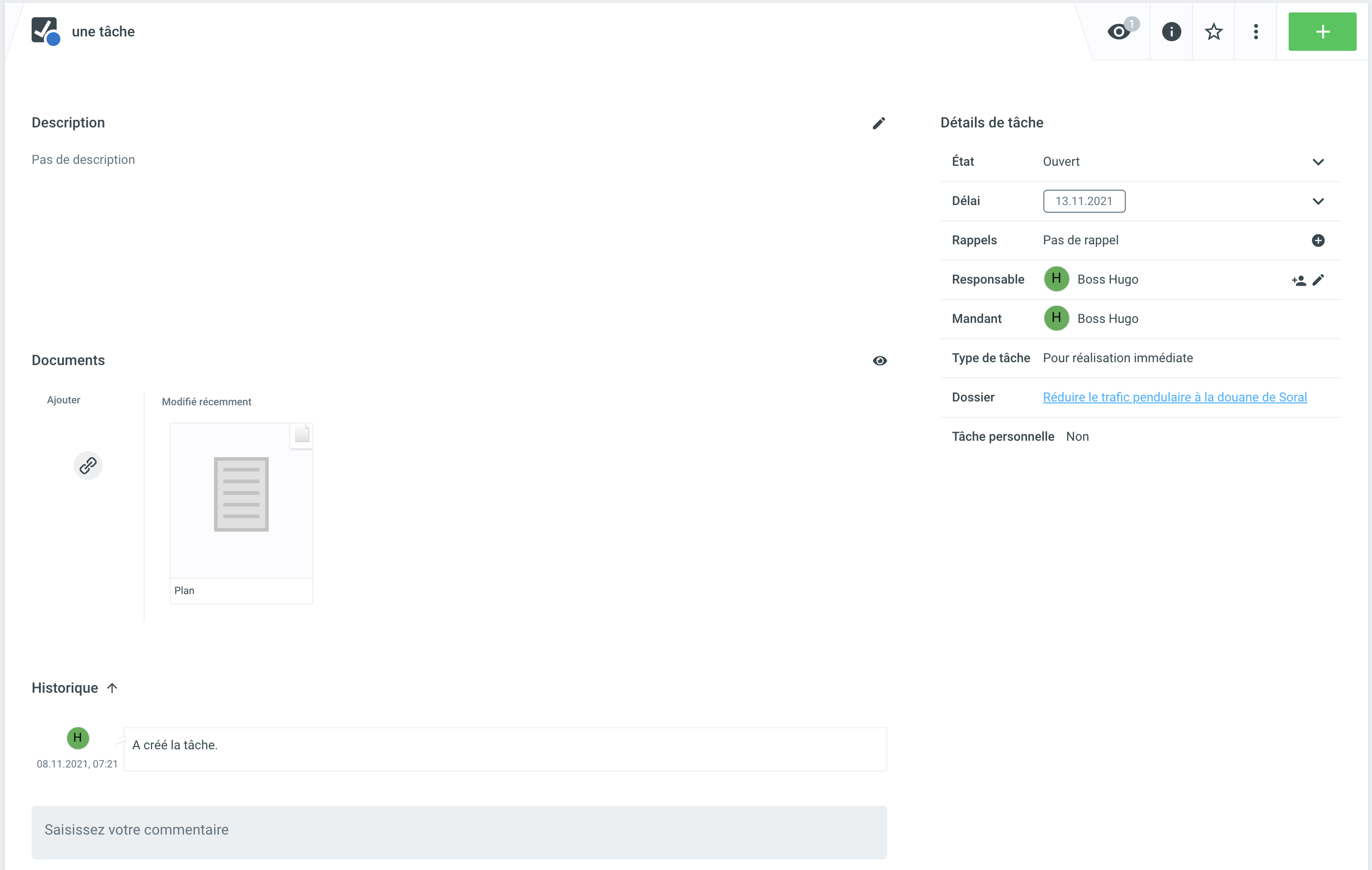
Titre | Description |
|---|---|
| Le titre de la tâche s'affiche dans le coin supérieur gauche. |
| Les informations descriptives de la tâche sont affichées ici. Les personnes autorisées peuvent modifier ces informations en cliquant sur l'icône du crayon. |
| Les documents joints à la tâche sont affichés sous forme d'aperçu. |
| L'historique des tâches répertorie toutes les activités qui ont eu lieu jusqu'à présent en rapport avec cette tâche. En cliquant sur la flèche, l'entrée la plus récente ou la plus ancienne est affichée en premier. 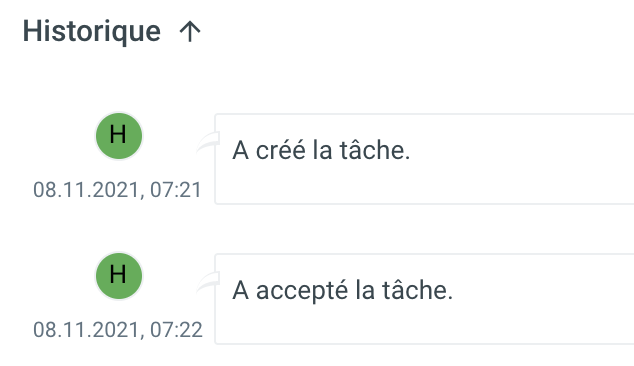 |
| Ici, vous pouvez saisir tout commentaire sur cette tâche. Les commentaires peuvent également être révisés et supprimés. 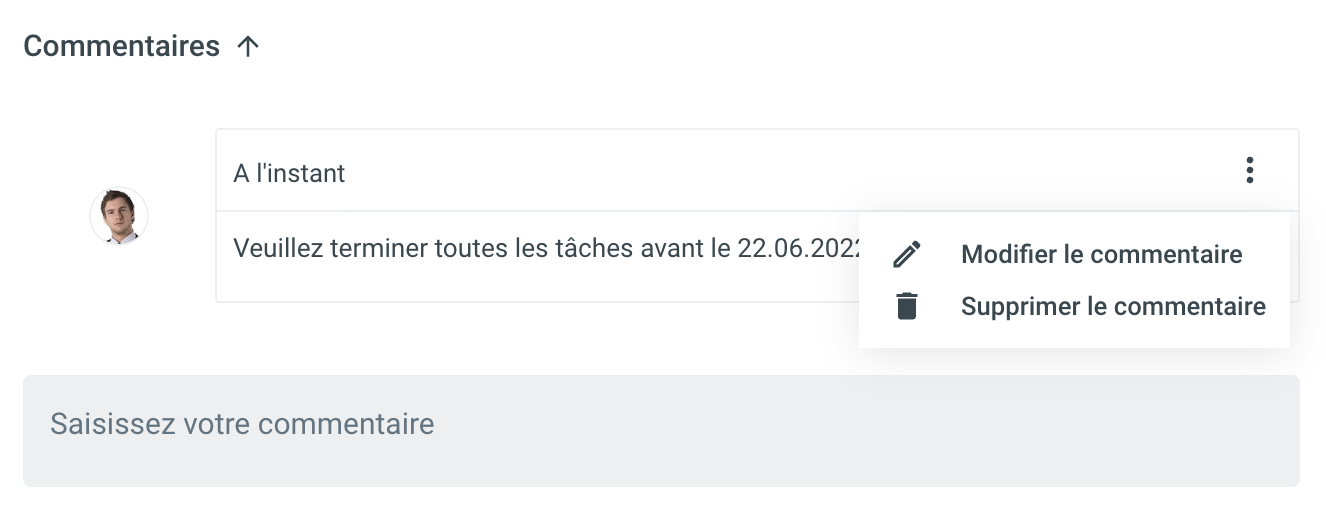 |
| Les informations suivantes sont affichées dans cette zone:
|
| Si la tâche contient d'autres sous-tâches, celles-ci sont affichées sous les détails de la tâche. Inversement, si la tâche est une sous-tâche, la tâche principale associée est également affichée ici. |
Actions sur les tâches
Comme pour les documents et les dossiers, les champs de métadonnées supplémentaires peuvent être affichés dans le menu standard en haut à droite (cliquer sur le symbole i), être marqués comme favoris (cliquer sur l'étoile) ou les métadonnées peuvent être éditées (symbole de la roue dentée) en cliquant sur les trois points (=actions supplémentaires).
Observer la tâche
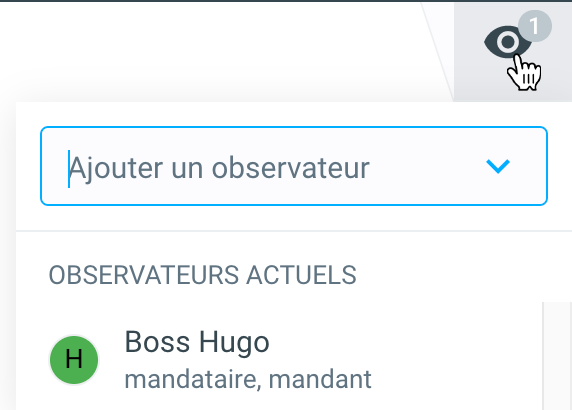
Par défaut, le mandant et le mandataire sont définis comme observateurs d'une tâche. Il est possible ici d'ajouter d'autres observateurs. Ceux-ci sont informés en conséquence (en fonction des paramètres de notification personnels des personnes concernées) en cas de changement d'état dans cette tâche. Toutes les tâches observées sont répertoriées sur le tableau de bord personnel de l'observateur.
Créer une sous-tâche
Un nombre quelconque de sous-tâches peut être créé pour une tâche. Cependant, il faut d'abord accepter la tâche principale. Cliquez ensuite sur + au niveau de la tâche et sélectionnez sous-tâche.
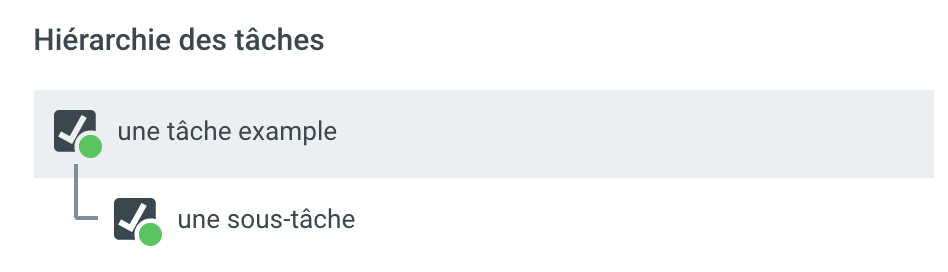
Un formulaire s'ouvre alors, analogue à celui de la tâche. La sous-tâche est affichée dans la tâche principale en bas à droite dans la zone de hiérarchie des tâches, qui est également utilisée pour une navigation plus pratique.
Lorsqu'une sous-tâche est terminée ou interrompue, cela est visible dans le déroulement de la tâche principale.
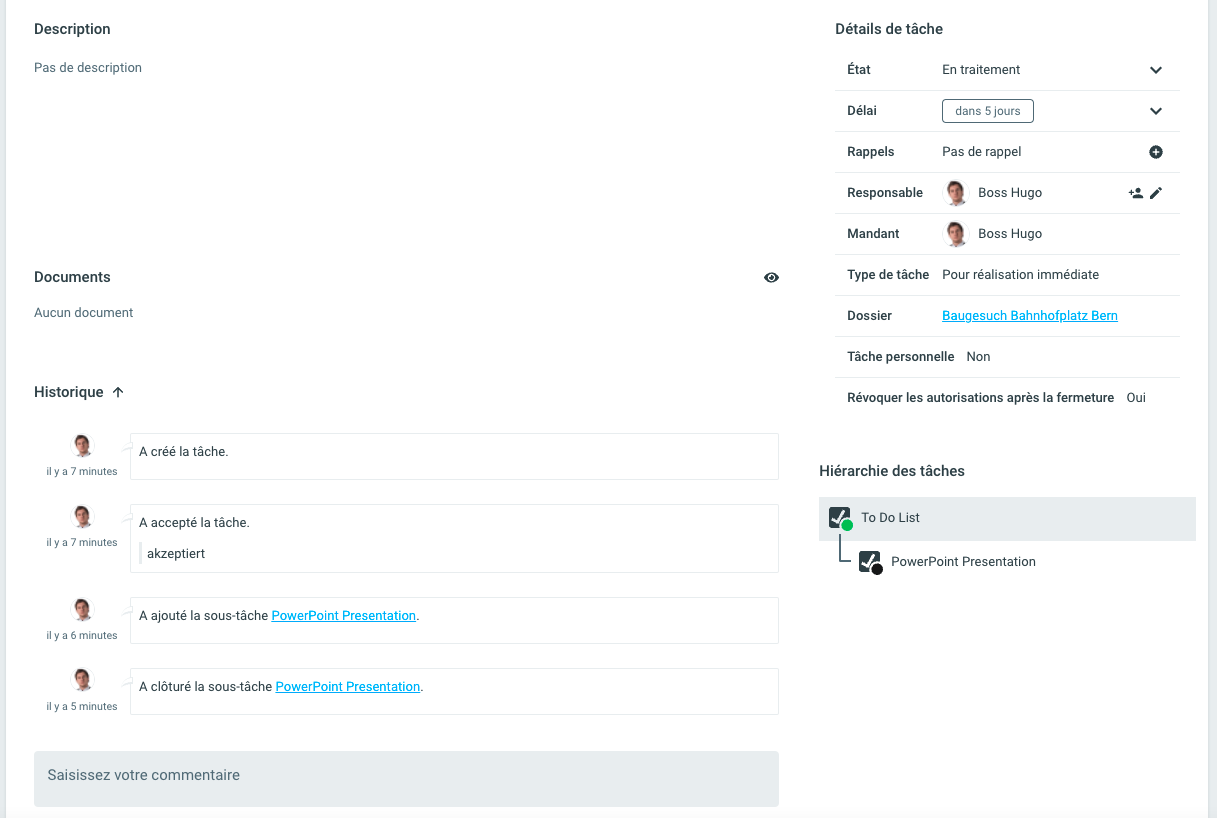
Aperçu du flux de travail typique d'une tâche
Séquence typique d'exécution des tâches
Le mandant crée une tâche : état
OuvertLe mandataire accepte la tâche : état
En traitementLe mandataire annule la tâche : Statut
AnnuléLe mandataire termine la tâche : état
En suspensLe mandant termine la tâche : état
Clôturé
Le flux de travail est abrégé pour les types de tâches Pour prendre connaissance et Pour réalisation immédiate, car dans ces cas, le client n'attend pas une réponse qui doit être vérifiée.
Pour prendre connaissance: Cette tâche peut être accomplie directement sans accepter.Pour réalisation immédiate: Cette tâche peut être accomplie directement après l'acceptation.
Les employés qui ont accès à la boîte de réception peuvent déclencher des actions de tâches supplémentaires même s'ils ne sont pas des mandataires.
Cas particuliers
Le mandataire rejette une tâche. La tâche est automatiquement réattribuée au mandant :
état RejetéLe mandant annule une tâche :
état AnnuléLe mandant rouvre une tâche après qu'elle ait été achevée ou rejetée :
état OuvertLe mandant réassigne la tâche à une autre personne :
état Ouvert
Flux de tâches séquentielles
Si un processus standard avec le type de processus séquentiel est déclenché, les statuts Planifié et Ignoré sont ajoutés. Si une telle séquence standard est déclenchée, les tâches sont déclenchées les unes après les autres. Cela signifie que la tâche suivante n'est pas activée tant que la précédente n'est pas terminée. La première tâche est automatiquement mise au statut Ouvert. Toutes les autres tâches ultérieures reçoivent le statut Planifié jusqu'à ce que ce soit leur tour. Ces tâches peuvent également être sautées et recevoir ce statut en conséquence. Toutes les tâches du processus standard sont visibles dans la zone de hiérarchie des tâches.
Autorisation pour les différents types de tâches
Les droits sur les documents définis ci-dessous via les tâches, qui sont inclus dans les tâches, complètent les autorisations existantes au niveau de l'élément de dossier et du dossier pour la durée d'une tâche. Dès que la tâche est terminée, ces droits sont également retirés à l'entrepreneur.
Le résumé des droits de traitement ci-dessous ne s'applique qu'au cas où le mandant ne dispose pas déjà d'autres droits de traitement dans le dossier correspondant.
Type de tâche | La personne éxecutant la tâche optient les autorisations suivantes sur les documents attachés |
|---|---|
| A lire* |
| A modifier |
| A modifier |
| A modifier |
| A modifier |
| A modifier |
* La création de contenu dans le dossier concerné est possible, mais ne pose pas de problèmes grâce à la traçabilité.
Outre le mandataire, le groupe de la boîte de réception du mandataire est également automatiquement autorisé. Cela va dans le sens de la règle du suppléant.
Diagramme de flux de travail des tâches
L'interaction de tous les états des tâches est représentée graphiquement ci-dessous.
Modifier une tâche reçue en tant que personne responsable
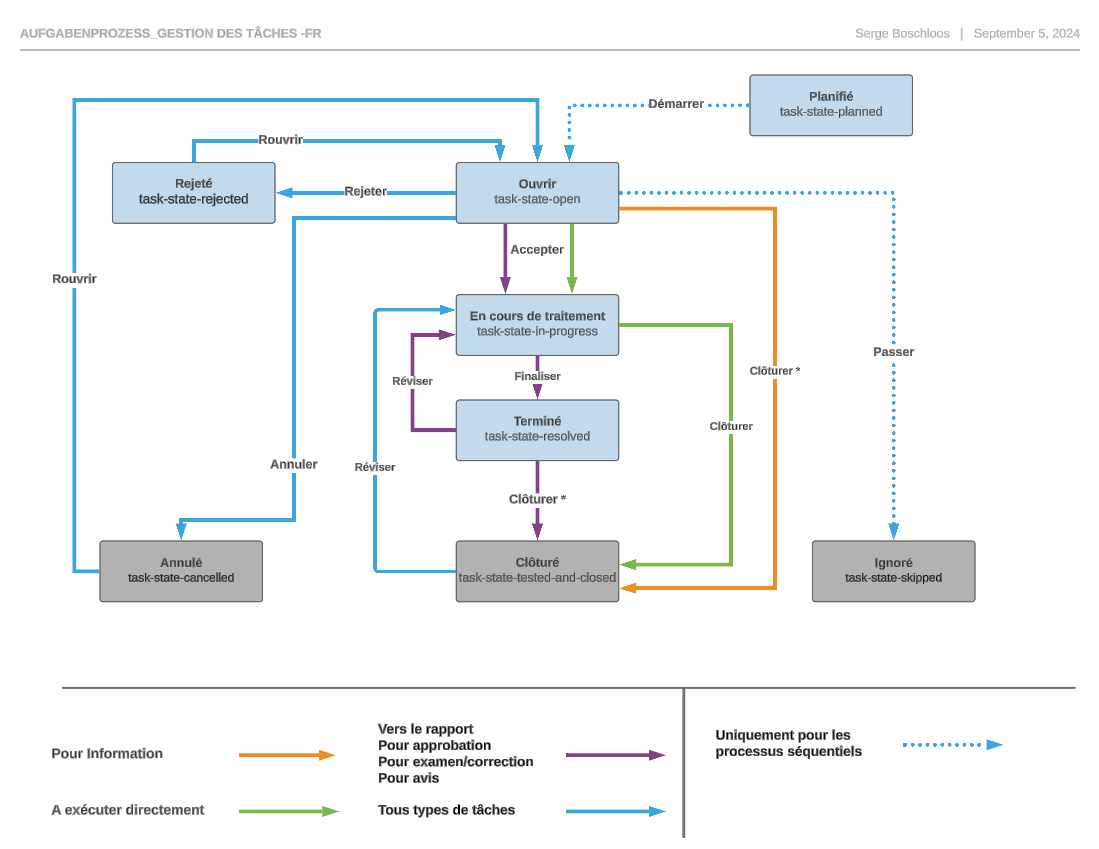
Après sa création, une tâche a le statut Ouvert. Les documents joints à la tâche sont affichés dans la vue d'ensemble de la tâche. Les tâches peuvent être modifiées directement à partir de la vue détaillée d'une tâche en cliquant sur les flèches dans la zone des détails de la tâche.
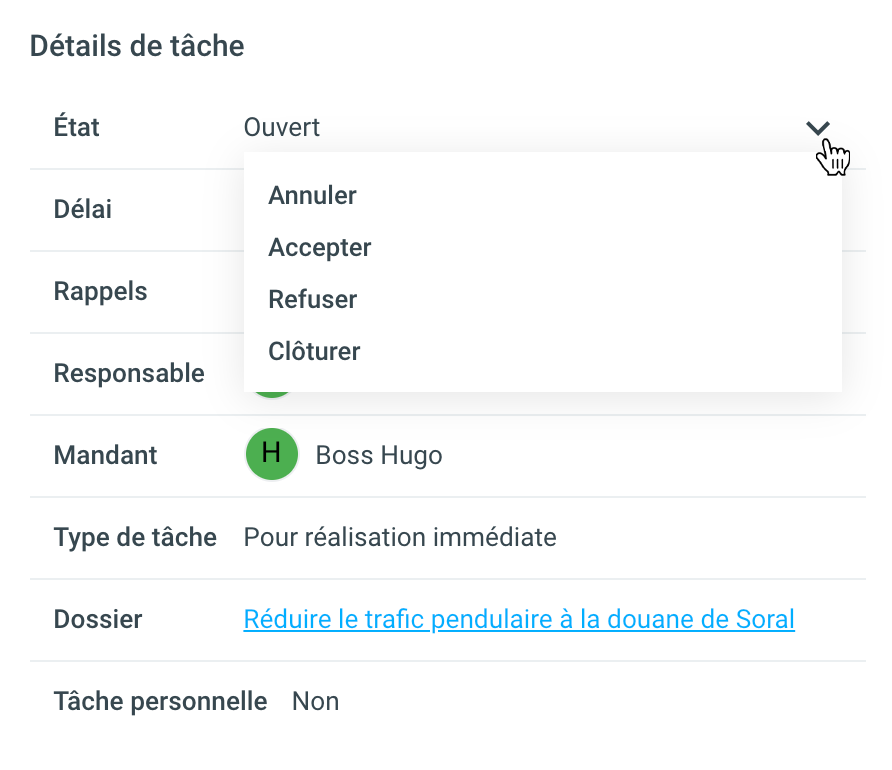
Accepter la tâche
Si un mandataire accepte la tâche, il prend en charge la tâche. Si nécessaire, un commentaire peut être ajouté. Le statut passe d'Ouvert à En cours.
Annuler une tâche
Il est possible d'annuler une tâche qui se trouve dans le statut En cours.
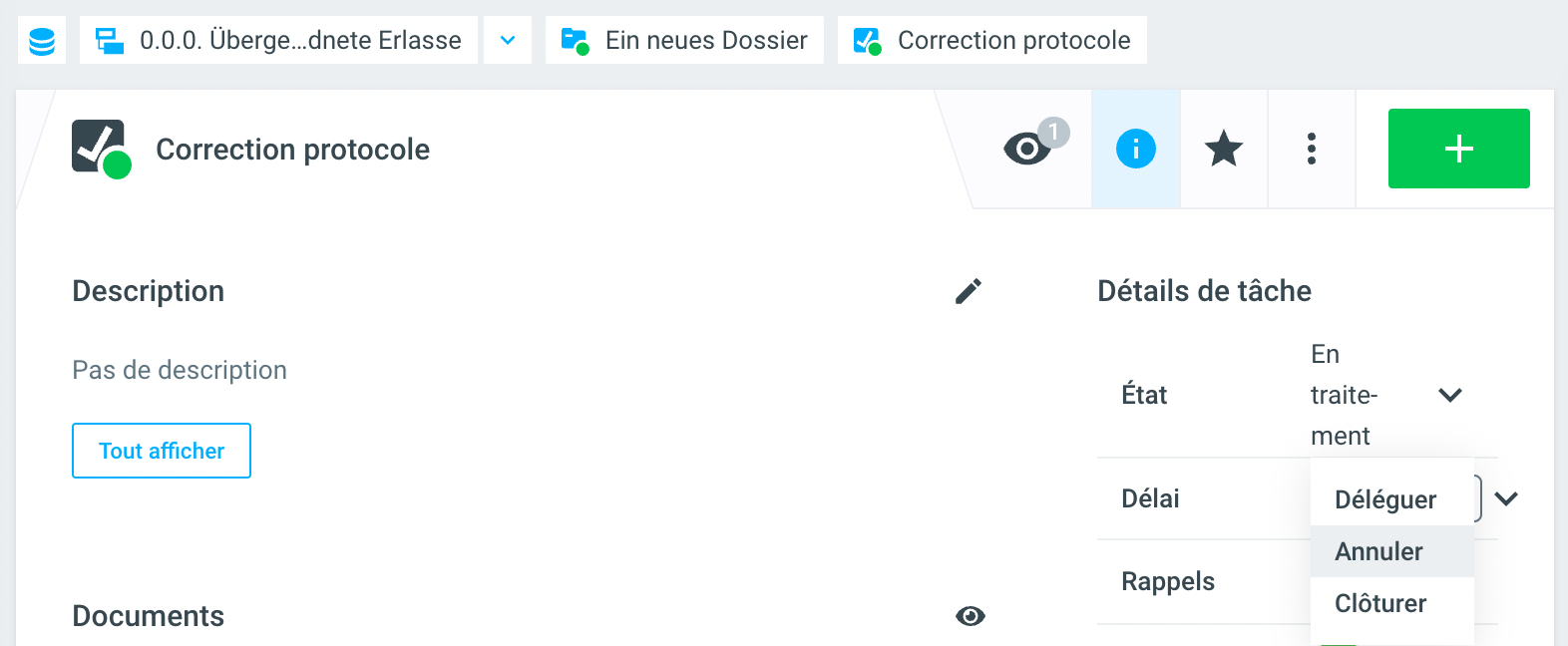
Rejeter la tâche
Si la tâche est rejetée (par exemple, en raison de vacances), le statut devient Rejeté. La tâche est alors automatiquement réattribuée au mandant. Le mandant a ainsi la possibilité de rouvrir la tâche et de l'attribuer à un nouveau collaborateurs.
Définir un rappel
Dans le cadre de la tâche, il est également possible de définir un rappel. Cela peut être fait dans la vue détaillée, dans la zone des détails de la tâche. Selon le paramètre de notification, cela déclenche une notification dans la GED ou par e-mail.
Réaffectation d'une tâche
Une tâche peut également être assignée à un autre collaborateur. Cela change le mandataire de la tâche. Pour ce faire, sélectionnez le symbole du crayon dans le champ Mandataire et saisissez un autre Mandataire. Cette possibilité existe également pour les personnes autorisées dans le cadre d'un travail ultérieur. Dans la vue détaillée de la tâche, la réaffectation du Mandataire peut être suivie plus tard dans la progression.
Déléguer la tâche
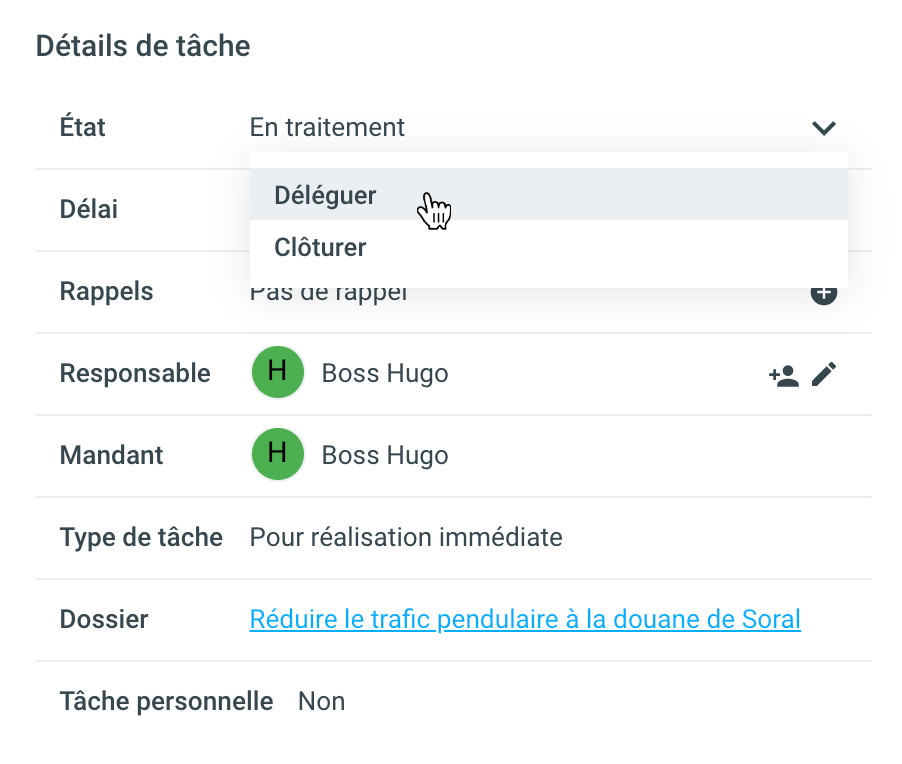
Grâce à la fonction Déléguer, une tâche peut être assignée à plusieurs destinataires avec peu d'efforts, tant en interne qu'en externe. Un cas d'utilisation possible est une consultation.
Créez d'abord une tâche pour vous-même avec les documents qui doivent être transmis à d'autres bureaux à l'étape suivante. Acceptez cette tâche (la fonction Déléguer n'est disponible qu'à ce moment-là).
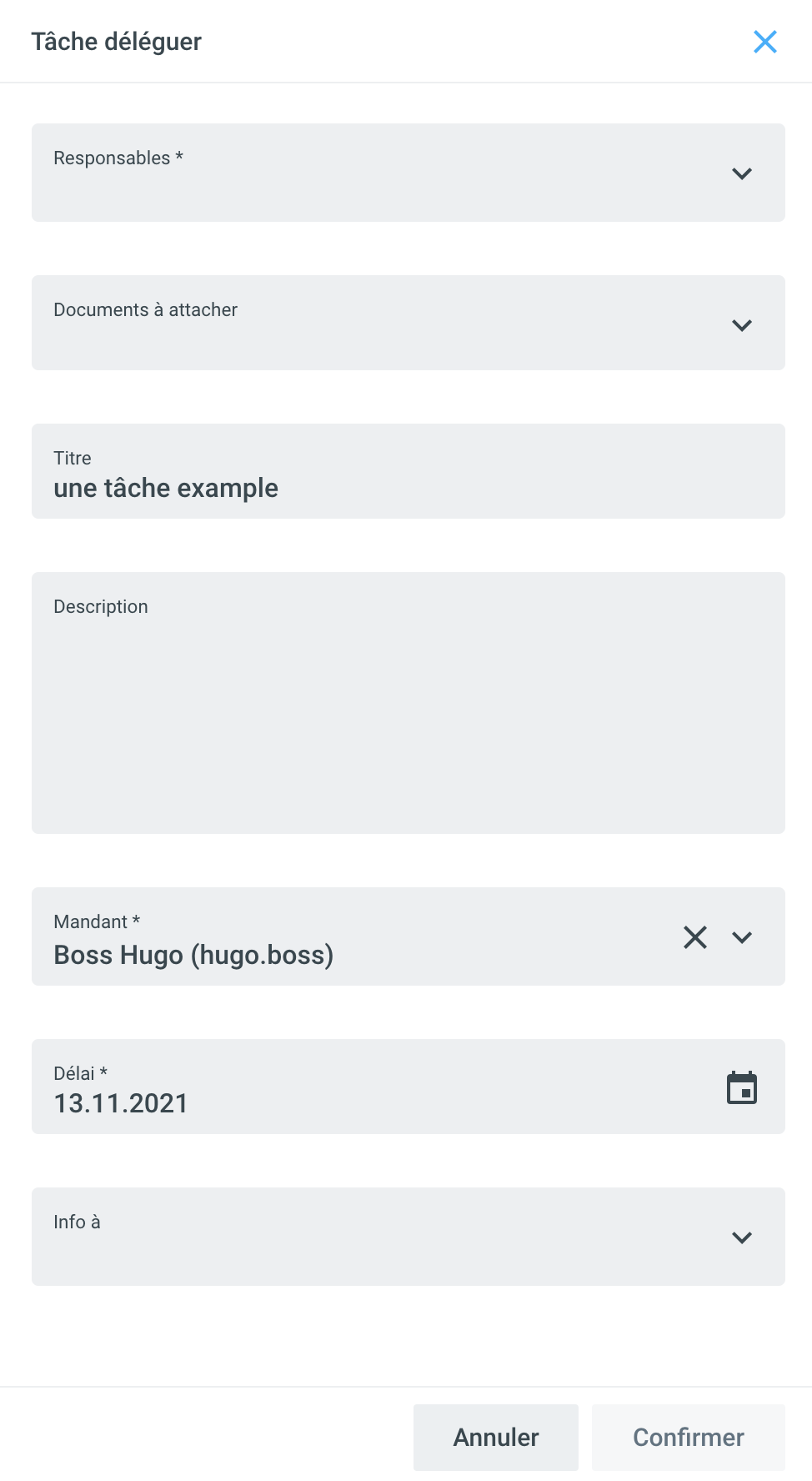
Sélectionnez tous les destinataires auxquels la tâche doit être adressée en saisissant du texte dans le champ Responsable et cliquez sur les documents qui doivent être ajoutés à la tâche.
Les documents ne sont pas copiés lorsqu'ils sont joints à la tâche ; il s'agit uniquement d'un lien vers le même document !
Si nécessaire, ajustez les titres des tâches et fixez la date d'échéance.
Après la sauvegarde, autant de sous-tâches que de destinataires saisis sont créées sous la tâche principale initialement créée. La sous-tâche est visible sur la tâche principale (et vice versa). Si vous souhaitez ajouter d'autres destinataires, vous pouvez répéter la délégation aussi souvent que vous le souhaitez.
Si une délégation a été créée entre clients GED (entre deux installations de la GED, par exemple entre deux départements différents), le destinataire a la possibilité de traiter la tâche directement dans le dossier du mandant ou dans un dossier propre (analogue à une autre tâche entre clients/installations GED).
Si la tâche est traitée directement dans le dossier du mandant, il faut noter qu'un document envoyé peut devoir être téléchargé afin que tout le monde ne travaille pas avec le même document (par exemple, dans le cas de déclarations qui devraient arriver de différents bureaux).
La tâche principale ne peut être achevée et clôturée tant que toutes les sous-tâches n'ont pas été achevées.
Clôturer la tâche
Sélectionnez Clôturer dans le menu déroulant de la tâche. Un texte de réponse est facultatif. Selon la tâche, une tâche peut également être complétée par une réponse seulement.
Par la suite, l'état de la tâche passe à Clôturé. Si le mandataire doit travailler à nouveau sur cette tâche, celle-ci peut être remise à l'état Ouvert en cliquant sur Réviser - ou elle peut être définitivement terminée.
Documents dans une tâche
Editer les documents liés aux tâches (références)
Les documents liés aux tâches peuvent être modifiés directement à partir de la tâche. Dans la zone Documents, survolez le document concerné et vérifiez-le en cliquant sur le symbole du rectangle avec la flèche. Les modifications sont automatiquement enregistrées comme une nouvelle version après l'enregistrement.
Les renvois peuvent être ajoutées directement lors de la réalisation de la tâche :
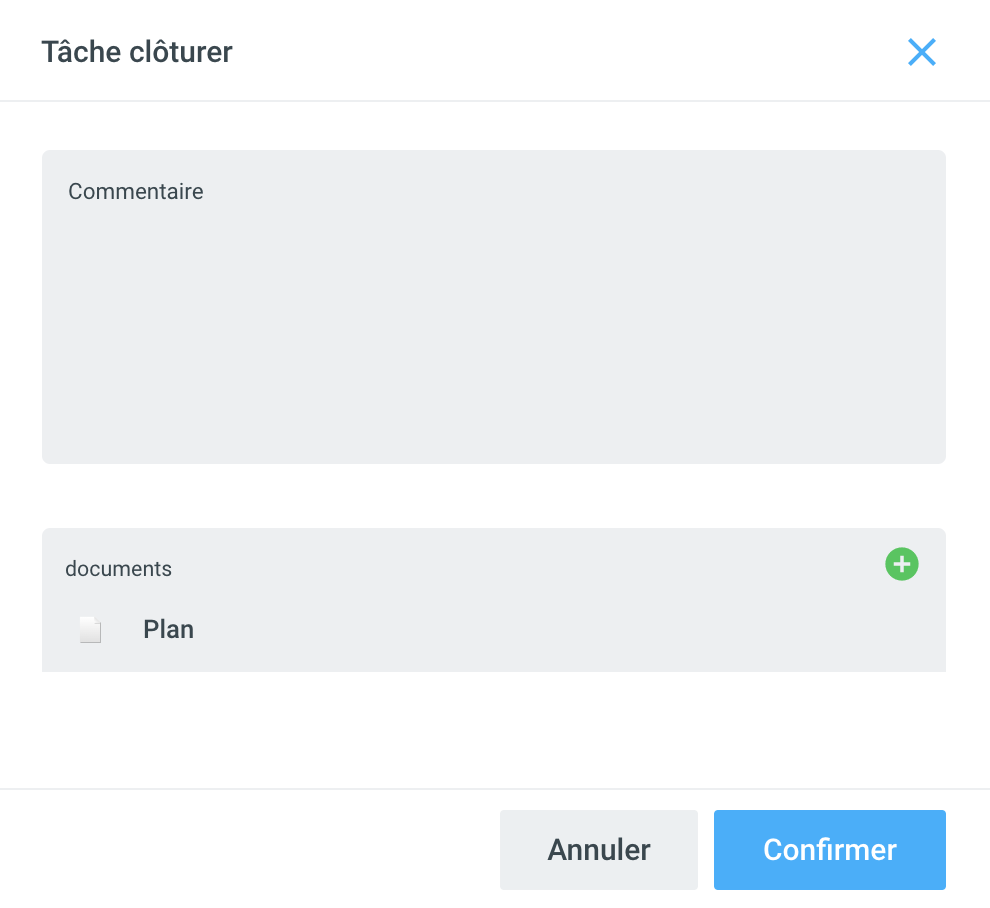
Ajouter un document
Cliquez sur le symbole + et Document pour importer un fichier à partir du système de fichiers. Les documents nouvellement ajoutés sont également affichés dans la section Documents de la tâche. L'action est également indiquée dans l'historique.
Faire référence à un document existant du dossier
Un document qui existe déjà dans OneGov GED peut être référencé dans le champ Renvois lors de la création de la tâche.
Client : Achever la tâche ou la faire réviser
Si le client est satisfait de la réalisation de la tâche, il la termine en sélectionnant la commande Clôturer. En option, un texte peut être saisi dans le champ de commentaire. En sauvegardant, la date d'achèvement de la tâche est automatiquement fixée et le statut de la tâche passe à Clôturer. Une fois que la tâche a l'état Clôturer, elle ne peut plus être modifiée.
Si la tâche effectuée par le mandataire doit être révisée une nouvelle fois, le client peut, au lieu de terminer la tâche, la remettre au statut Ouvert avec l'action Réviser.
Tâches collectives
OneGov GED offre également la possibilité d'adresser une tâche à plusieurs destinataires en même temps par le biais de tâches collectives. Cela crée automatiquement une tâche unique et détachée pour chaque mandataire. Après la création, cependant, les tâches individuelles ne peuvent plus être identifiées comme des tâches collectives. Ils ont pour seul but d'adresser une tâche à plusieurs personnes. Une tâche collective ne diffère pas d'une tâche destinée à un seul destinataire.
Le processus est donc également analogue à une tâche confiée à une seule personne. Cependant, dès que plusieurs personnes sont sélectionnées dans le champ Mandataire, cela devient automatiquement une tâche collective. Cela signifie qu'une tâche distincte est créée pour chaque mandataire sélectionné. Par la suite, cependant, aucun mandataire ne peut être ajouté et il n'est plus possible de savoir quelles tâches ont été créées par la tâche collective.
Dans le tableau de bord, toutes les tâches émises par un mandant apparaissent dans la section Tâches avec le filtre émis.
Tâches de l'équipe
Grâce aux tâches d'équipe, les tâches peuvent être adressées à des équipes prédéfinies. Ces équipes peuvent être saisies par l'administrateur. Les équipes disponibles se trouvent dans la zone des contacts, dans l'onglet Équipes. Des tâches peuvent être assignées à ces équipes. Une tâche est créée comme d'habitude et l'équipe souhaitée peut être sélectionnée dans le champ Mandataire.
La tâche créée est affichée à tous les membres de l'équipe dans la vue d'ensemble personnelle. Dans la vue détaillée de la tâche, l'ensemble de l'équipe est toujours le mandataire à ce stade. Dès qu'un membre de l'équipe a accepté la tâche, celle-ci apparaît uniquement comme étant en attente pour ce membre de l'équipe et cette personne est automatiquement affichée comme le seul mandataire.
Collaboration inter-clients/entre différentes installations ou environnements GED
Création d'une tâche inter-clients
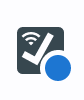
La création d'une tâche inter-clients/ entre différentes installations ou environnement de GED n'est que légèrement différente d'une tâche qui doit être effectuée par une personne du même client. L'icône est la même, mais se distingue par un petit ajout (signe WLAN). Dans les installations multi-clients de OneGov GED, le nom du client cible est toujours donné en premier par la personne que vous recherchez comme futur mandataire. Créez une tâche et liez-la aux documents dont le contractant a besoin pour la traiter. Dans les installations multi-clients, il est également possible d'adresser des tâches à la boîte de réception d'un client donné. Si vous le souhaitez, appuyez sur Boîte de réception et toutes les boîtes de réception existantes s'afficheront.
Même avec une tâche inter-clients, les documents liés à cette tâche sont visibles pour le mandataire. Toutes les autres pièces du dossier restent invisibles pour le mandataire.
Modifier les tâches inter-clients
Dans OneGov GED, les tâches inter-clients ne copient pas automatiquement les dossiers, mais impliquent d'autres offices/départements dans les dossiers. Cela signifie que les offices concernés ont des droits d'accès et d'édition directement dans le dossier du mandant. Le mandataire ne crée qu'une tâche, mais pas un dossier. Par conséquent, une tâche d'un autre client n'apparaît pas dans la liste des dossiers, mais dans le tableau de bord sous Mes tâches ou dans la boîte de réception du client si la tâche n'a pas encore été attribuée à un collaborateur spécifique. Pour le traitement, OneGov GED offre la possibilité de traiter les tâches d'autres clients directement dans le dossier du client ou dans un dossier sur le propre client.
Ouverture, affectation et acceptation d'une tâche inter-clients
Si vous cliquez sur une tâche inter-clients (ou la notification correspondante) dans l'état Ouvrir, elle est affichée séparément dans une fenêtre modale.

A partir de cette vue, la tâche peut être acceptée directement. Vous pouvez également ouvrir complètement la tâche dans l'autre client en cliquant sur le bouton portant le même nom, si la tâche doit être rejetée ou attribuée à un autre utilisateur.
Si vous souhaitez accepter la tâche, cliquez sur le menu déroulant en haut à droite de l'état de la tâche et sélectionnez Accepter.
OneGov GED va maintenant suggérer trois façons de traiter la tâche :
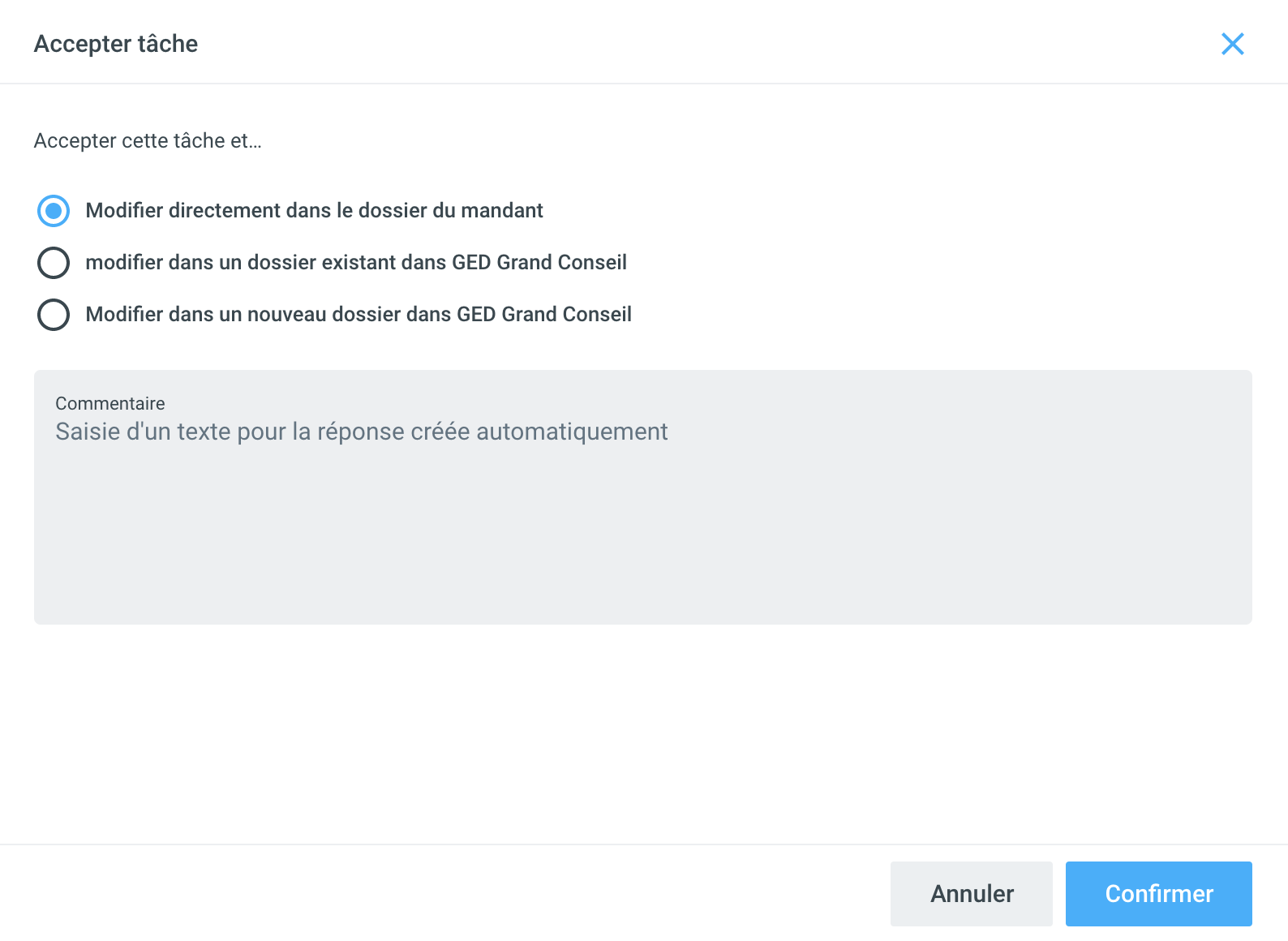
Modifier directement dans le dossier du propriétaire de la tâche
Si vous sélectionnez cette option, la tâche est acceptée et la tâche sur le client externe s'ouvre. La tâche peut maintenant être modifiée de la même manière qu'une tâche de client interne. Les documents peuvent être modifiés directement en les vérifiant ou en les ajoutant en les téléchargeant à partir du système de fichiers.
Les tâches achevées restent visibles pour le mandataire (et pour toute personne autorisée dans la boîte de réception du client concerné) jusqu'à ce que le dossier soit archivé (c'est-à-dire remis aux archives) chez le client. Cependant, l'accès aux documents auxquels il est fait référence dans les tâches est retiré par défaut après l'achèvement de la tâche afin d'assurer la traçabilité.
Modifier une tâche dans un dossier existant dans votre propre client
Si vous sélectionnez cette option, vous pouvez sélectionner le (sous-)dossier dans lequel la tâche doit être traitée.
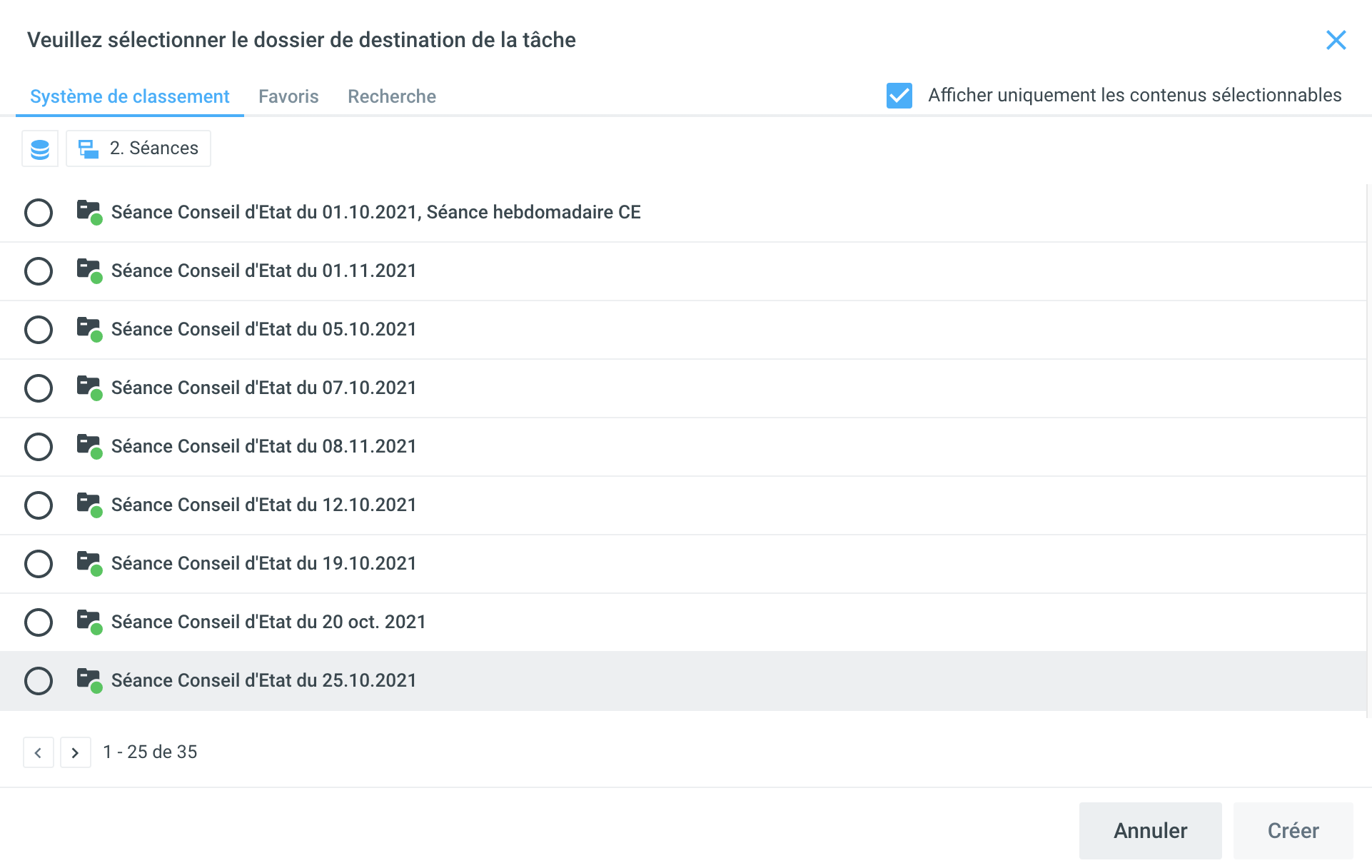
Lorsque vous enregistrez, la tâche et les documents joints sont copiés dans le dossier sélectionné et sont disponibles pour un traitement ultérieur dans votre propre client. Dans le dossier du mandant, il est fait référence à la tâche copiée du mandataire. Le statut de l'original et de la tâche copiée est toujours synchronisé automatiquement.

Modifier une tâche dans un nouveau dossier dans son propre client
Si vous sélectionnez cette option, la première étape consiste à sélectionner l'élément de dossier sous lequel le nouveau dossier doit être créé.
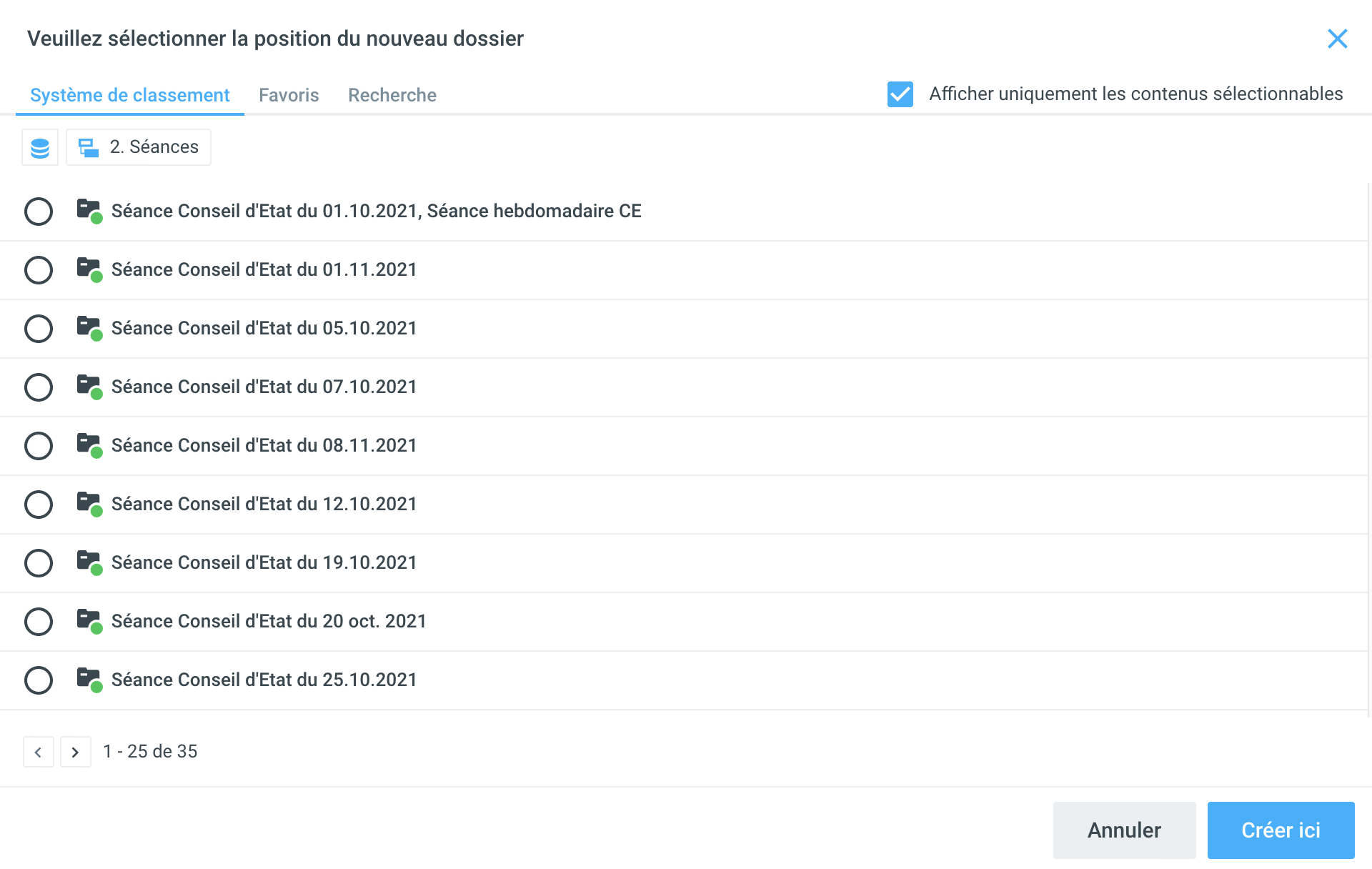
Dans l'étape suivante, le dossier est créé sous la position souhaitée. Le titre du dossier du client est automatiquement repris. Cela peut être modifié si nécessaire. En même temps, la tâche et les documents joints sont copiés dans le dossier nouvellement créé et sont maintenant disponibles pour être traités dans le nouveau dossier du client. Dans le dossier du mandant, il est fait référence à la tâche copiée du mandataire. L'état de l'original et de la tâche copiée est toujours synchronisé automatiquement.

Effectuer une tâche inter-client
Si le mandataire traite des documents envoyés par le mandant, il s'agit de copies qui doivent être envoyées à nouveau au mandant lorsque la tâche est terminée.
Lors de la réalisation de la tâche, les fichiers à envoyer au mandant peuvent être sélectionnés dans la liste des documents. Les fichiers sélectionnés sont joints à la tâche en tant que copies et placés dans le dossier. Tous les documents retournés par le mandataire apparaissent au mandant avec le préfixe AW : (réponse). Au niveau de la version, ces documents reçoivent automatiquement le commentaire Document copié de la tâche (tâche terminée).
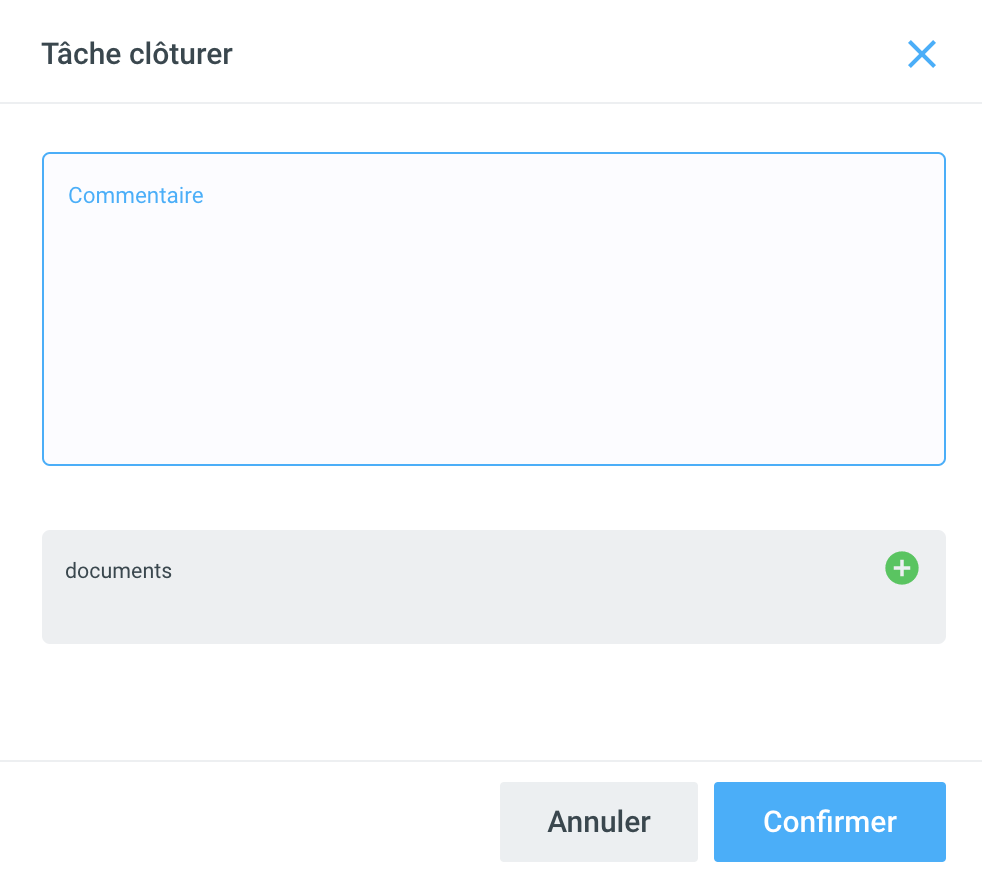
Cas spécial inter-client "Pour prendre connaissance”
Dans le cas du type de tâche “Pour prendre connaissance", le mandataire peut compléter la tâche en cliquant sur le champ Etat et ensuite Clôturer.
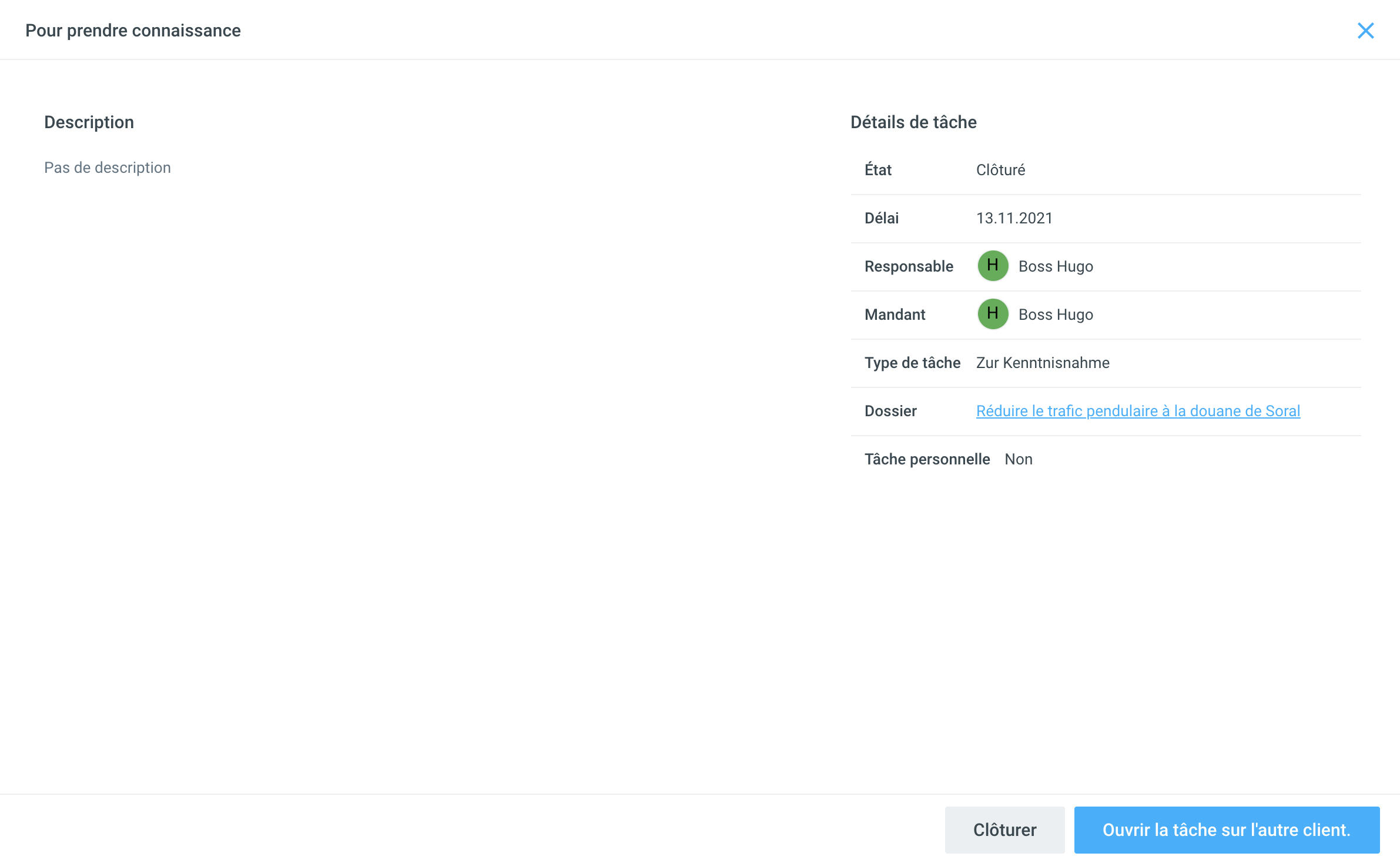
Si des documents sont joints à la tâche, les documents à sauvegarder dans le propre client peuvent être sélectionnés dans le dialogue suivant et un fichier-cible souhaité peut être défini.
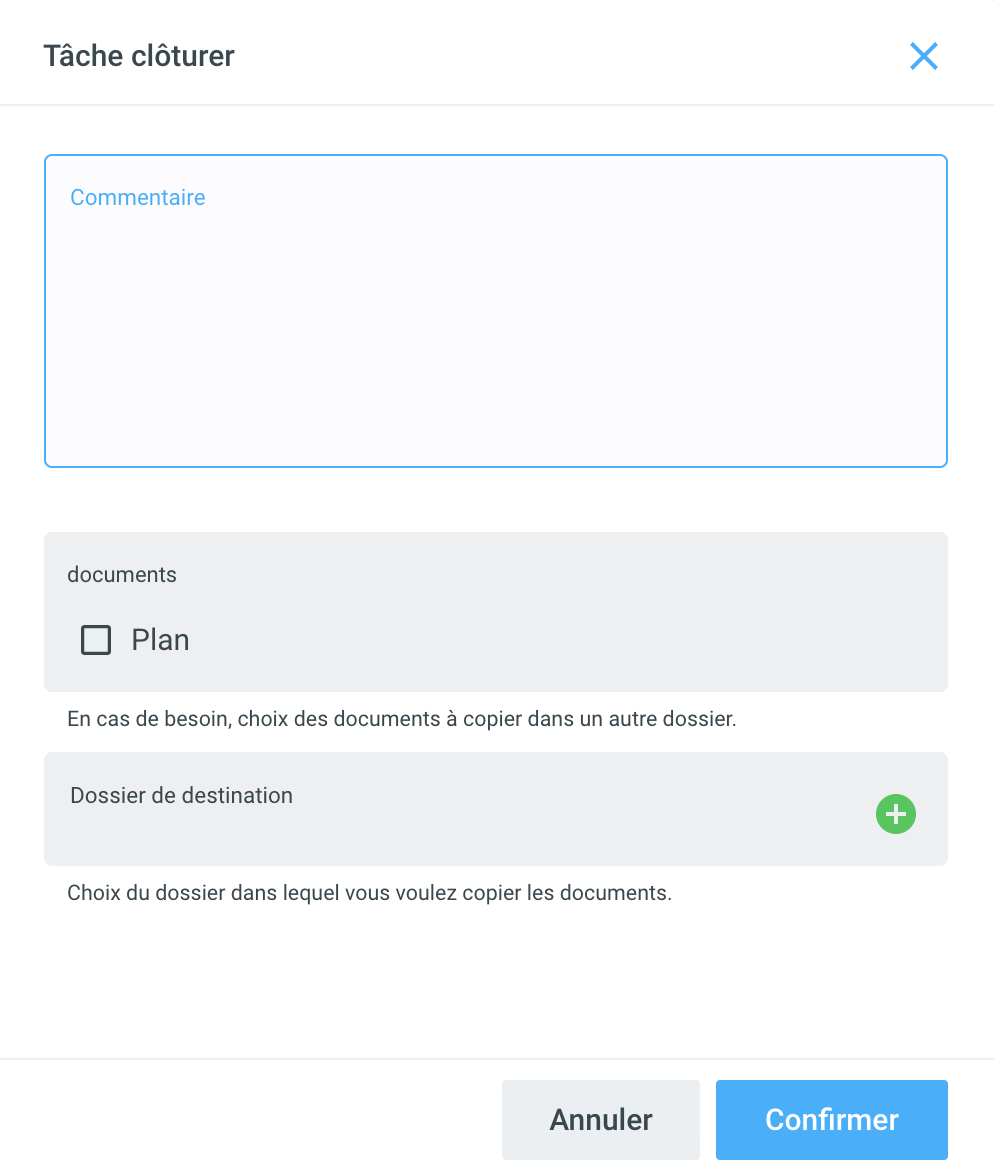
Réouvrir une tâche terminée
Les personnes disposant des droits Administrateur et Administrateur restreint ont la possibilité de rouvrir une tâche terminée.
Pour plus d'informations sur les rouleaux, voir Modèles de rôles.
Suivi des tâches
Contrôle des tâches personnelles Mes tâches
La zone Mes tâches du tableau de bord sert de vue d'ensemble des tâches personnelles et inter-dossiers.
Par défaut, seules vos propres tâches en attente sont affichées : état Ouvert, En cours, Terminé, Refusé. La liste peut être étendue ou restreinte à l'aide des filtres habituels.
Les filtres supplémentaires peuvent être utilisés pour basculer entre les catégories Responsable et Mandant. Les tâches en retard sont marquées en rouge au début de la ligne et dans la colonne Responsable.
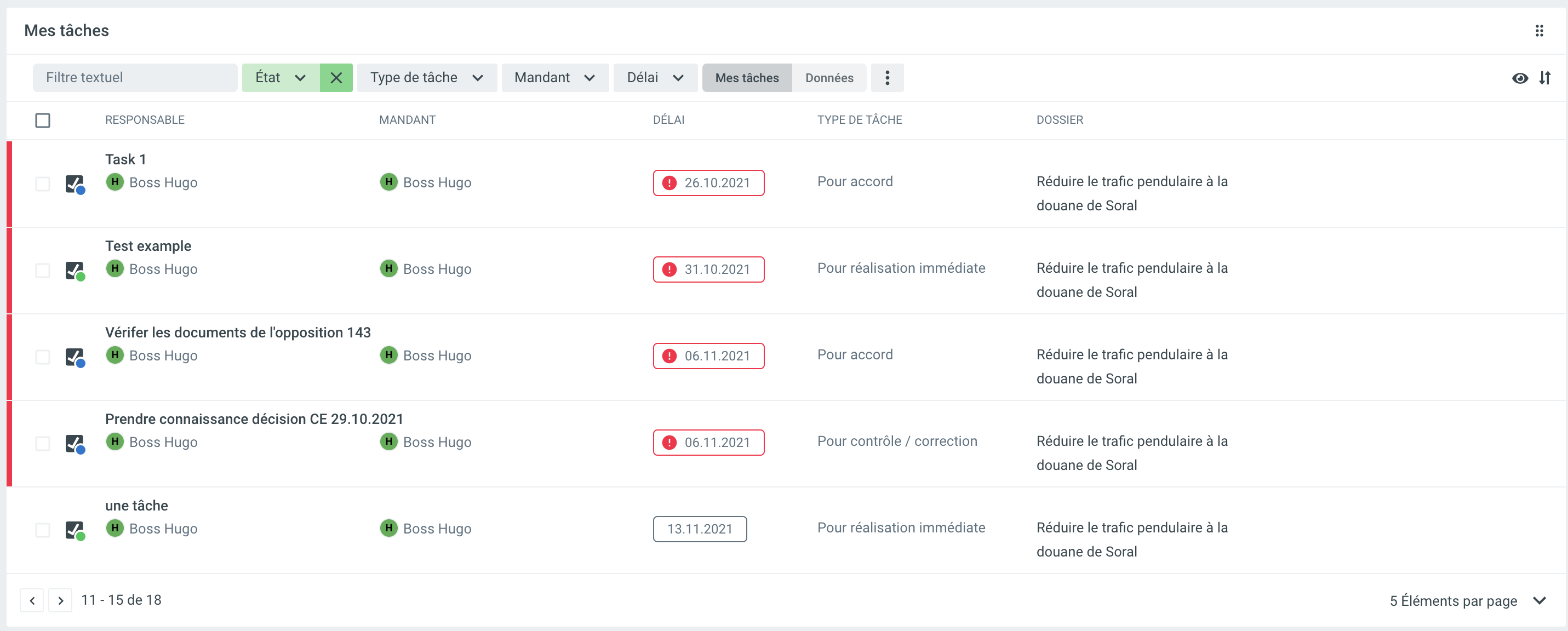
Les différentes options pour lister les tâches se trouvent sous Vues des types d'objets (listes et tableaux).
Si vous souhaitez définir un rappel pour une certaine tâche afin de ne pas manquer l'échéance, vous trouverez des informations sous Tâches | Définir-un-rappel.
Contrôle des tâches en suspens
Si vous avez des autorisations pour la boîte de réception ou un rôle spécial, vous trouverez des informations à ce sujet sous Contrôle des tâches en suspens.
%20(1).png)