Dokumentenversionen
Allgemeines zur Versionierung
Bei jedem Eincheck-Vorgang wird eine neue Version des Dokuments gespeichert. Klickt man in der Detailansicht eines Dokumentes auf das i , erhält man u.a. den Bereich Versionen, der sich ausklappen lässt. Bei jeder Version ist angegeben, wer die letzte Änderung vorgenommen hat, welcher Kommentar ggf. dazu erfasst wurde und wann die Version erstellt wurde.
Eine Datei kann von hier aus nicht direkt bearbeitet werden!
Ein Klick auf die drei Punkte ermöglicht es, von der jeweiligen Dokumentenversion
eine Kopie herunterzuladen: Mit Klick auf
Kopie herunterladenwird die Datei im Originalformat heruntergeladen.mittels Klick auf
Zurücksetzendie betreffende Version neu zur gültigen Version zu machen.
Wenn sie auf die jeweilige Version klicken, sehen Sie in der Vorschau direkt das zugehörige Vorschau-PDF. Damit können sie leicht ältere Versionen optisch vergleichen und Anpassungen und Veränderungen nachvollziehen.
Versionen im Originalformat herunterladen (ohne auszuchecken)
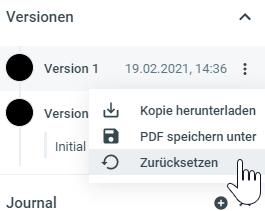
Fabasoft OneGov öffnet eingecheckte Dokumente stets in der Detail-Ansicht. Will man den Inhalt einer Datei bearbeiten, muss diese bekanntlich ausgecheckt werden. Wenn man jedoch die Originaldatei (z.B. Word, Excel) ansehen, auf den Arbeitsplatz speichern oder Inhalte aus der Originaldatei herauskopieren will, kann man diese in der Datei-Übersicht (aktuelle Version) oder in den Versionen (alle Versionen) mittels Klick auf Kopie herunterladen herunterladen.
Vorgehen und Möglichkeiten beim Versionen-Download:
Aufklappen der Versionen über das
i-SymbolUnter den drei Punkten (=Weitere Aktionen) anklicken der Option
Kopie herunterladenbei der aktuellsten oder bei einer älteren Version.Je nach Web-Browser erscheint ein Dialogfenster mit folgenden Optionen:
Öffnen: Die Originaldatei wird schreibgeschützt im Standard-Programm (Word, Excel, etc.) geöffnet. Somit können Inhaltspassagen gelesen oder herauskopiert werden. Bei diesen Aktionen kann die Datei danach einfach wieder geschlossen werden. Ändert man jedoch etwas am Inhalt dieser schreibgeschützten Datei, so erscheint der übliche Speichern-Dialog von Microsoft Office.Speichern: Wählen Sie diese Option, wenn Sie die Originaldatei auf Ihrem PC abspeichern wollen. Die Datei kann unter dem aktuellen NamenSpeichernoder einem neuen NamenSpeichern unterim Filesystem abgespeichert und dort für andere Zwecke verwendet werden. Am Dokument in Fabasoft OneGov ändert sich dadurch ebenfalls nichts.
Die Datei wird in diesem Fall auf dem PC lokal abgespeichert - die Änderungen werden nicht nach Fabasoft OneGov übernommen.
Sie können von einer Dokumentenversion auch eine PDF-Version separat abspeichern. Wählen Sie dazu bei der betreffenden Version unter den drei Punkten (=Weitere Aktionen) den Befehl PDF speichern unter.
%20(1).png)