Ein Dokument bearbeiten
Zum Bearbeiten von Dokumenten muss der Office Connector installiert werden.
Sie können den Office Connector für Windows und Mac auf der 4teamwork-Website herunterladen.
Grundlagen
Um Dokumente bearbeiten zu können, müssen sie entweder ausgecheckt werden oder es muss ein Office Online / Office 365 zur Bearbeitung vorliegen.
Wenn Sie Ihre Dokumente mit Office Online bearbeiten und dabei beispielsweise von der Funktion “gemeinsames Bearbeiten eines Dokumentes” profitieren möchten, melden Sie sich bei uns. Gegebenenfalls lässt sich dieser Service bei Ihnen aktivieren.
Sollen die Dokumente mittels der auf dem PC installierten Programme (z.B. Microsoft Word) bearbeitet werden, so sind die betreffenden Dokumente im ausgecheckten Zustand Dokumente nur noch für den Bearbeiter bzw. die Bearbeiterin verfügbar.
Ein ausgechecktes Dokument erkennt man am gelben Rahmen / gelben Punkt und dem Schloss-Symbol.
Nur Metadaten (Eigenschaften) bearbeiten
Wählen Sie beim betreffenden Dokument das Zahnradsymbol. Sie können diese Aktion sowohl direkt aus der Tabellenansicht, der Kachelansicht oder aus der Detail-Ansicht heraus starten. In der Metadatenmaske des Dokumentes können anschliessend die gewünschten Änderungen vorgenommen werden.
Dokument auschecken und bearbeiten
Ein Dokument auschecken und bearbeiten können Sie mittels Klick auf das Rechtecksymbol mit Pfeil (Auschecken und Bearbeiten).
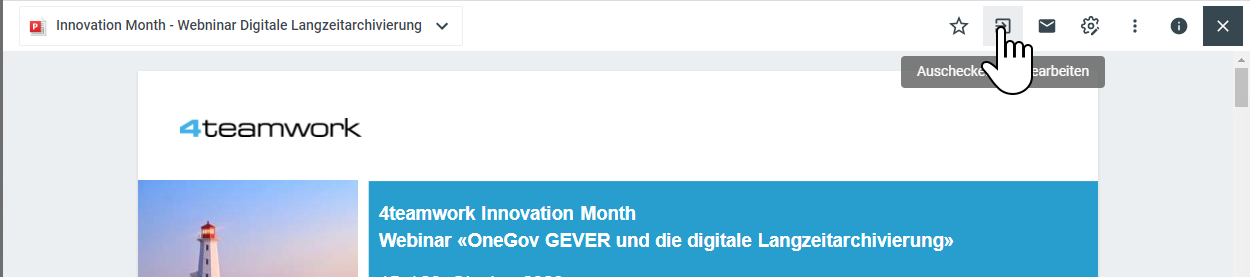
Die Datei wird nun durch den Office Connector mit der entsprechenden Anwendung geöffnet und kann bearbeitet werden. Während der Bearbeitung erstellt der Office Connector eine temporäre lokale Datei auf ihrem Gerät, die nach dem Einchecken wieder verschwindet.
Ein durch andere Personen bereits ausgechecktes Dokument wird durch einen gelben Punkt resp. einen gelben Rahmen in Kombination mit einem Schloss gekennzeichnet. In der Detailansicht des jeweiligen Dokumentes erfahren Sie, durch wen das Dokument ausgecheckt wurde.
Speichern Sie während der Bearbeitung die Datei regelmässig, insbesondere bevor Sie den Arbeitsplatz für längere Zeit verlassen. Wenn Sie mit der Bearbeitung fertig sind, schliessen Sie bitte die Datei und die Anwendung (z.B. Microsoft Word). Nach Abschluss der Bearbeitung erscheint ein Fenster, welches Ihnen mittels Klick auf Ja das Einchecken des Dokumentes ermöglicht. Sie erhalten nach erfolgtem Einchecken zudem eine Meldung Ihres Betriebssystems.
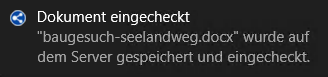
Wenn Sie Nein klicken, bleibt das Dokument ausgecheckt, Ihre Änderungen werden nur auf dem Server gespeichert, jedoch nicht für andere Benutzer zugänglich gemacht. Das Dokument kann dann durch Sie - oder den berechtigten Administrator - mittels Klick auf das Rechtecksymbol mit Pfeil - das nun Erneut bearbeiten heisst - weiterbearbeitet werden. Sie haben in diesem Fall auch die Möglichkeit, die gemachten Änderungen mittels Klick auf Checkout widerrufen zu löschen und das Dokument so wieder freizugeben. Die vorgenommenen Änderungen am Dokument werden in diesem Fall rückgängig gemacht und die Datei auf den zuletzt eingecheckten Zustand (= Version vor dem Auschecken) zurückgesetzt. Die Aktion muss doppelt bestätigt werden.
Wir empfehlen, geänderte Dateien immer einzuchecken. Angaben zur Arbeit mit Versionen finden Sie unter Dokumentenversionen. Wie Sie ausgecheckte Dokumente am einfachsten wiederfinden, ist unter Ausgecheckte Dokumente finden beschrieben.
Ein Dokument mit Microsoft 365 / Office Online bearbeiten
Diese Option steht Ihnen nur zur Verfügung, wenn Sie Fabasoft OneGov mit einer Office Online Instanz resp. mit einer Microsoft 365 - Lizenz gekoppelt haben. Melden Sie sich bei uns, wenn Sie von dieser Funktion profitieren möchten.
Die Bearbeitung eines Dokuments mit Office Online erfolgt mittels Klick auf das Office-Icon.
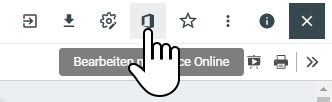
Anschliessend öffnet sich das zugehörige Office-Programm in Ihrem Browser. Der grosse Vorteil einer Nutzung von Microsoft 365 resp. Office Online ist, dass auch mehrere Benutzer gleichzeitig an einem Dokument arbeiten können. Wenn Sie die Bearbeitung des Dokumentes abgeschlossen haben, klicken Sie oben links auf Datei und anschliessend Beenden.
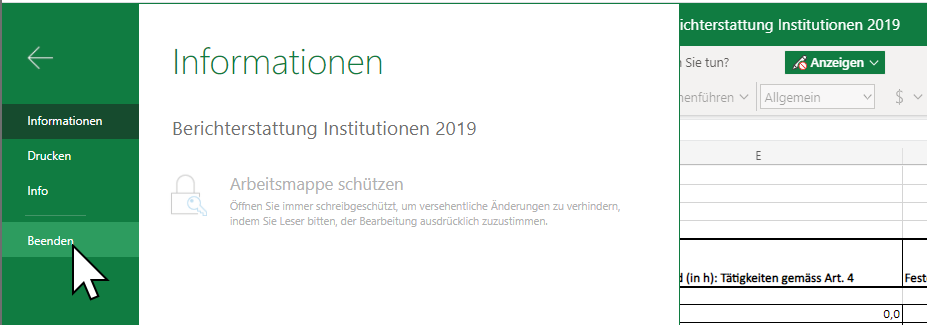
Ein Dokument finalisieren/ wieder überarbeiten
Nachdem ein Dokument bearbeitet und wieder eingecheckt wurde, besteht die Möglichkeit das Dokument finalisieren zu können. Dieser Statuswechsel führt dazu, dass keine Bearbeitungen am Dokument mehr möglich sind. Finalisierte Dokumente können aber über die Option Überarbeiten wieder bearbeitet und angepasst werden.
Alle Benutzer welche berechtigt sind ein Dokumente zu bearbeiten, können es auch finalisieren. Finalisierte Dokumente können nur vom Benutzer welche das Dokument finalisiert hat oder einem Benutzer mit der Rolle Administrator oder LimitedAdmin wieder in Arbeit versetzt werden.
Wählen Sie die drei Punkte neben dem Favoriten Stern an. Klicken Sie die Option Finalisieren.
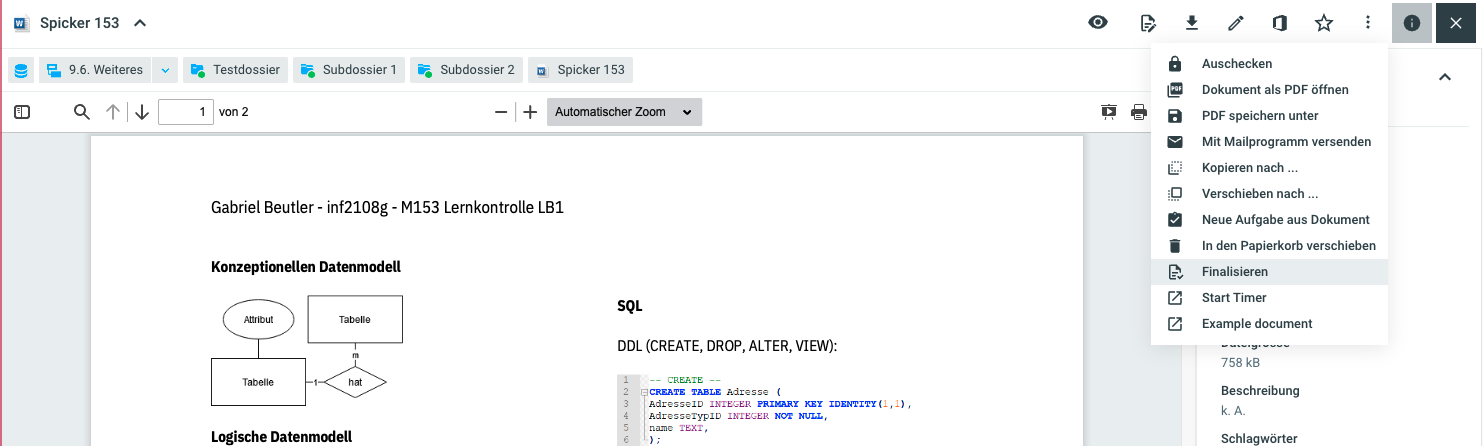
Nachdem die Aktion ausgeführt wurde, erscheint die Meldung im orangen Statusbalken, dass das Dokument sich im finalisiertem Zustand befindet.
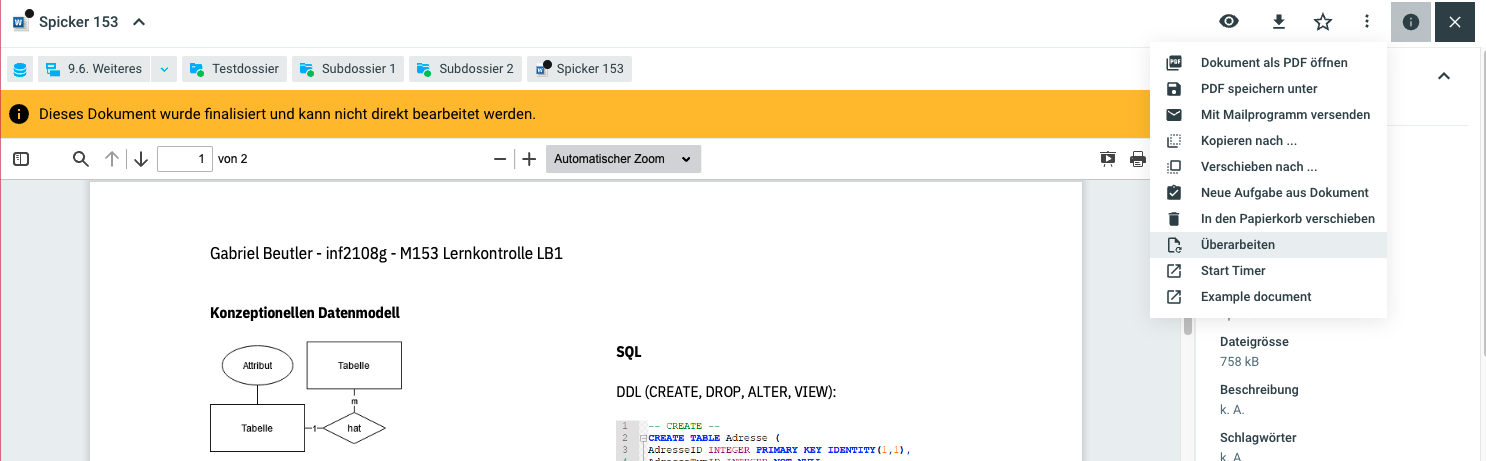
Wieder mithilfe über die drei Punkte kann die Option Überarbeiten ausgewählt werden. Somit wird das Dokument in den gewohnten Status versetzt, wo die gewohnte Bearbeitung und Anpassung möglich ist.
Falls die Option Überarbeiten nicht vorhanden ist, prüfen Sie bitte, ob noch eine Aufgabe offen ist, welche auf das Dokument verweist.
Mit Mailprogramm versenden
Mittels Klick auf das Briefsymbol in der Detail-Ansicht eines Dokumentes kann dieses unter Nutzung des Standard-Mailprogramms verschickt werden. Bei Klick darauf öffnet sich ein kurzer Dialog. Darin können Sie bestimmen , welche Elemente per Mail verschickt werden (Originaldatei im Anhang und/oder Link) und ob das entsprechende Mail direkt mittels E-Mailversand im Dossier abgelegt werden soll. Der Mailversand wird im Journal dokumentiert.

Danach kann das Mail nach Wunsch bearbeitet, ergänzt und an den / die gewünschten Empfänger verschickt werden.
Unterstützte Anwendungen
Der Office Connector unterstützt folgende Anwendungen. Bedingung dazu ist, dass die jeweilige Anwendung auf dem PC installiert ist.
Anwendung | Windows | Mac |
|---|---|---|
MS Excel | x | x |
MS Powerpoint | x | x |
MS Word | x | x |
MS Visio | x |
|
MS Project | x |
|
MS OneNote | x |
|
MS Publisher | x |
|
MS Paint | x |
|
Open / Liber Office |
| x |
Nitro PDF | x |
|
Acrobat Pro, Reader | x | x |
Adobe InDesign | x |
|
Adobe Photoshop | x |
|
Adobe Illustrator | x |
|
MindManager | x |
|
CADwork | x | |
Preview |
| x |
TextEdit |
| x |
Apple Numbers |
| x |
Apple Keynote |
| x |
Apple Pages |
| x |
Die Bearbeitung von Adobe Grafikdateien (Photoshop, Illustrator, InDesign) mit dem External Editor funktioniert zwar, wird aber nicht empfohlen, da es zu unerwarteten Fehlern kommen kann. Für solche und andere, nicht unterstützte Dateien sollte untenstehender Hinweis unter Dokumente ohne Office Connector bearbeiten befolgt werden.
Externe Datei als neue Version einer bestehen GEVER-Datei einfügen / Dokumente ohne Office Connector bearbeiten / Datei ersetzen
Wenn Sie ein bestehendes Dokument in Fabasoft OneGov ausserhalb (z.B. lokal auf Ihrem Gerät) weiterbearbeitet haben und diese Datei nun als neue Version des bestehenden Dokuments ablegen möchten, ziehen Sie die Datei aus Ihrem Filesystem über Drag’n’Drop direkt auf die Dokumentenansicht. Im Fenster erscheint unten im Fenster eine grüne Systemmeldung Datei ersetzen?
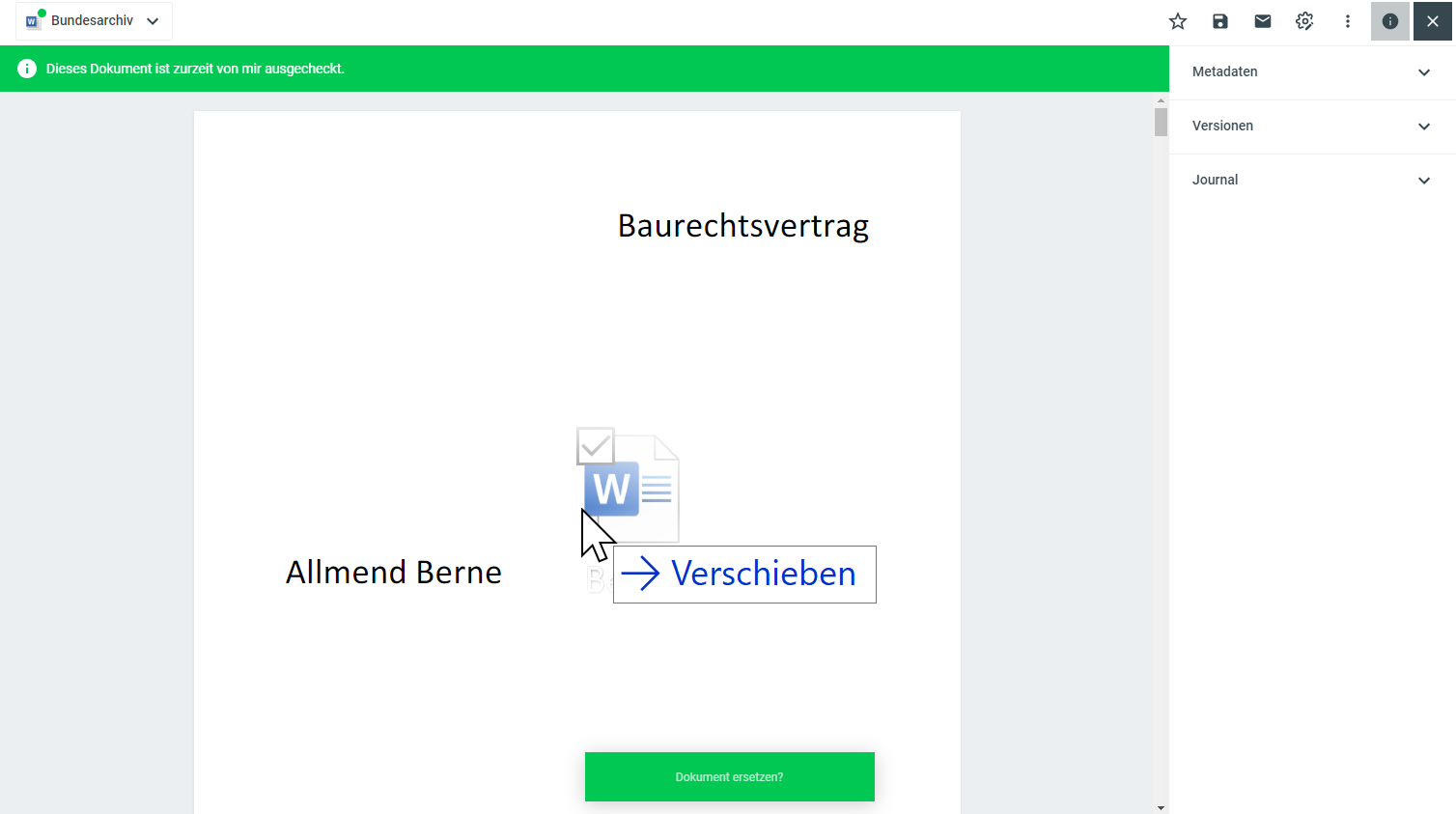
Wenn Sie die Datei loslassen, erscheint die nachfolgende Systemmeldung. Dort können Sie bei Bedarf noch einen Kommentar zur neuen Version erfassen.
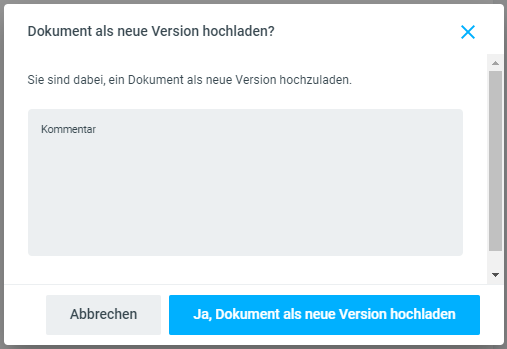
Wenn die Datei erfolgreich hochgeladen wurde, erscheint oben im System eine entsprechende Systemmeldung in grün.

Das Dokument erscheint als eingecheckt. Die abgelegte Datei wird als neue Version in den Versionsinformationen geführt.
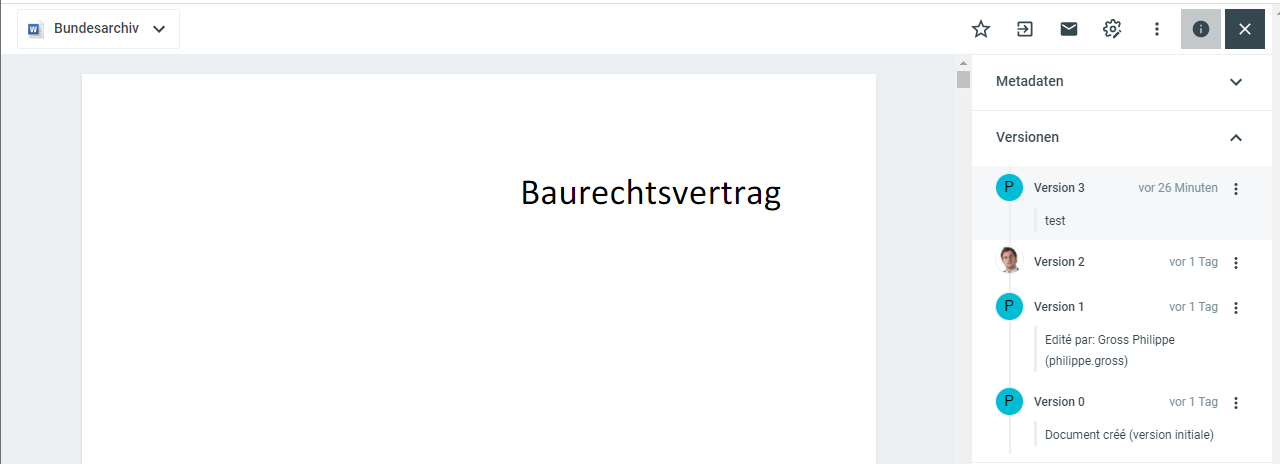
Angaben zur Arbeit mit Versionen finden Sie unter Dokumentenversionen. Wie Sie ausgecheckte Dokumente schnell wiederfinden, ist unter Ausgecheckte Dokumente finden beschrieben.
Dokument beobachten
Mittels Klick auf das Augen-Symbol können Sie Personen eintragen, die das entsprechende Dokument beobachten. Wer bei dieser Funktion eingetragen ist, wird bei folgenden Änderungen an dem betreffenden Dokument benachrichtigt:
Neue Version wurde erstellt.
Titel des Dokuments wurde geändert.
Der Autor des Dokuments wurde geändert.
Über Administration (nur Administratoren) | Benachrichtigungseinstellungen können Sie individuell entscheiden, wie die zugehörigen Benachrichtigungen erfolgen sollen.
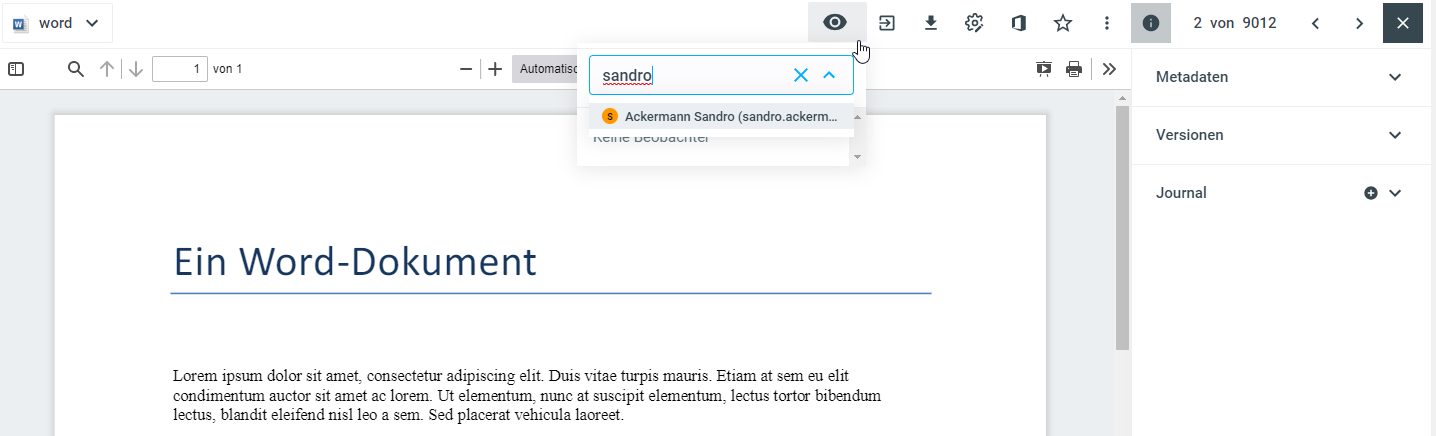
%20(1).png)