Benutzerdokumentation
Bitte verwenden Sie für die Sitzungs-App die Webbrowser Google Chrome, Firefox oder Safari. Die Sitzungs-App ist optimiert für die Benützung mit mobilen Geräten wie Tablets oder Smartphone.
Informationen zum Login finden sie unter Login und Authentifizierung.
Funktionsbereiche der Sitzungs-App (Benutzende)
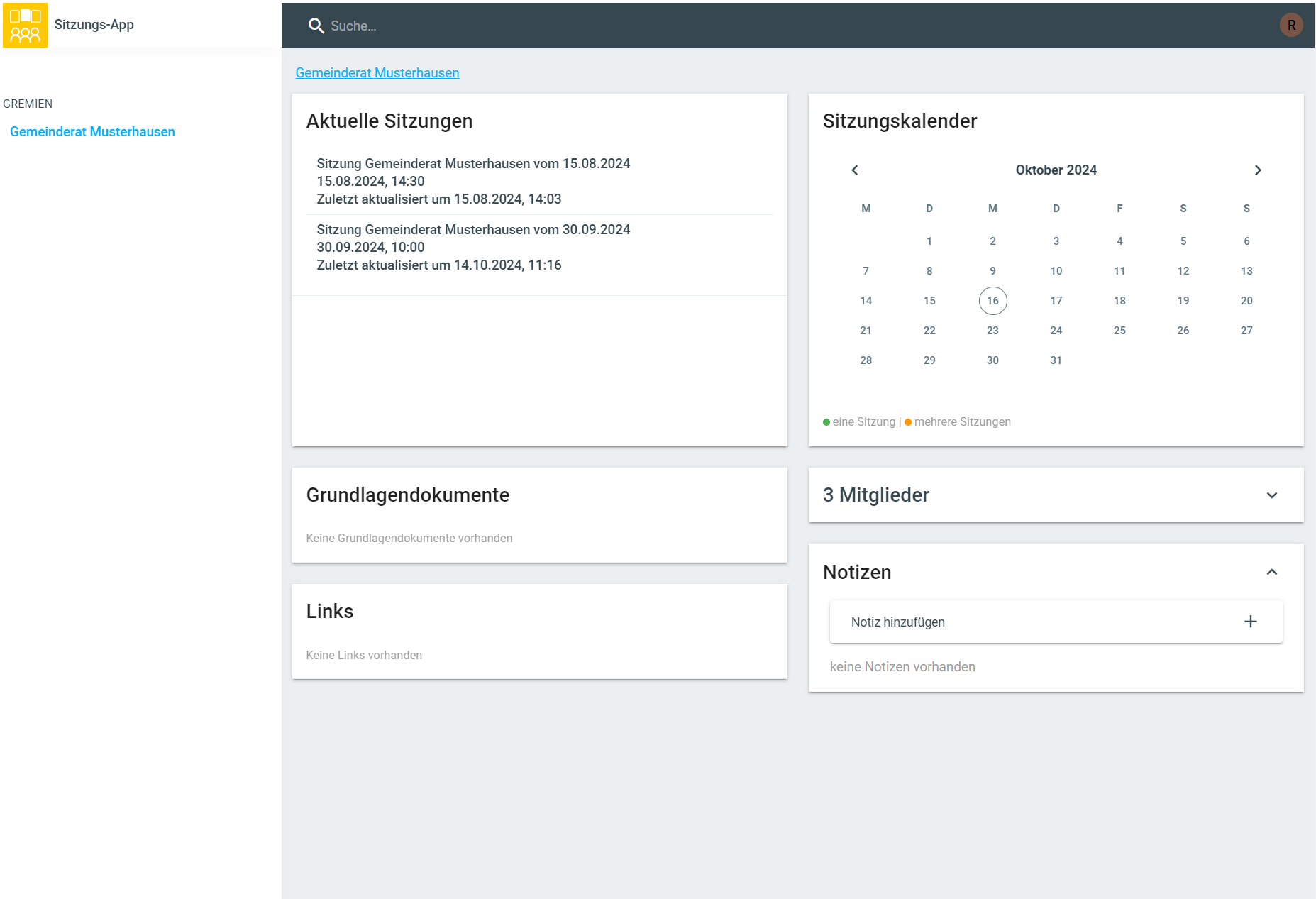
Es werden nur Gremien angezeigt, in denen Sie Mitglied bzw. entsprechend berechtigt sind.
Gremien
Auf der linken Seite sehn Sie die Gremien, wo Sie zugriffsberechtigt sind. Mit Klick auf das gewünschte Gremium wird die Ansicht aktualisiert und zeigt die Informationen für dieses Gremium an.
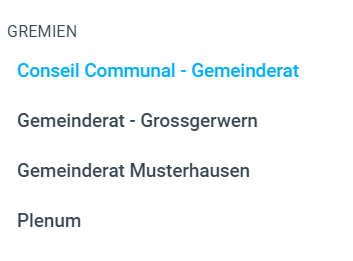
Suche
Links oben beim Lupen-Symbol finden Sie die Volltextsuche über alle Unterlagen, welche in der Sitzungs-App zur Verfügung stehen.

Abmelden
Oben rechts können Sie sich mit Klick auf das Avatar-Symbol von der Sitzungs-App abmelden.
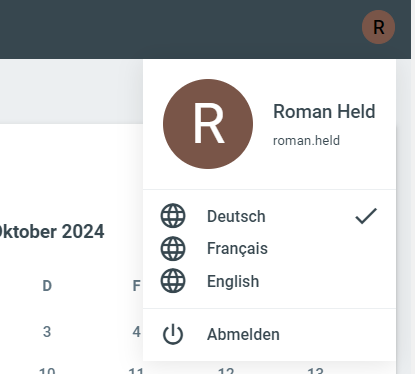
Hauptbereich
Im Hauptbereich werden die aktuellen Sitzungen, der Sitzungskalender, die Mitglieder, ein Bereich für Notizen und die Grundlagendokumente für dieses Gremium angezeigt.
Bereich | Funktion |
|---|---|
| Wenn Sie ein Gremium selektiert haben, werden hier die aktuellen Sitzungen des Gremiums angezeigt. Die nächste Sitzung ist speziell gekennzeichnet. |
| Der Sitzungskalender bietet Ihnen eine Übersicht über die Sitzungstermine. Ein grüner Punkt bei einem Datum bedeutet |
| Hier werden die Mitglieder des selektierten Gremiums angezeigt. |
| Hier können Sie mit der Tastatur Notizen erfassen und diese bei Bedarf mit Ihren Gremiumskolleginnen und -kollegen teilen. |
| In diesem Bereich sind die Grundlagendokumente für ein Gremium abgelegt (z.B. Spesenformulare). |
|
Diese Funktion steht Ihnen nur zur Verfügung, wenn Ihre Sitzungs-App entsprechend konfiguriert ist. Bei Klick auf diesen Button muss zuerst die |
Sitzungen vorbereiten
Übersicht
Sie sehen unter Aktuelle Sitzungen die letzten vier vergangenen und die nächsten vier bevorstehenden Sitzungen. Länger zurückliegende Sitzungen können über den Sitzungskalender und Klick auf das jeweilige Datum (mit grünem oder orangem Punkt) aufgerufen werden.
Bereich | Funktion |
|---|---|
| Hier finden Sie die wichtigsten Informationen der Geschäftsstelle zu dieser Sitzung. Zudem ist es hier mit einem Klick auf |
| Im diesem Bereich werden die Traktanden angezeigt. Die orangen Punkte zeigen an, dass das Traktandum noch nicht angeklickt bzw. gelesen wurde. |
| Hier werden spezielle Dokumente für diese Sitzung hinterlegt (z.B. Protokoll, Anfahrtsplan). |
| Hier können Notizen zur Sitzung erfasst werden und bei Bedarf mit den Kolleginnen und Kollegen geteilt werden. |
Selektieren Sie die Sitzung, die Sie vorbereiten möchten.
Falls kein Internetzugang zur Verfügung steht, können Sie die Unterlagen auch vorgängig herunterladen.
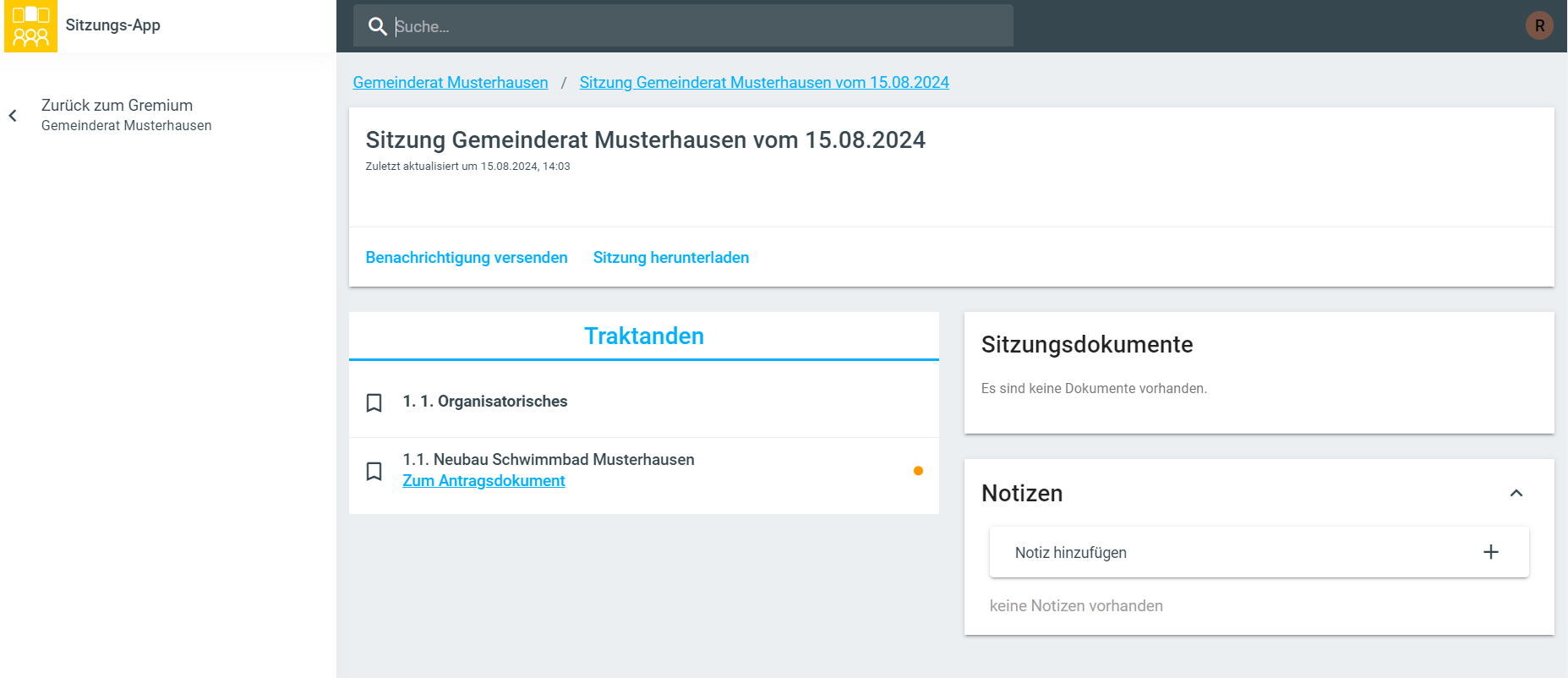
Dokumente lesen und Notizen machen
Nachdem Klick auf ein Traktandum werden in einer neuen Ansicht die zugehörigen Dokumente angezeigt. Auf dieser Ebene können Notizen zum Traktandum erfasst werden und bei Bedarf mit den Kolleginnen und Kollegen geteilt werden.
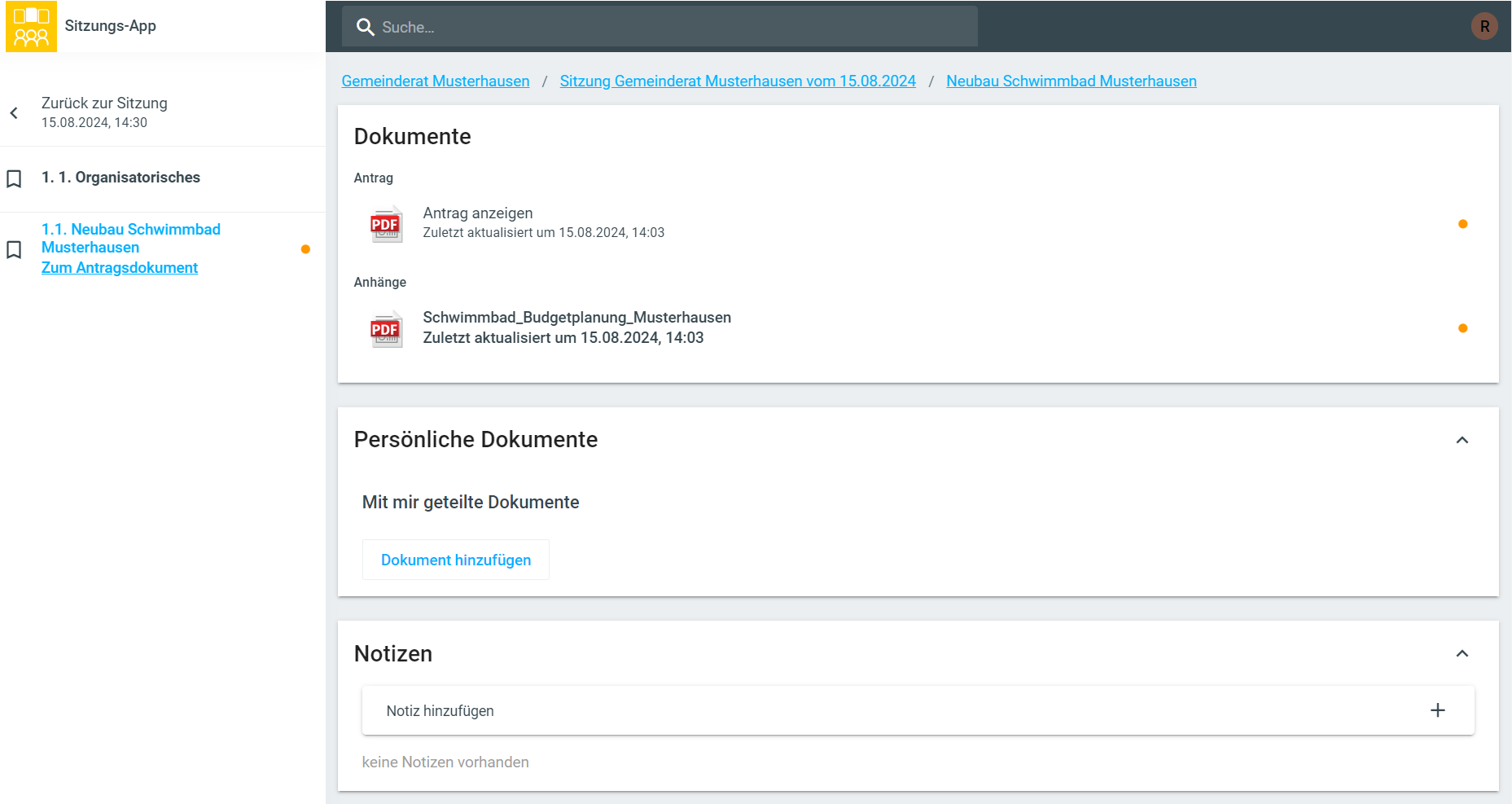
Noch nicht geöffnete Dokumente werden mit einem orangen Punkt gekennzeichnet. Auf der linken Seite kann zwischen den einzelnen Dokumenten im Traktandum gewechselt werden.
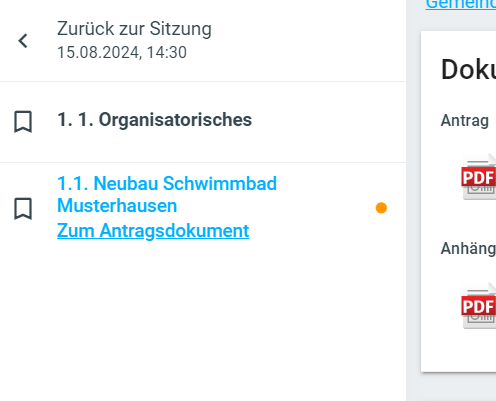
Haben Sie ein Dokument selektiert, wird dieses in einer PDF-Ansicht geöffnet.
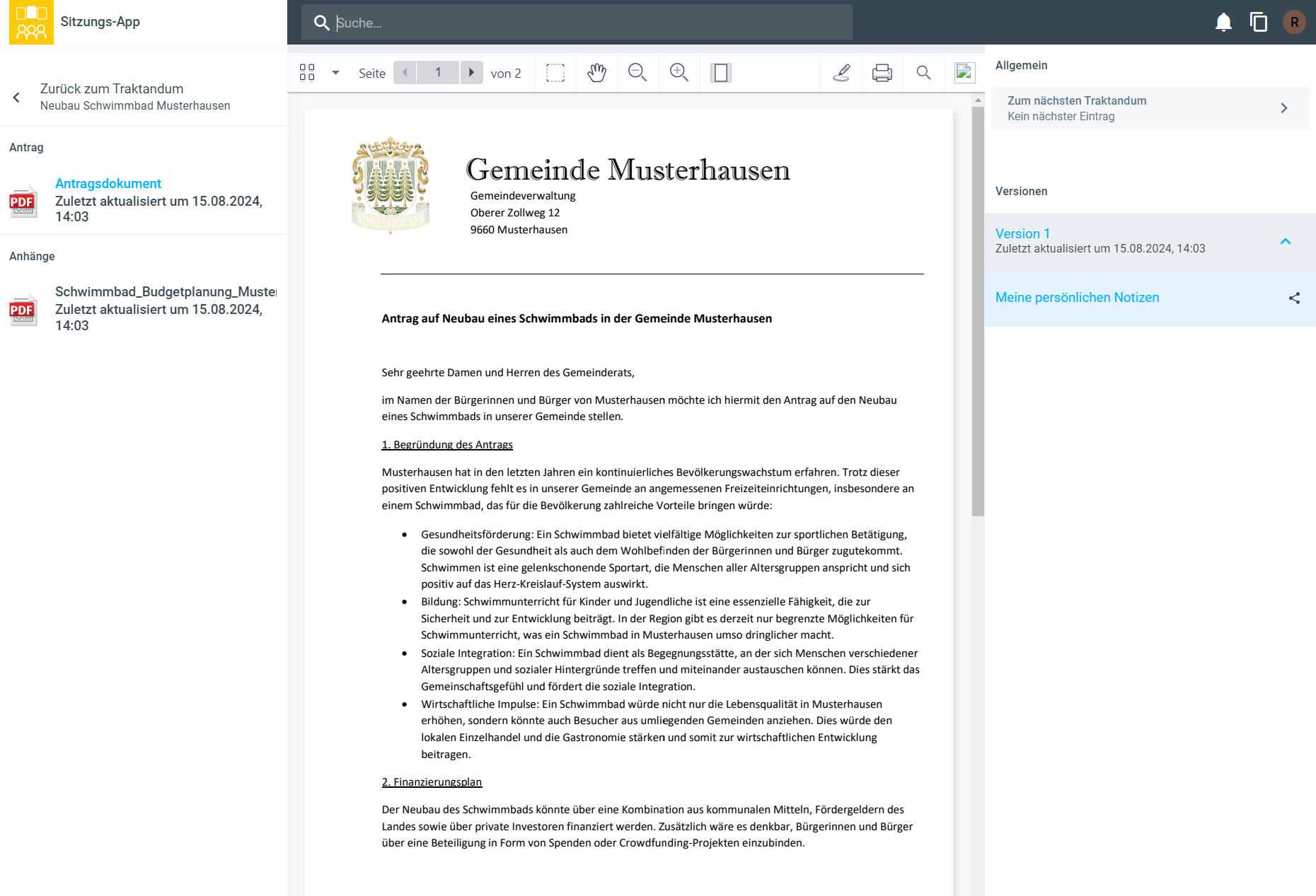
In dieser Ansicht stehen Ihnen zahlreiche Funktionen zum Annotieren (Anbringen von Handnotizen) in der oberen Leiste zur Verfügung.

Diese Funktionen stehen auch auf mobilen Geräten zur Verfügung. Diese Notizen werden automatisch gespeichert und sind nur für Sie sichtbar. Idealerweise nutzen Sie für das Anbringen von Handnotizen ein Tablet mit Stift.
Sie können Ihre Handnotizen auch mit Ihren Kolleginnen und Kollegen teilen. Klicken Sie dazu auf das Teilen-Symbol  . Diese Funktion eignet sich bspw. für die Verbreitung von weiteren relevanten Informationen vor dem angesetzten Sitzungs-Termin..
. Diese Funktion eignet sich bspw. für die Verbreitung von weiteren relevanten Informationen vor dem angesetzten Sitzungs-Termin..

Sie sehen am rechten Rand der Vorschau die Versionen des Dokuments, sofern die Sitzungsunterlagen aktualisiert worden sind. Mit Klick auf die Version wird diese im Vorschaufenster angezeigt.
Oberhalb der Versionen können sie zum nächsten Traktandum blättern.
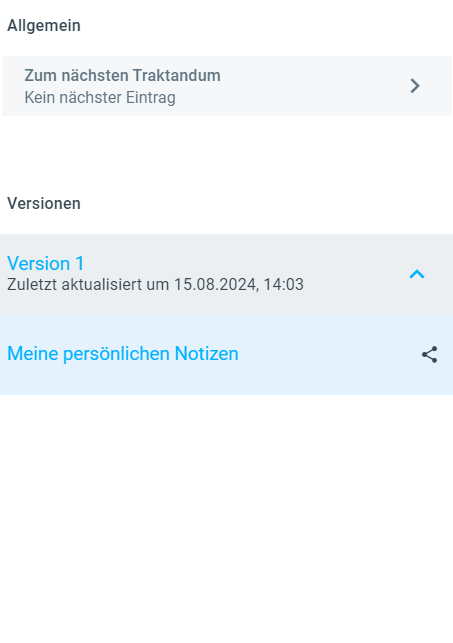
%20(1).png)