Login und Authentifizierung
Bitte verwenden Sie für die Sitzungs-App die Webbrowser Google Chrome, Firefox oder Safari. Die Sitzungs-App lässt sich auch auf mobilen Geräten wie Tablets oder Smartphone verwenden.
Login Sitzungs-App
Rufen Sie die URL zu Ihrer Sitzungs-App im Webbrowser auf. Beim ersten Login gelangen Sie auf die untenstehende Login-Maske. Dort können Sie sich mit Ihrem Login anmelden. Damit Sie diesen Ablauf nur beim ersten Mal durchführen müssen, wählen Sie die Checkbox “Eingeloggt bleiben” an. Bestätigen Sie die Aktion mit “Anmelden”.
Wenn Sie Ihr Passwort vergessen haben, können Sie es sich über “Passwort vergessen?” neu setzen lassen. Sie erhalten eine automatische E-Mail, womit Sie ein neues Passwort definieren können.
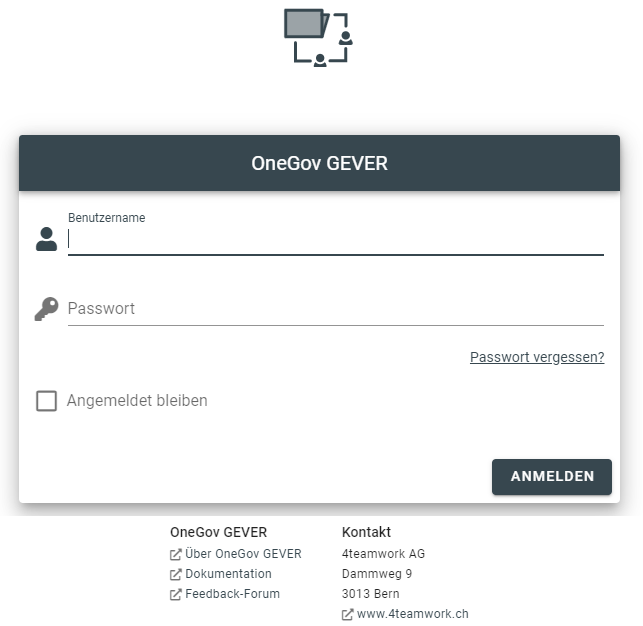
Portal
Nach dem Login gelangen Sie über das Benutzermenü oben Rechts mittels Klick auf Mein Portal auf das Portal. Darauf finden Sie Informationen zu Ihrem Login, können das Passwort ändern, die Zwei-Faktor Authentisierung aktivieren, finden eine Auflistung der für Sie zugelassenen Anwendungen und darunter alle Logins, die Sie in letzter Zeit am System vorgenommen haben.
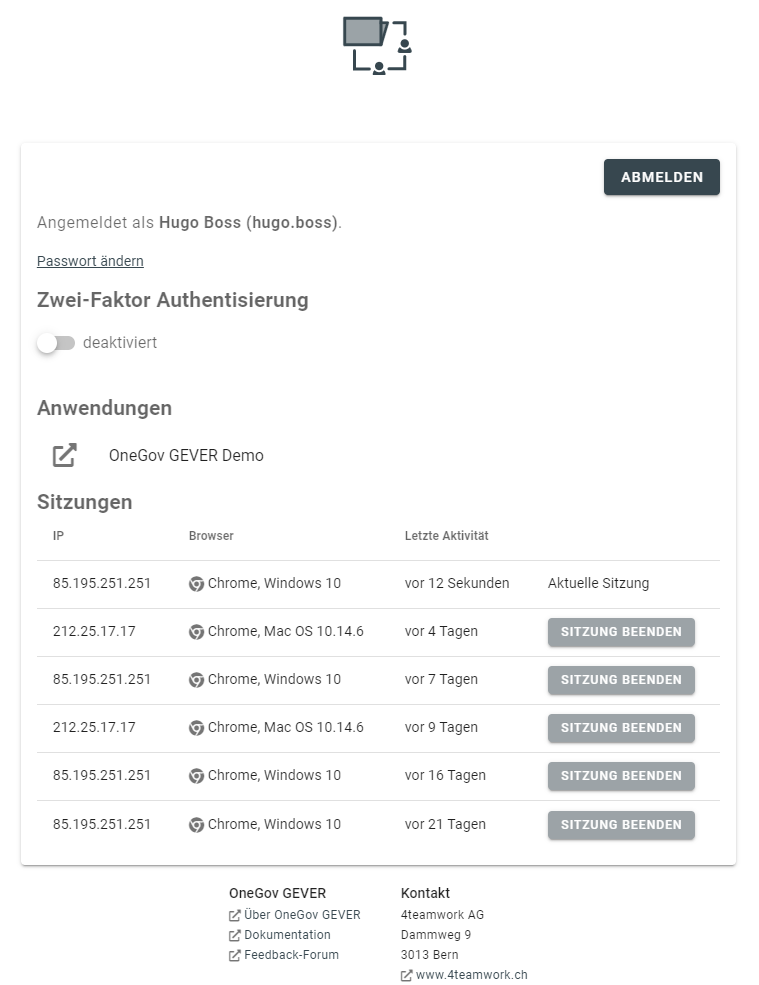
2-Faktor-Authentifizierung
Für mehr Sicherheit empfehlen wir, die 2-Faktor-Authentifizierung zu aktivieren. Das bedeutet, dass Sie Ihren OneGov GEVER Account mit einem zweiten Faktor absichern. Das System wird Sie bei jedem erneuten Anmelden nach einem Einmalpasswort abfragen, dass Sie jeweils mit einer zusätzlichen Applikation auf Ihrem Smartphone generieren.
Die Aktivierung der 2-Faktor Authentifizierung ist abhängig von der Konfiguration Ihres Systems. Es ist also denkbar, dass in Ihrer Organisation Vorgaben bestehen, welche die Aktivierung verhindern können. Wenden Sie sich dazu bitte an Ihre Systemverantwortlichen.
Zur Aktivierung kann zuerst auf der Portal-Seite der Schieber betätigt werden. Dadurch gelangt der/die Benutzende auf die Seite zur Einrichtung der 2-Faktor-Authentifizierung.
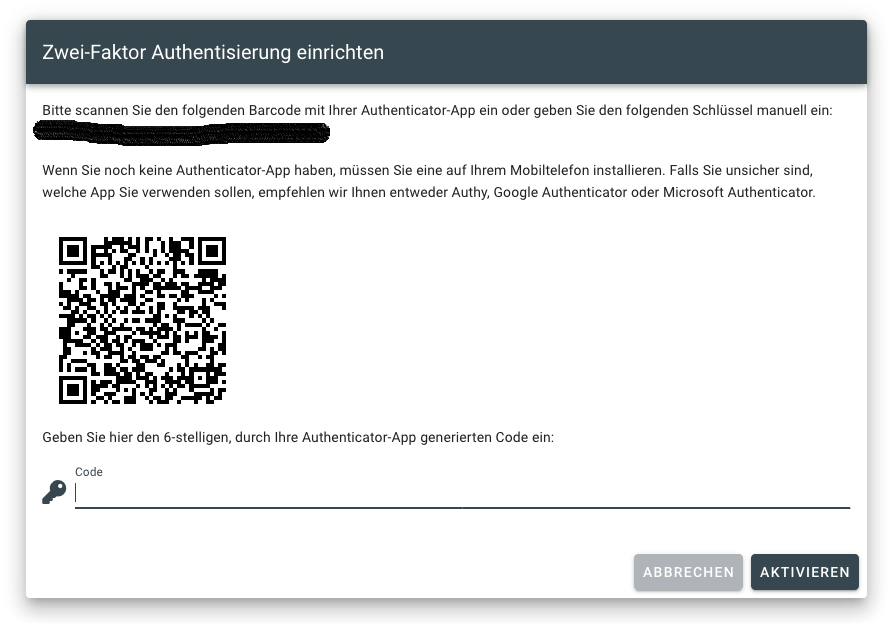
Laden Sie die Applikation Google Authenticator herunter und befolgen Sie die Installations-Anweisung:
Mit der Applikation Google Authenticator können Sie den QR-Code scannen. Dadurch erhalten Sie ein Einmalpasswort, welches im Feld Bestätigungscode eingetragen werden muss. Klicken Sie anschliessend auf verifizieren und aktivieren.
Bei erfolgreicher Aktivierung erscheint die Meldung Die 2-Faktor-Authetifizierung ist jetzt mit Ihrem Account verknüpft.
Andere 2-Faktor-Applikationen, wie z.B. Authy, können ebenfalls eingesetzt werden.
Andere 2-Faktor-Applikationen, wie z.B. Authy, können ebenfalls eingesetzt werden.
%20(1).png)