Fabasoft OneGov - Ein Überblick über die Oberfläche
Hauptnavigation
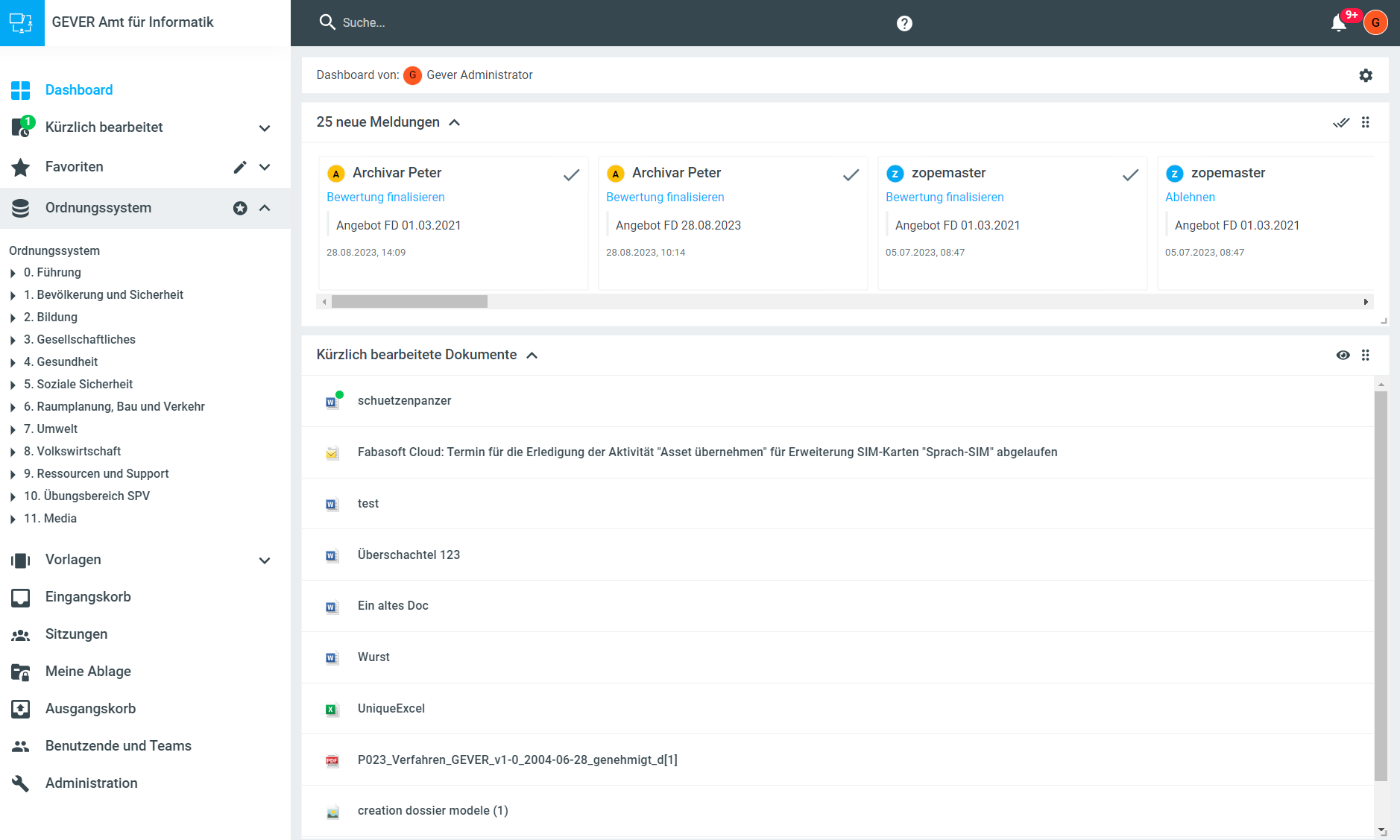
Die Hauptnavigation von Fabasoft OneGov befindet sich auf der linken Bildschirmseite. Sie lässt sich mit dem kleinen Pfeil unten rechts in diesem Bildschirmbereich wegklappen. Die Hauptnavigation besteht aus diversen Menüpunkten, welche sich je nach Berechtigungen und Konfiguration Ihres Systems leicht unterscheiden können:
Feldname | Bedeutung |
|---|---|
| Dies ist die Default-Ansicht beim Login und zeigt alle persönlichen Dossiers, Dokumente, Aufgaben etc. des Benutzers. |
| Hier finden Sie diejenigen Dokumente, welche Sie zuletzt bearbeitet haben. |
| Hier werden alle Objekte aufgelistet, welche Sie als Favorit markiert haben (Ordnungspositionen, Dossiers, Dokumente, Aufgaben…). Sie können die Objekte mit einem Klick auf den Stern zu dieser Ansicht hinzufügen resp. entfernen. Weitere Information dazu finden Sie unter Administration (nur Administratoren) |
| Unter Ordnungssystem lässt sich in der Struktur des Ordnungssystems navigieren. Weitere Informationen dazu finden Sie unter Ordnungssystem. |
| Im Eingangskorb können Posteingänge erfasst und weitergeleitet werden. Die Arbeit im Eingangskorb erfordert spezielle Berechtigungen. Weitere Informationen dazu finden Sie unter Eingangskorb. |
| Unter Weitere Informationen zu den Vorlagen finden Sie unter Vorlagen. |
| Dieses Menü enthält verwaltungsexterne Personen (Reiter |
| Hier finden Sie die Sitzungs- und Protokollverwaltung (SPV). Diese ist aktuell noch in der alten Oberfläche verfügbar. Konsultieren Sie bitte dazu die Benutzerdokumentation. |
| Meine Ablage bietet die Möglichkeit, persönliche Dokumente in einem privaten Bereich in OneGov abzulegen und zu verwalten. Weitere Informationen finden Sie unter Meine Ablage. |
| Dieser Bereich enthält erweiterte Funktionen für Administratoren wie Berechtigungsreports, Systemmeldungen, Ordnungssystem. Weitere Informationen finden Sie unter Administration (nur Administratoren) |
Mit einem Klick auf Hilfe (unten links in der Hauptnavigation) gelangen Sie auf eine kurze Einführung (Intro) zur Oberfläche und auf die Benutzerdokumentation.
Mit einem Klick auf Feedback können Sie direkt Rückmeldungen an unsere Produktverantwortliche geben, wenn es auf der Benutzeroberfläche zu Problemen kommt oder Sie Anregungen für Optimierungen haben.
Appswitcher / Amtswechsler
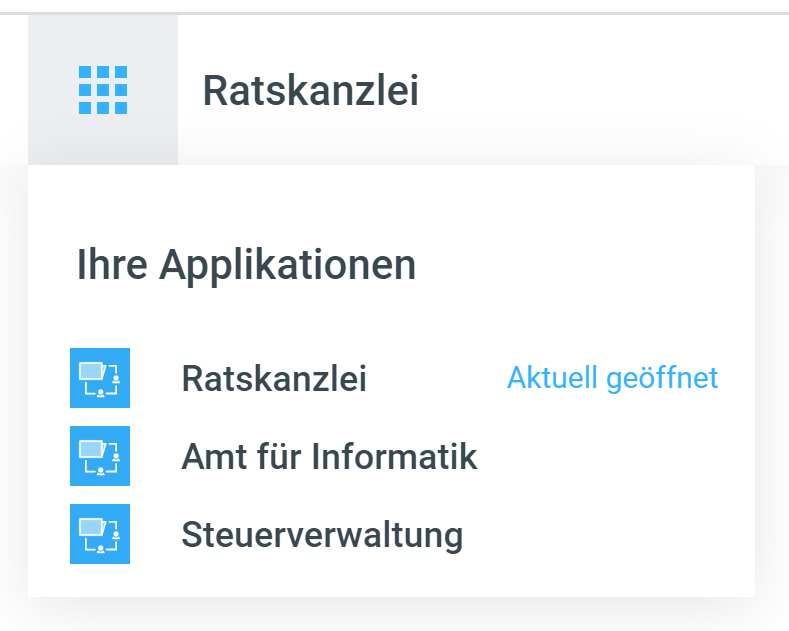
In der Kopfnavigation finden Sie links die Angaben zu Ihrer Institution / Ihrem Mandanten. Mit Klick auf das OneGov-Icon können Sie zwischen den Mandanten oder anderen Applikationen (teamraum, Vertragsmanagement etc.) hin und her wechseln.
Kopfnavigation
Im schwarzen Bereich oben findet sich neben der Lupe das Eingabefeld für die Suche. Mehr Informationen zur Suche befinden sich unter Suchen.

Rechts in der Kopfnavigation erscheinen die Angaben zu Ihrem Benutzerprofil (Foto resp. Avatar). Dort können Sie Ihre persönlichen Profileinstellungen vornehmen (mehr dazu unter Administration (nur Administratoren)). Schliesslich verbirgt sich hinter dem Glocken-Symbol das Benachrichtigungssystem von OneGov. Mit Klick auf die Glocke wird dieses in einem zusätzlichen Fenster rechts eingeblendet.
Dashboard
Das Dashboard ist die persönliche Startseite. Sie enthält auf die resp. den Benutzenden zugeschnittene Inhalte:
Bereich | Inhalt |
|---|---|
| In diesem Bereich werden die personalisierten Systemmeldungen von Fabasoft OneGov angezeigt.  |
| Dieser Bereich enthält die zuletzt bearbeiteten Dokumente. So ist es nicht nötig, nach diesen Dokumenten speziell zu suchen. Mittels Klick auf das Augen-Icon kann die Darstellungsart (Kacheln, Liste) gewählt werden. |
| Hier werden alle Dossiers aufgelistet, bei denen die angemeldete Person die Federführung innehat. Mittels Klick auf das Augen-Icon kann die Darstellungsart (Auflistung, Tabelle) gewählt werden. |
| Dieser Bereich enthält alle Aufgaben, bei welchen die angemeldete Person Auftragnehmer (Filter |
| In diesem Bereich werden alle beobachteten Aufgaben dargestellt.(vgl. Aufgaben beobachten). |
| In diesem Bereich werden alle beobachteten Aufgaben dargestellt.(vgl. Dokumente beobachten). |
| Hier sehen Sie alle Anträge, welche Sie eingereicht haben. Mittels Klick auf das Augen-Icon kann die Darstellungsart (Auflistung, Tabelle) gewählt werden. Dieser Bereich ist nur sichtbar, wenn Sie die Sitzungs- und Protokollverwaltung nuten. |
| Hier sehen Sie alle Aufgaben Ihres Mandanten. Mittels Klick auf das Augen-Icon kann die Darstellungsart (Auflistung, Tabelle) gewählt werden. Dieser Bereich ist nur sichtbar, wenn Sie auf den Eingangskorb berechtigt sind (vgl. Mandantenübergreifende Aufgabenkontrolle (Pendenzenkontrolle)) |
Dashboard personalisieren
Die Reihenfolge der einzelnen Inhaltsbereiche kann beliebig in der Reihenfolge angepasst werden, indem man die Kachel über die sechs Punkte packt und mit der Maus verschiebt.
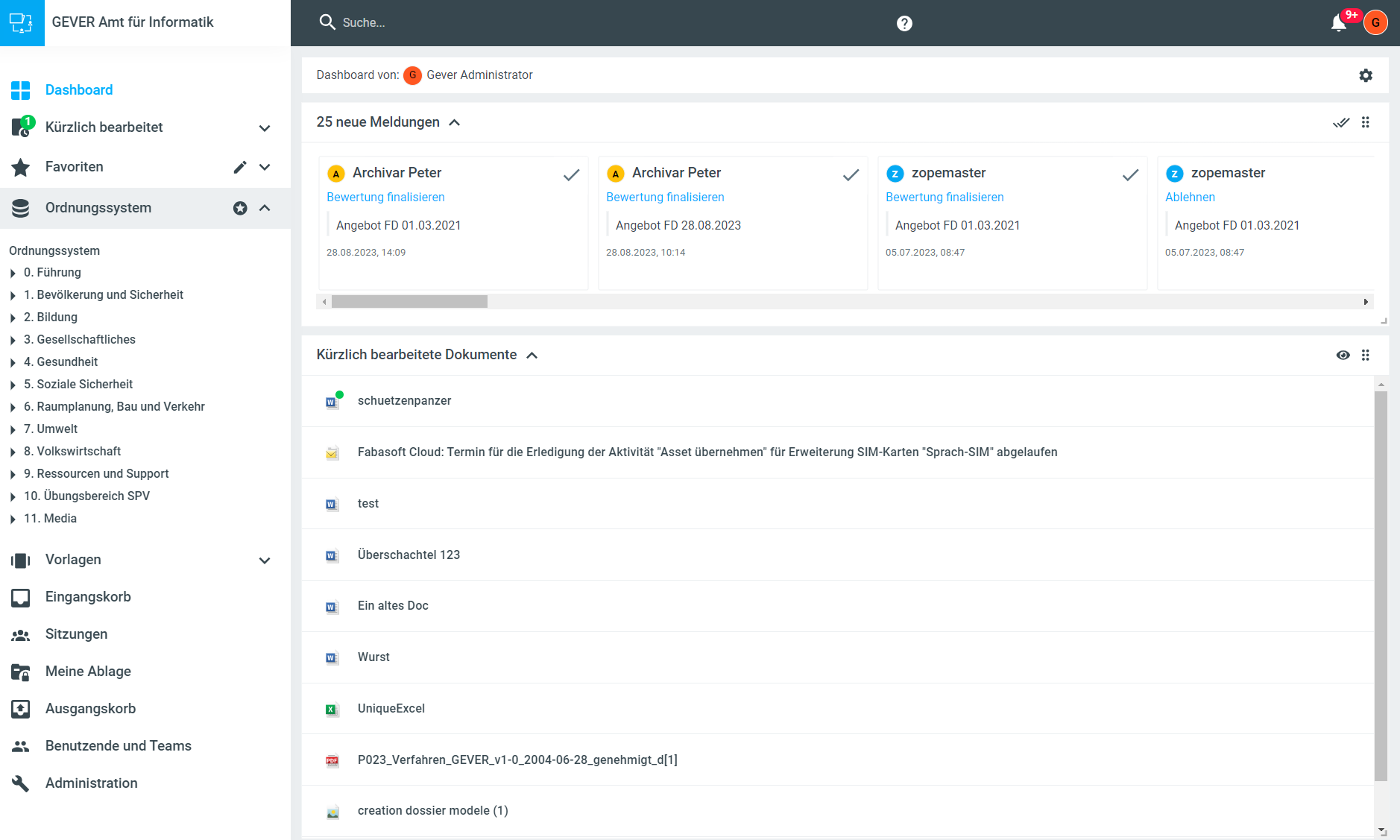
Über das Zahnradsymbol mit Klick auf Dashboard zurücksetzen können die vorgenommenen Einstellungen auf die Standardeinstellungen zurückgesetzt werden.
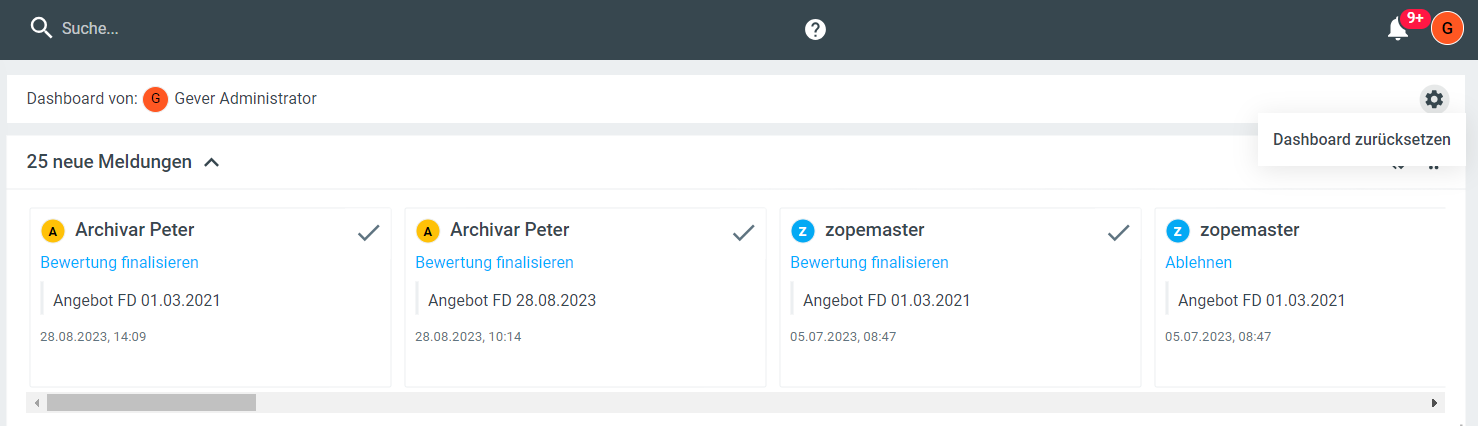
Klickpfad
Dank dem klickbaren Breadcrumb (Klickpfad) können Sie zwischen den unterschiedlichen Ebenen in Fabasoft OneGov (z.B. Ordnungsposition, Dossier, Subdossier) navigieren. Die einzelnen Elemente des Ordnungssystems werden gruppiert dargestellt, können aber über das Pfeilsymbol aufgeklappt werden.

Symbole in Fabasoft OneGov
Symbol | Erläuterung |
|---|---|
 | Verwaltung / Administration |
 | Abbrechen / Schliessen |
 | Selektierter Eintrag |
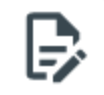 | Auschecken und Bearbeiten |
 | Dashboard |
 | Alle Mitteilungen als |
 | Geschäftsdossier (zu den unterschiedlichen Stati siehe Fabasoft OneGov - Ein Überblick über die Oberfläche | Status-eines-Objekts-in-OneGov-GEVER) |
 | Subdossier |
 | Dossier in |
 | Stornieren |
 | Wieder öffnen |
 | Abschliessen |
 | Kopie herunterladen |
 | Icon zum Verschieben von Elementen |
 | Feld/Element/Metadaten bearbeiten |
 | Mail-In |
 | Kalender / Datum |
 | Als ZIP-Datei herunterladen |
 | Externen Link öffnen |
 | Nur Favoriten-Ordnungspositionen anzeigen |
 | Als Favorit markieren bzw. entfernen |
 | Hilfe |
 | Eingangskorb |
 | rechte Metadaten-Spalte einblenden / ausblenden |
 | Verlinkung hinzufügen |
 | Neu laden |
 | Objekt gesperrt |
 | Beteiligte |
 | Beteiligung hinzufügen |
 | Menü |
 | Weitere Aktionen |
 | Verschieben |
 | Aufgabe |
 | rechte Meldungen-Spalte einblenden bzw. ausblenden |
 | Mit Microsoft 365 bearbeiten / Mit Office Online bearbeiten |
 | |
 | Als PDF erstellen |
 | Antrag |
 | mandantenübergreifende Aufgabe (inkl. Status) |
 | Bericht |
 | Ordnungsposition (keine Erstellung von Dossiers möglich) |
 | Rubrik (unterste Ordnungsposition; Erstellung von Dossiers möglich) |
 | Ordnungssystem |
 | Aus Papierkorb wiederherstellen |
 | Zurücksetzen |
 | Speichern |
 | Suchen |
 | Standardtab anpassen |
 | Teilen |
 | Sortieren |
 | Andere Ordnungssysteme anzeigen |
 | Vorlagen |
 | In den Papierkorb verschieben |
 | Ansicht anpassen |
 | Tabellen-Ansicht |
 | Kachel-Ansicht |
 | Auflistung-Ansicht |
 | Objekt beobachten |
 | teamraum |
Status eines Objekts in Fabasoft OneGov
Die Objekte in Fabasoft OneGov (Dossiers, Dokumente, Aufgaben, Anträge) haben abhängig vom Objekttyp unterschiedliche Stati. Der Status eines Objekts wird durch die Farbe auf dem Punkt des jeweiligen Icons ersichtlich. Er wird zudem angezeigt, wenn man die Maus über das betreffende Icon bewegt.
Zusammenstellung der unterschiedlichen Objekte und ihrer Stati:
Objekttyp | Status | Icon-Anzeige |
|---|---|---|
Dossier 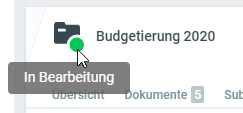 |
|
|
Dokument 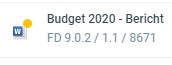 |
|
|
Aufgabe 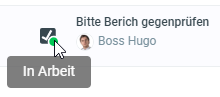 |
|
|
Antrag 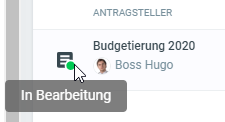 |
|
|
Datumsanzeige / Fristenanzeige
Standardmässig wird bei Fristen (z.B. in der Spalte zuletzt verändert) das relative Datum mit Angaben wie vor 2 Stunden oder vor 2 Tagen angezeigt. Wenn sie lieber das absolute Datum angezeigt haben möchten, klicken Sie einfach auf das Datum. Im Tooltip wird dann jeweils zusätzlich die andere Datumsanzeige dargestellt.
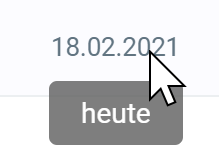
Auflistungen
Alle Inhaltsobjekte in Fabasoft OneGov (Dokumente, Dossiers, Aufgaben, Anträge) werden je nach Typ in unterschiedlichen Auflistungen dargestellt.
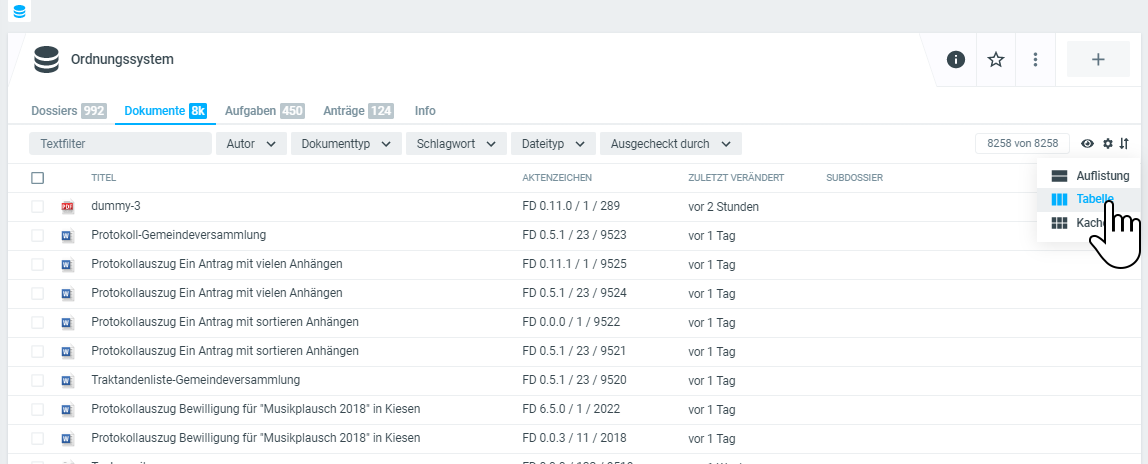
Je nach Inhaltstyp stehen in der Auflistung unterschiedliche Filter und Sortiermöglichkeiten zur Verfügung. Für alle Inhaltstypen existiert die Darstellungsvarianten Auflistung und Tabelle. Die Variante Auflistung ist statisch enthält die wichtigsten Metadatenfelder. In der Variante Tabelle sind die Spalten der Tabelle mittels Klick auf das Zahnradsymbol auswählbar.
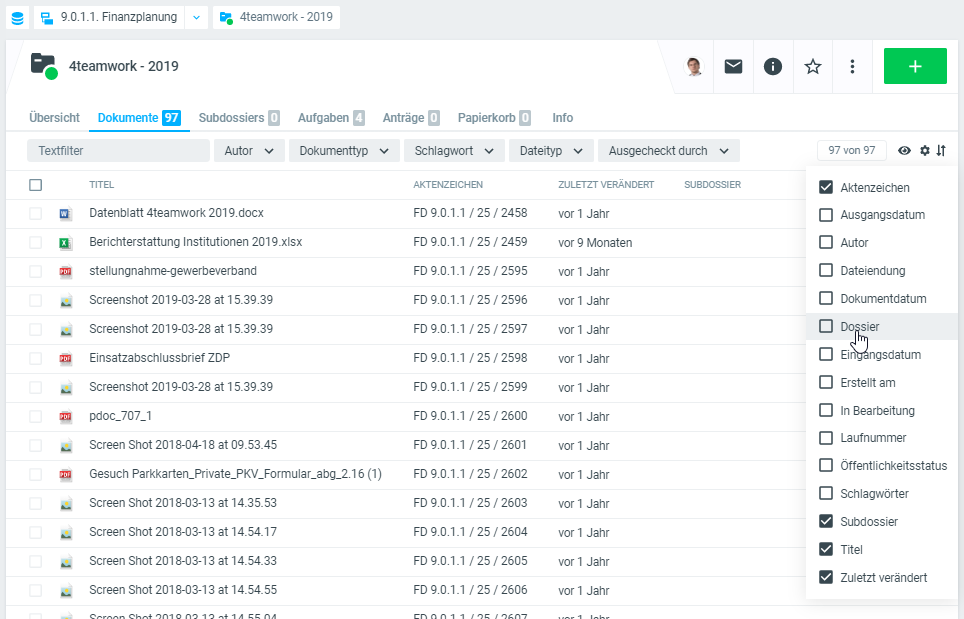
Die Spalten sind mittels Drag’n’Drop beliebig verschiebbar.
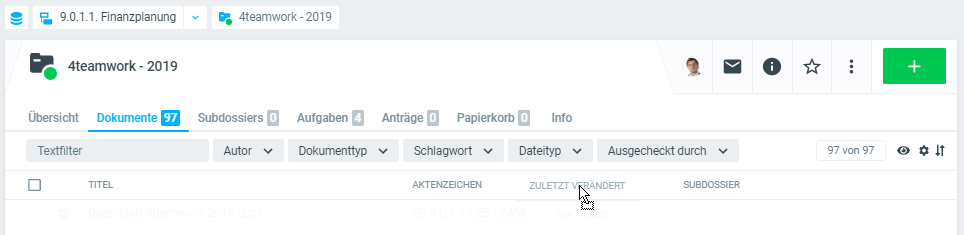
Im Falle von Dokumentenauflistungen steht mit der Darstellungsvariante Kacheln sogar noch eine dritte Ansicht inkl. Vorschau zur Verfügung. Schliesslich kann die Auflistung mittels Selektion der gewünschten Objekte über die Checkbox in ein PDF oder eine Excel-Datei exportiert werden. Die Selektion über die Checkbox öffnet zudem ein Kontextmenü, über das wichtige Zusatzfunktionen für den selektierten Inhaltstyp eingeblendet werden.
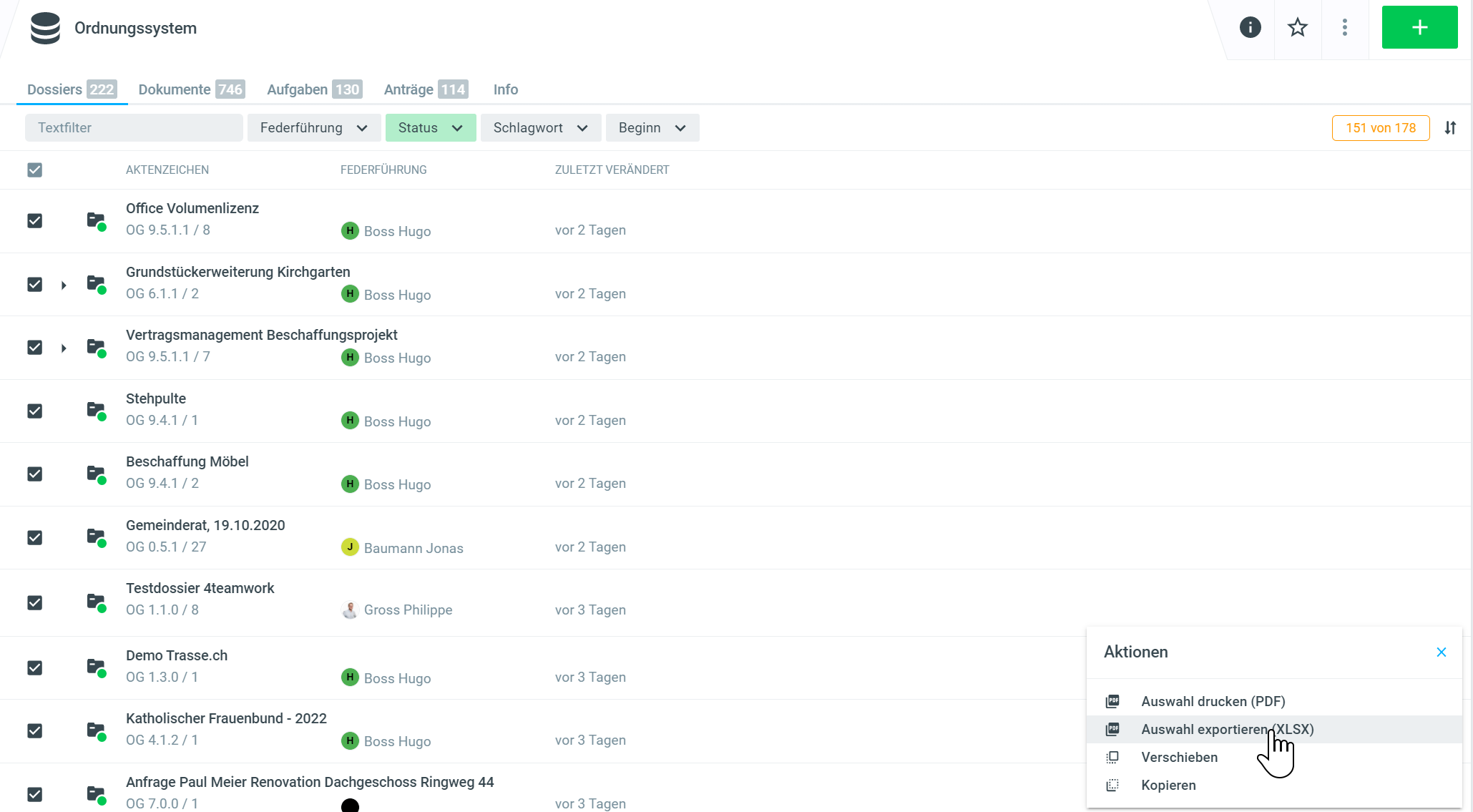
%20(1).png)