Fabasoft OneGov - Un aperçu de l'interface utilisateur
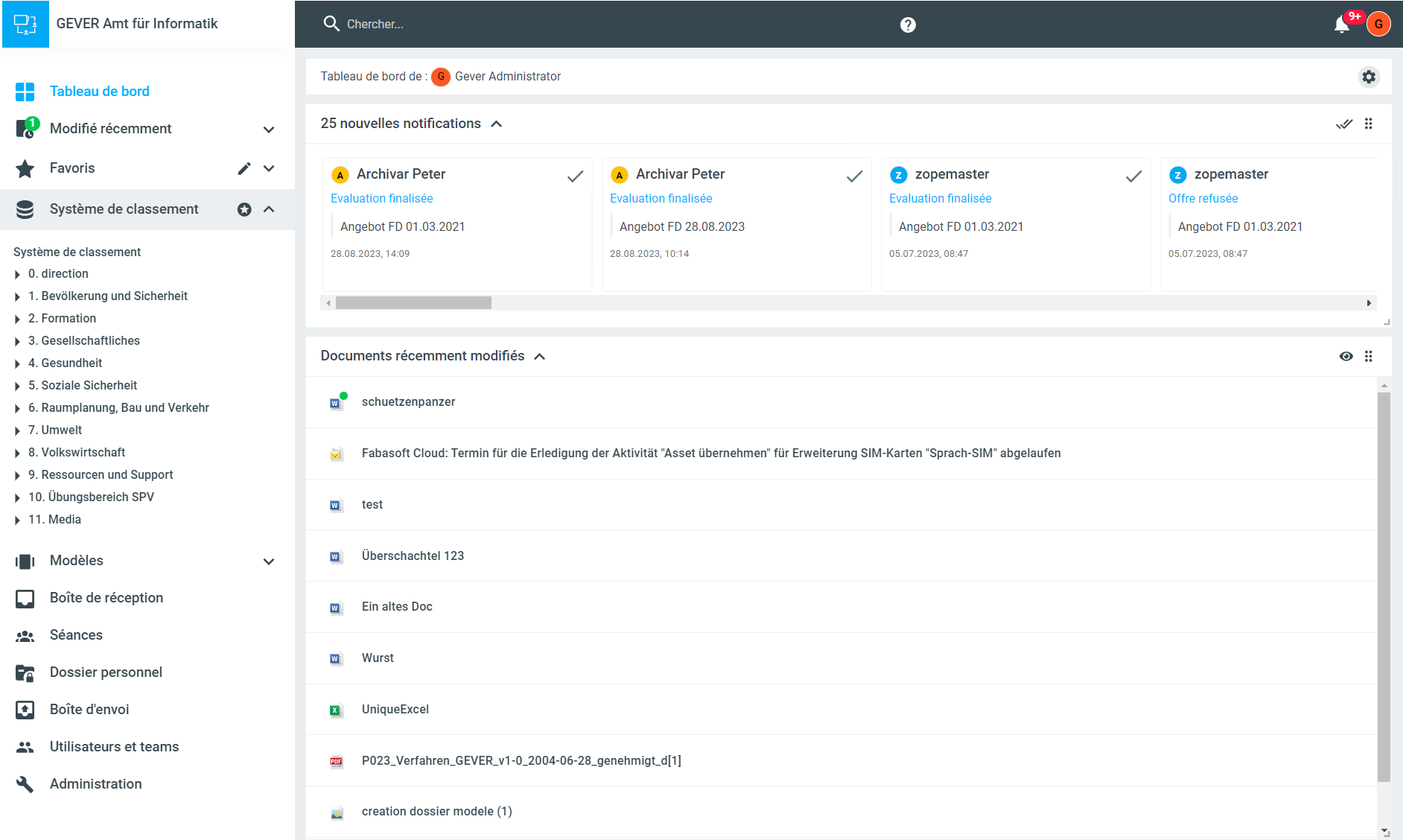
Navigation principale
La navigation principale de Fabasoft OneGov est située sur le côté gauche de l'écran. Il peut être replié à l'aide de la petite flèche située en bas à droite de cette zone de l'écran. La navigation principale se compose de plusieurs éléments de menu, qui peuvent différer légèrement en fonction des autorisations et de la configuration de votre système :
Nom du champ | Signification |
|---|---|
| Il s'agit de la vue par défaut lors de la connexion et elle montre tous les dossiers personnels, documents, tâches, etc. de l'utilisateur. |
| Vous trouverez ici les documents que vous avez récemment modifiés. |
| Ici sont listés tous les objets que vous avez marqués comme favoris (éléments de dossier, dossiers, documents, tâches...). Vous pouvez ajouter ou supprimer les objets de cette vue en cliquant sur l'étoile. Vous trouverez de plus amples informations à ce sujet sous Administration (seulement administrateurs) |
| Vous pouvez naviguer dans la structure du système de dossiers sous Vous trouverez de plus amples informations à ce sujet sous Système de classement. |
| Dans la boîte de réception, le courrier entrant peut être saisi et transféré. Travailler dans la boîte de réception nécessite des autorisations spéciales. Pour plus d'informations, voir Boite de réception . |
| Sous Vous trouverez de plus amples informations à ce sujet sous Modèles. |
| Ce menu contient les personnes externes à l'administration (onglet |
| Vous trouverez ici l'administration des séances et des procès-verbaux (SPV). Cette fonction est actuellement toujours disponible dans l'ancienne interface. Veuillez consulter la documentation de l’utilisateur Benutzerdokumentation. |
| Mon |
| Cette section contient des fonctions avancées pour les administrateurs, comme les rapports d'autorisation, les messages système, le système de classement. Vous trouverez de plus amples informations sous Administration (seulement administrateurs) |
Cliquez sur Aide (en bas à gauche dans la navigation principale) pour accéder à une brève introduction (Intro) à l'interface utilisateur et à la documentation utilisateur.
En cliquant sur Feedback, vous pouvez donner votre avis directement à nos chefs de produit en cas de problèmes sur l'interface utilisateur ou si vous avez des suggestions d'optimisation.
Appswitcher / Sélecteur de client
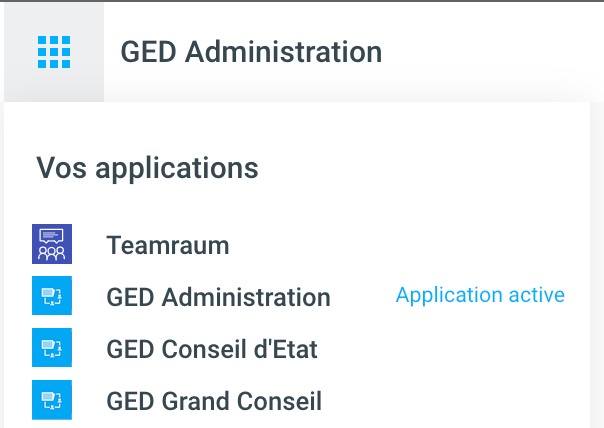
Dans l’entête de navigation, vous trouverez les détails de votre client (votre environnement/organisation/département) sur la gauche. En cliquant sur l'icône GED, vous pouvez passer d'un client à l'autre ou à d'autres applications (teamraum, gestion des contrats, etc.).
En-tête de navigation
Dans la zone noire en haut, à côté de la loupe, vous trouverez le champ de saisie pour la recherche. Vous trouverez de plus amples informations sur la recherche sous Filtrer et trier.

Les détails de votre profil d'utilisateur (photo ou avatar) apparaissent à droite dans la navigation d'en-tête. Vous pouvez y définir les paramètres de votre profil personnel (pour plus d'informations, voir Administration (seulement administrateurs)). Enfin, le symbole de la cloche cache le système de notification de la GED. Cliquez sur la cloche pour l'afficher dans une fenêtre supplémentaire à droite.
Tableau de bord
Le tableau de bord est la page de démarrage personnelle. Il contient un contenu adapté à l'utilisateur :
Section | Contenu |
|---|---|
| Dans cette zone, les notifications système personnalisés de Fabasoft OneGov sont affichés. En cliquant sur le symbole de la coche, une tâche peut être marquée comme lue. En cliquant sur les deux coches à l'extrême droite, tous les notifications peuvent être marqués comme lus. 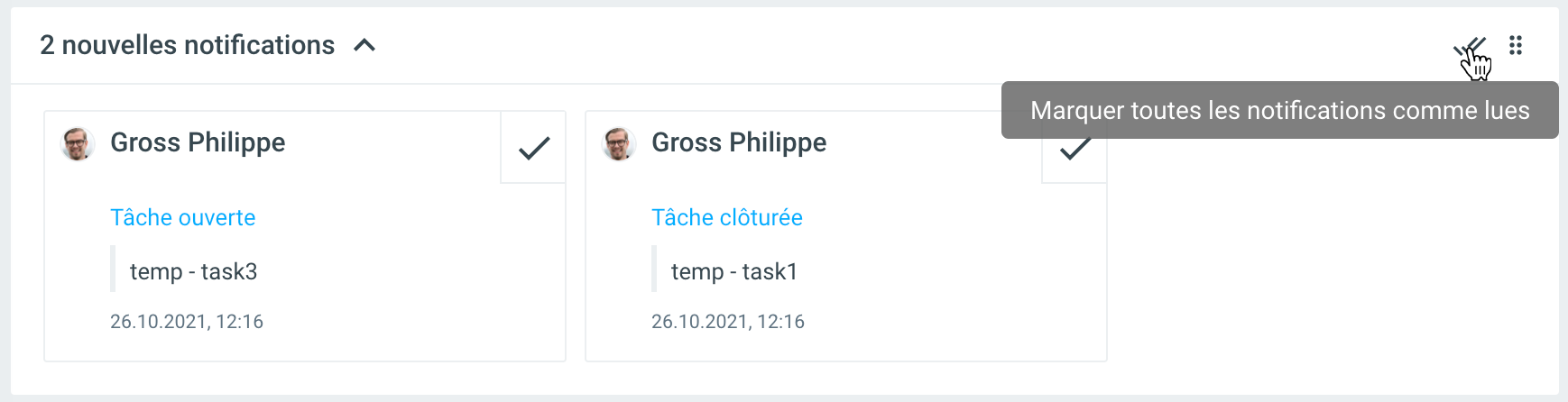 |
| Cette section contient les documents les plus récemment édités. Il n'est donc pas nécessaire de rechercher ces documents de manière spécifique. En cliquant sur l'icône de l'œil, vous pouvez sélectionner le type d'affichage (vignettes, liste). |
| Tous les dossiers dont la personne connectée est responsable sont énumérés ici. Cliquez sur l'icône représentant un œil pour sélectionner le type d'affichage (liste, tableau). |
| Cette zone contient toutes les tâches pour lesquelles la personne enregistrée est le mandataire (filtre |
| Dans cette zone, toutes les tâches observées sont affichées (voir Tâches | Observer-la-tâche ). En cliquant sur l'icône de l'œil, le type d'affichage (liste, tableau) peut être sélectionné. |
| Dans cette zone, toutes les documents observés sont affichés (cf. Modifier un document | Observer-un-document ). En cliquant sur l'icône de l'œil, le type d'affichage (liste, tableau) peut être sélectionné. |
| Vous pouvez y voir toutes les demandes que vous avez soumises. Cliquez sur l'icône représentant un œil pour sélectionner le type d'affichage (liste, tableau). Cette zone n'est visible que si vous utilisez la gestion des réunions et des comptes-rendus. |
| Ici, vous pouvez voir toutes les tâches de vos mandataires. Cliquez sur l'icône représentant un œil pour sélectionner le type d'affichage (liste, tableau). Cette zone n'est visible que si vous êtes autorisé à accéder à la boîte de réception (voir Contrôle des tâches en suspens). |
Personnaliser le tableau de bord
L'ordre des différentes zones de contenu peut être adapté à volonté en saisissant la tuile sur les six points et en la déplaçant avec la souris.
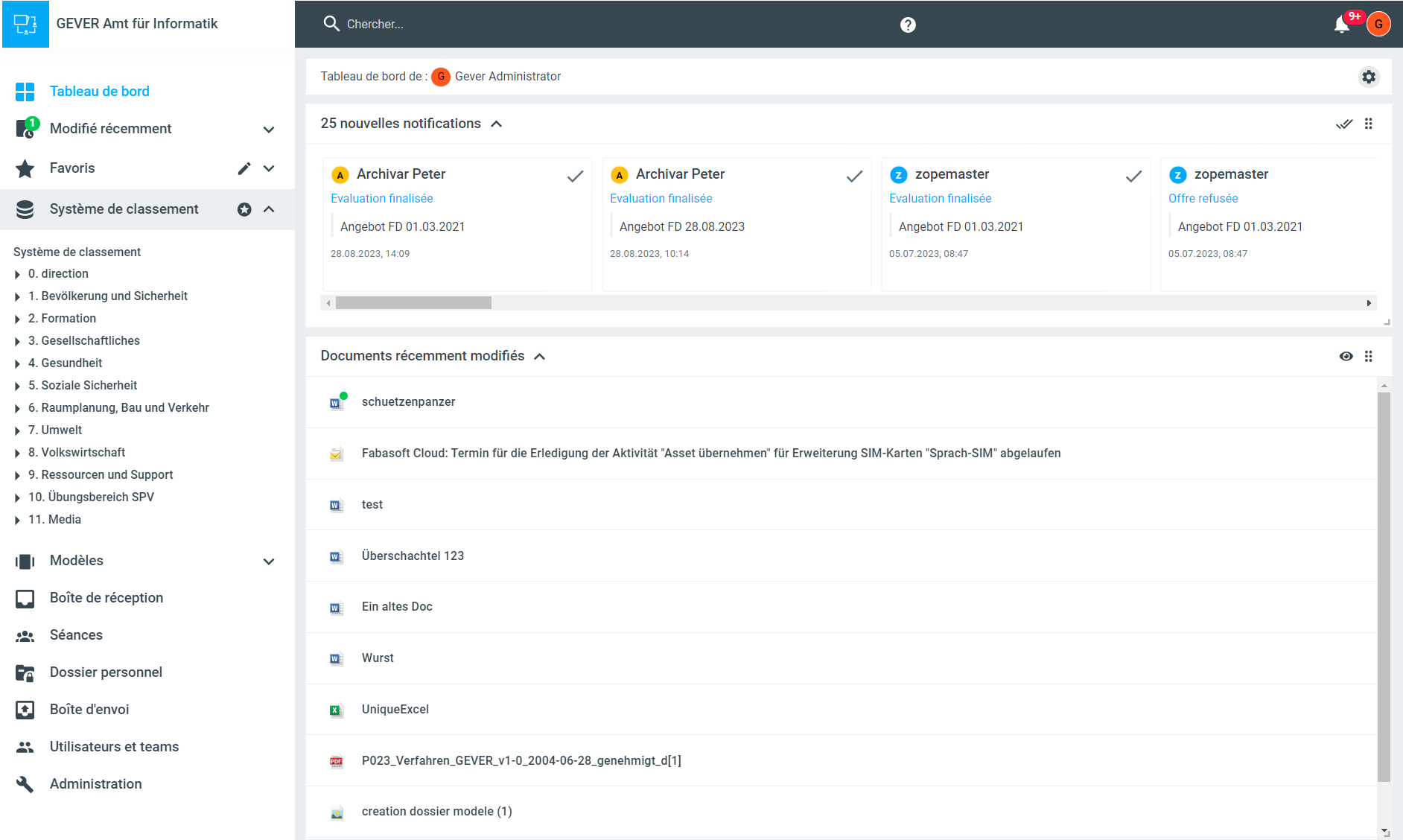
L'icône en forme de roue dentée avec un clic sur Réinitialiser le tableau de bord permet de réinitialiser les réglages effectués aux paramètres par défaut.
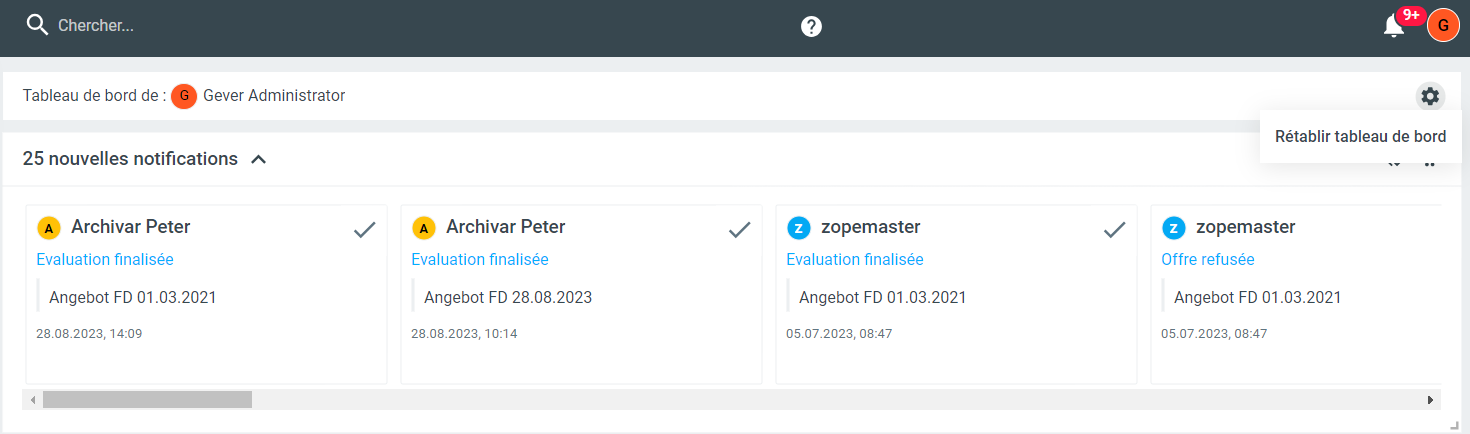
Chemin d’accès
Grâce au fil d'Ariane cliquable (chemin d’accès), vous pouvez naviguer entre les différents niveaux de Fabasoft OneGov (ex. élément de dossier, dossier, sous-dossier). Les différents éléments du système de classement sont affichés groupés, mais peuvent être développés grâce au symbole de la flèche.

Symbole dans Fabasoft OneGov
Symbole | Signification |
|---|---|
 | Administration |
 | Clôturer |
 | Entrée sélectionnée |
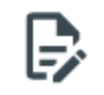 | Check-out et éditer |
 | Tableau de bord |
 | Marquer toutes les notifications comme |
 | Dossier d’affaire (Pour les différents états: Fabasoft OneGov - Un aperçu de l'interface utilisateur | Status-eines-Objekts-in-OneGov-GEVER) |
 | Sous-dossier |
 | Mon |
 | Déconnexion / Annuler |
 | Rouvrir |
 | Fermer |
 | Télécharger une copie |
 | Déplacer un élément |
 | Modifier un champ / un élément / les méta-données |
 | Mail-In |
 | Calendrier / Date |
 | Export vers fichier ZIP |
 | Check-out et éditer |
 | Afficher uniquement les numéros de classement marqués comme favori |
 | Ajouter aux favoris/ôter des favoris |
 | Aide |
 | Boite de réception |
 | Afficher/masquer les méta-données |
 | Ajouter un lien |
 | Recharger |
 | Objet verrouillé |
 | Participants |
 | Ajouter comme participant |
 | Menu |
 | Actions supplémentaires |
 | Déplacer l'élément vers… |
 | Tâche / Nouvelle tâche à partir du document |
 | Ouvrir/fermer le menu latéral des notifications |
 | Editer avec Microsoft 365 / Editer avec Office Online |
 | Imprimer |
 | Ouvrir au format PDF |
 | Demande |
 | Tâche inter-clients (y-compris Etat) |
 | Rapport |
 | Numéro d’ordre (pas de création de dossier possible) |
 | Rubrique (position d’ordre inférieur; création de dossiers possible) |
 | Système de classement |
 | Réactiver |
 | Réinitialiser |
 | Sauvegarder |
 | Chercher |
 | Adapter l’onglet actuel en onglet standard |
 | Partager |
 | Trier |
 | Afficher un autre système de classement |
 | Modèles |
 | Déplacer dans la corbeille |
 | Affichage |
 | Tableau |
 | Vignette |
 | Liste |
 | Affichage |
 | teamraum |
Statut d'un objet dans Fabasoft OneGov
Les objets dans Fabasoft OneGov (dossiers, documents, tâches, applications) ont des statuts/états différents selon le type d'objet. L'état d'un objet est indiqué par la couleur du point de l'icône correspondante. Il s'affiche également lorsque la souris est déplacée sur l'icône correspondante.
Compilation des différents objets et de leurs statuts :
Type d’objet | Statut/Etat | Icône |
|---|---|---|
Dossier 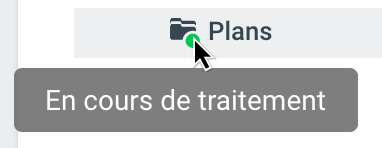 |
|
|
Document 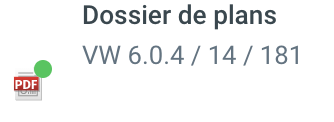 |
|
|
Tâche 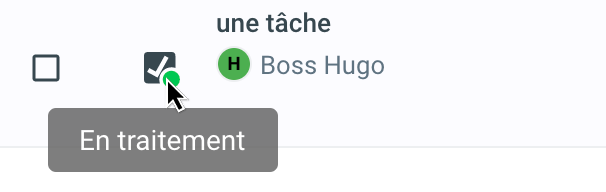 |
|
|
Requête 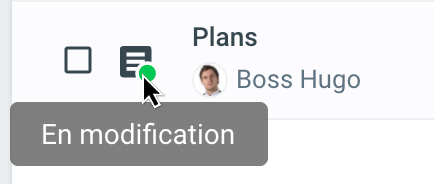 |
|
|
Affichage de la date / Affichage de l'échéance
Par défaut, la date relative est affichée pour les échéances (par exemple, dans la colonne Dernière modification) avec des informations telles que 2 heures ou 2 jours. Si vous préférez que la date absolue soit affichée, il suffit de cliquer sur la date. L'infobulle affichera alors également l'autre affichage de la date.
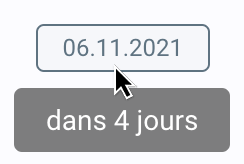
Listes
Tous les objets de contenu dans Fabasoft OneGov (documents, dossiers, tâches, applications) sont affichés dans différentes listes en fonction de leur type.
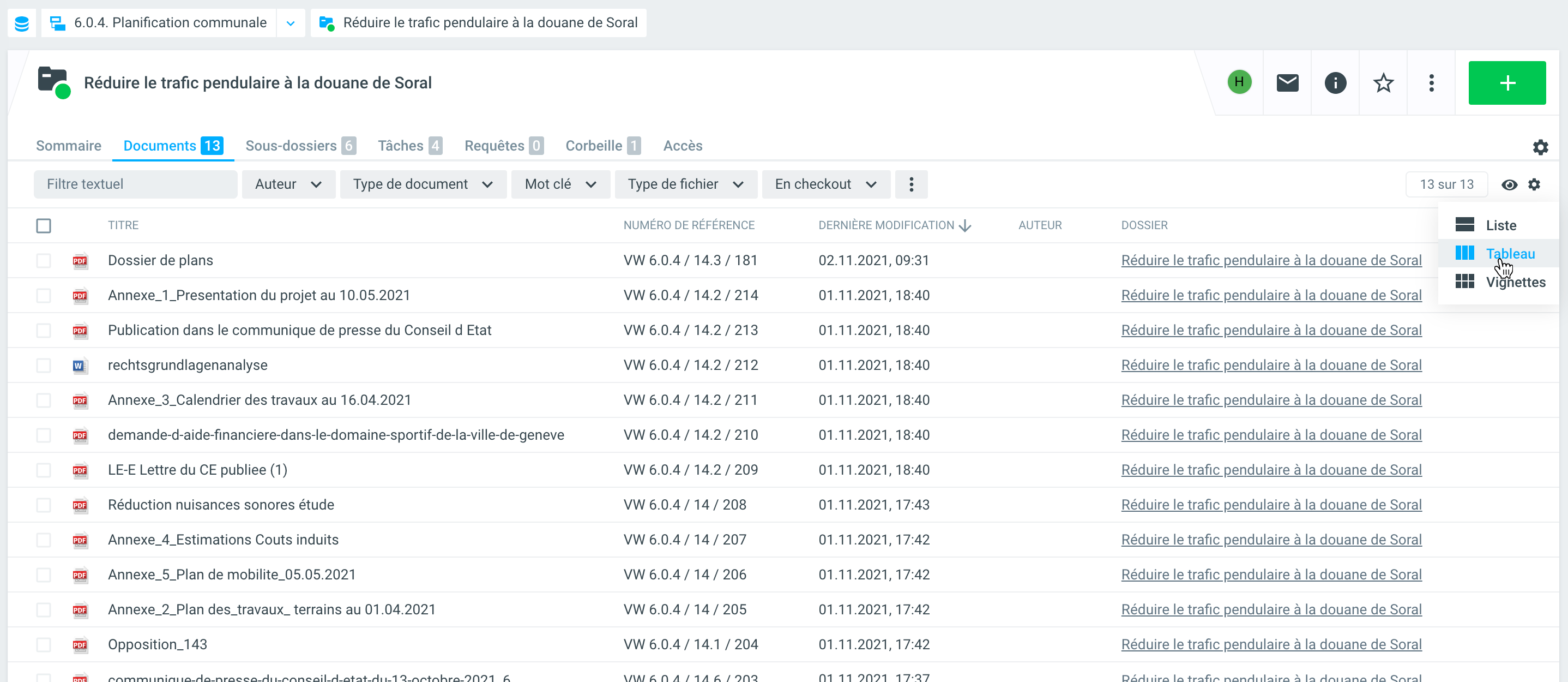
En fonction du type de contenu, différents filtres et options de tri sont disponibles dans la liste. Pour tous les types de contenu, il existe les variantes d'affichage liste et tableau. La variante de liste est statique et contient les champs de métadonnées les plus importants. Dans la variante tableau, les colonnes du tableau peuvent être sélectionnées en cliquant sur le symbole de la roue dentée.
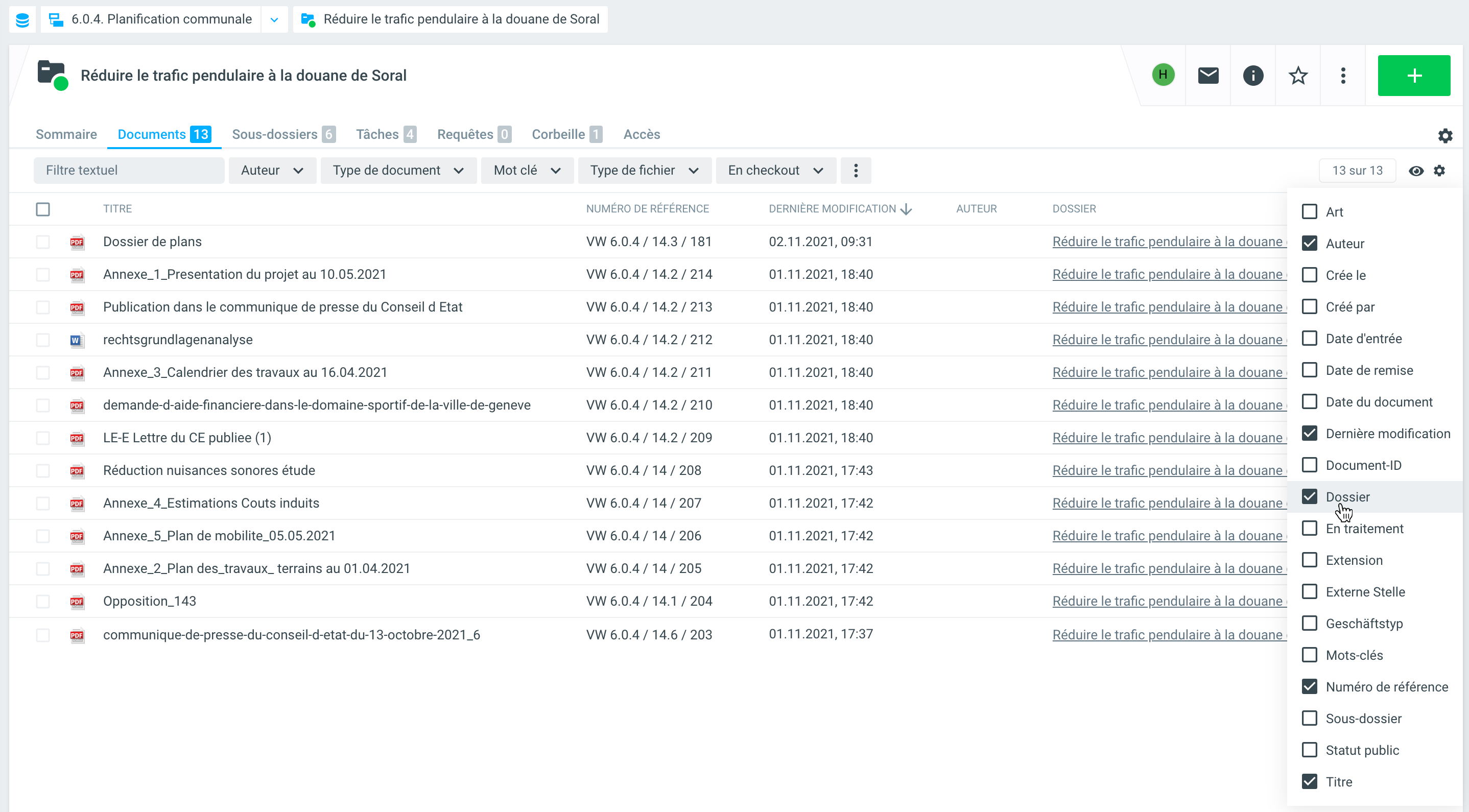
Les colonnes peuvent être déplacées à volonté par glisser-déposer.

Dans le cas des listes de documents, une troisième vue comprenant un aperçu est disponible avec la variante d'affichage Vignette. Enfin, la liste peut être exportée vers un fichier PDF ou Excel en sélectionnant les objets souhaités via la case à cocher. La sélection via la case à cocher ouvre également un menu contextuel qui affiche des fonctions supplémentaires importantes pour le type de contenu sélectionné.
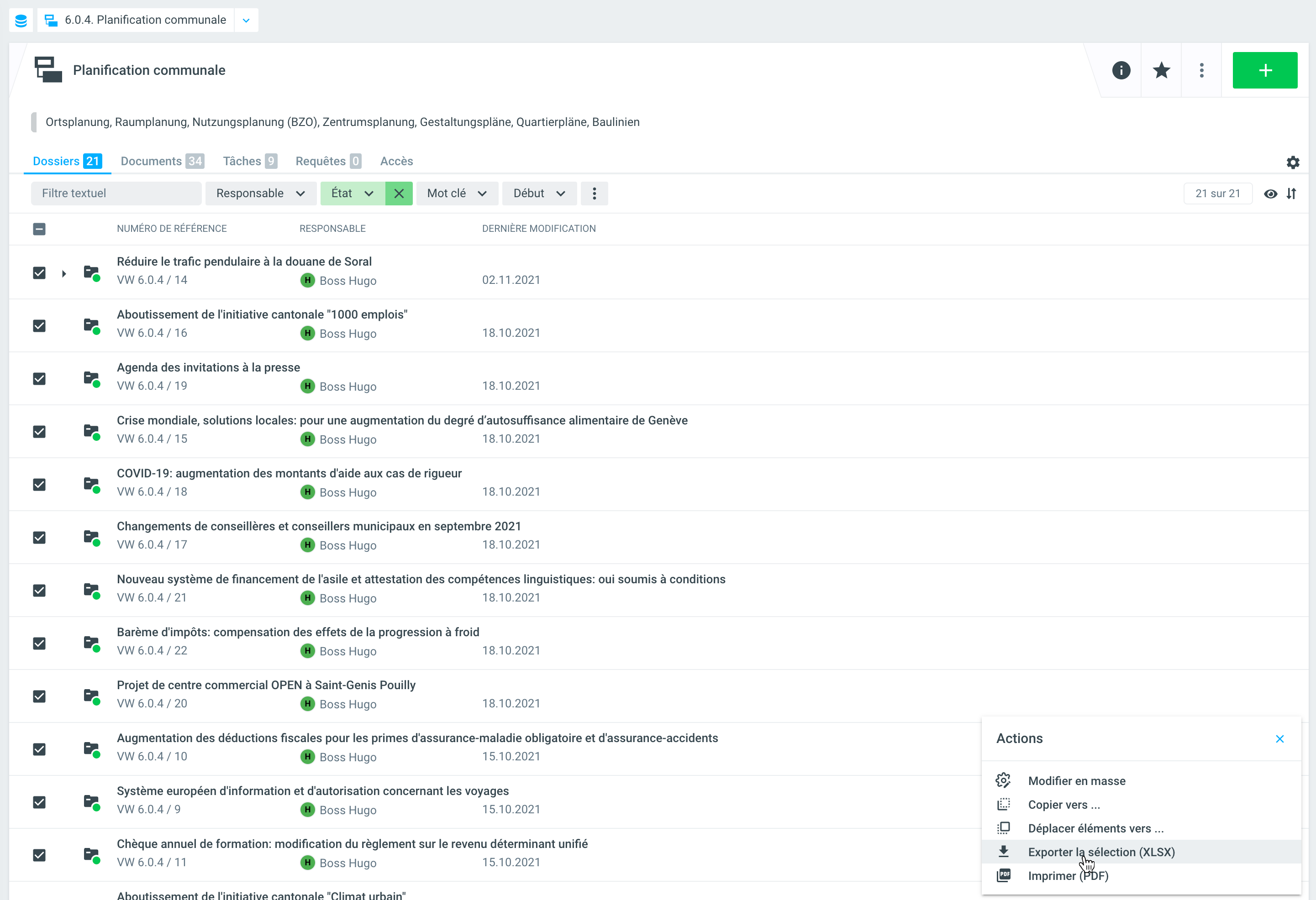
%20(1).png)